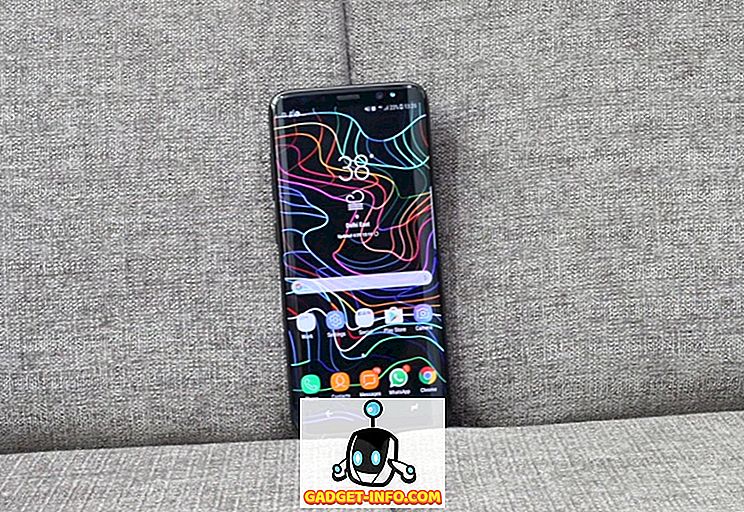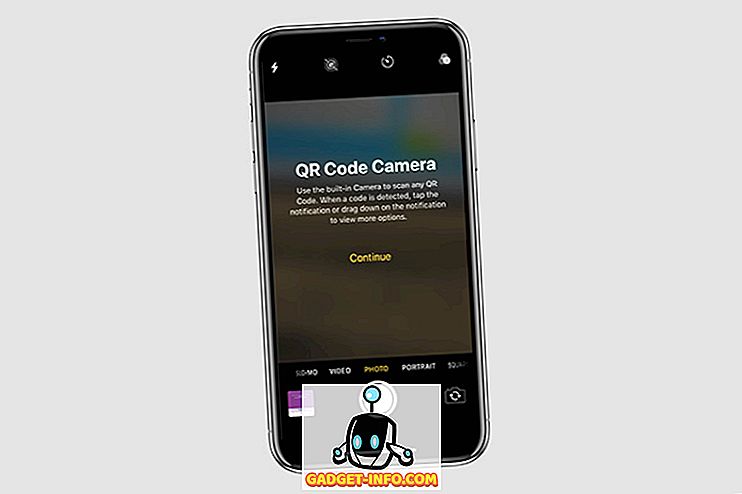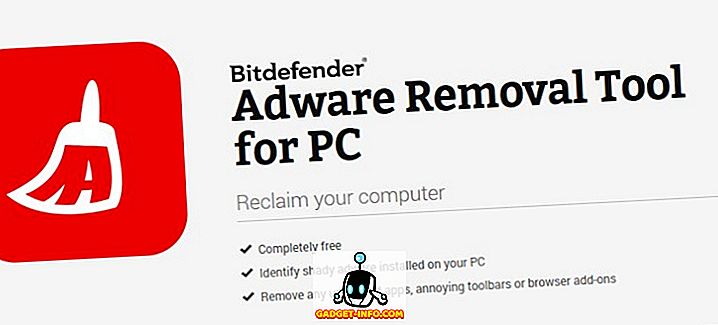„Google Chrome“, be abejo, yra populiariausia žiniatinklio naršyklė, nepaisant to, kad yra daug patikimų alternatyvų. Ir tai neturėtų nustebinti, turint omenyje tvirtą funkcijų rinkinį, pvz., Gilų integravimą su kitomis „Google“ paslaugomis, minimalią vartotojo sąsają ir daug daugiau. Dabar esu tikras, kad visi esate gerai susipažinę su „Google Chrome“ funkcijomis. Bet ar viskas?
Beveik populiariausia pasaulyje naršyklė apima daug paslėptų funkcijų ir funkcijų, dėl kurių ji gali tapti dar naudingesnė. Įdomu? Skaitykite toliau, nes pažvelgsime į 15 geriausių „ Google Chrome“ gudrybių, kurie garantuoja jūsų našumą.
1. Uždarykite ir pažymėkite kelis skirtukus, prieigos skirtukų istoriją ir dar daugiau, vienu paspaudimu

„Google Chrome“ apima daug pažangių skirtukų valdymo parinkčių, lengvai pasiekiamų per skirtukų kontekstinį meniu. Tiesiog spustelėkite dešinįjį pelės klavišą ant bet kurio (aktyvaus arba neaktyvaus) skirtuko, ir rasite parinkčių, kaip uždaryti visus skirtukus, esančius dešinėje aktyvaus skirtuko pusėje, perkrauti ir kopijuoti skirtukus, pažymėti visus skirtukus ir pan. skirtuko kontekstiniame meniu:
- Naujas skirtukas: nubrėžkite naują naršyklės skirtuką, iš karto tiesiai į aktyvųjį.
- Perkrauti: atnaujinkite šiuo metu aktyvaus skirtuko turinį.
- Dublikatas: sukurkite naują skirtuką dešinėje, turint tą patį turinį kaip ir aktyvus skirtukas.
- Skirtukas „Pin“: pristabdykite skirtuką prie naršyklės. Užfiksuoti skirtukai perkeliami į kairę nuo visų kitų skirtukų ir lieka pritvirtinti net tada, kai naršyklė yra uždaryta.
- Skirtukas „Nutildyti“: nutildyti skirtuke esantį garsą. Akivaizdu, kad tai veikia tik tada, kai skirtukas groja tam tikru garsu (nurodo maža garsiakalbio piktograma).
- Uždaryti skirtuką, uždaryti kitus skirtukus, uždaryti skirtukus į dešinę: savaime suprantama.
- Atidarykite uždarytą skirtuką: atidarykite paskutinį uždarytą skirtuką ir įkelkite į jį įkeltą tinklalapį uždarymo metu.
- Žymėti visus skirtukus: išsaugokite visus dabartinius atidarytus skirtukus (arba, konkrečiau, jų turinį) kaip žymes vartotojo nurodytoje aplanke.

Ne tik jūs galite tiesiog dešiniuoju pelės klavišu spustelėti „Atgal“ ir „Pirmyn“ naršymo mygtukai bet kuriame skirtuke, kad pamatytumėte šio skirtuko tinklalapio naršymo istoriją. Peržiūrėkite pirmiau pateiktą kompaniono ekrano kopiją.
2. Atlikite skaičiavimus, vienetų konversijas ir tt tiesiogiai iš „Omnibox“

„ Omnibox“, kuri yra „Google Chrome“ kombinuota paieškos ir adresų juosta, yra gana universalus įrankis. Ją galite naudoti, kad greitai atliktumėte viską nuo pagrindinio aritmetinio skaičiavimo (papildymo, atimties, daugybos ir kt.) Iki vieneto konversijų (valiutos konversijos, mylių į kilometrus, svaras į kilogramą ir tt), beveik vieneto tipą. Jis gali būti naudojamas net greitai rašyti el. Paštą (naudojant sukonfigūruotą numatytąjį el. Pašto klientą) ir pridėti įvykius prie „Google“ kalendoriaus.
Norėdami atlikti aritmetinį skaičiavimą, tiesiog įveskite jį į „Omnibox“, po to nurodykite lygiavertį (=) ženklą, o rezultatas bus rodomas išskleidžiamajame laukelyje realiu laiku. Cool, ar ne?
3. Visuose įrenginiuose gaukite žymes, plėtinius, nuostatas ir pan
Galbūt vienas iš geriausių „Google“ „Chrome“ glaudaus integravimo su kitomis „Google“ paslaugomis pavyzdžių yra naršyklės prisijungimo funkcija. Iš esmės, prisijungdami prie „Google Chrome“ su „Google“ paskyra, visi jūsų naršyklės nustatymai, įskaitant žymes, įdiegtus plėtinius, naršymo istoriją, išsaugotus slaptažodžius ir tt, automatiškai užšifruojami ir sinchronizuojami su ta pačia „Google“ paskyra. Tai galima lengvai atlikti naršant „ Chrome“ nustatymuose („Hamburger“ piktogramoje) > Prisijunkite ir įveskite „Google“ paskyros kredencialus.


Tai reiškia, kad mėgstamų žymių svetainių, plėtinių ir kitų duomenų apie visus „Google Chrome“ naudojamus įrenginius gavimas yra toks pat paprastas, kaip prisijungimas prie tų pačių „Google“ paskyrų turinčių įrenginių. Jūs netgi galite naudoti papildomus sinchronizavimo nustatymus parinktis (žr. aukščiau esančią ekrano kopiją), kad pasirinktinai sinchronizuotų tik dalį turinio.
4. Prijunkite svetaines prie darbalaukio, kad galėtumėte pasiekti vieną paspaudimą
Norite greitai pasiekti savo mėgstamas svetaines? Įdėkite juos į darbalaukį kaip programas. Taip, „Google Chrome“ leidžia kurti tiesiogines darbalaukio nuorodas į mėgstamas svetaines. Jei norite tai padaryti, tiesiog pereikite prie prisegamos svetainės ir eikite į „ Chrome“ nustatymus („Hamburger“ piktogramą)> Daugiau įrankių> Kurti programų sparčiuosius klavišus. Žr. Toliau pateiktą ekrano kopiją.

Nuo paskutinės išbandytos „Google Chrome“ versijos (47 versija ) prijungtos svetainės veikia kaip darbalaukio programos ir atveria savo langus be jokių įžeidžiančių naršyklės UI elementų, pvz., Adreso juostos ir navigacijos mygtukų. Argi tai ne šaunu?

5. Esminiai „Chrome“ spartieji klavišai, kuriuos turite naudoti
Beveik visos darbalaukio ir žiniatinklio programos palaiko sparčiuosius klavišus, atsižvelgiant į tai, kaip jie yra patogūs, ir „Google Chrome“ nesiskiria. Ji apima paramą daugeliui klaviatūros sparčiuosius klavišus, ir tai gali būti naudojama viską daryti nuo skirtukų tvarkymo / naršymo iki naršyklės istorijos išvalymo. Štai keletas naudingiausių:
- Ctrl + Shift + N : Atidarykite naują langą inkognito režimu.
- Ctrl + Shift + T : vėl atidarykite paskutinį uždarytą skirtuką. Prisiminti iki 10 neseniai uždarytų skirtukų.
- „Shift + Esc“ : atidarykite „Google Chrome“ užduočių tvarkyklę.
- Alt + Enter : Įveskite URL: atidarykite URL nauju skirtuku.
- „Ctrl“ / „Shift“ + F5 : iš naujo įkelkite dabartinį puslapį, nepaisydami talpyklos turinio.
Jei norite peržiūrėti visų „Google Chrome“ sparčiųjų klavišų sąrašą, spustelėkite čia.
6. Naudokite plėtinius, kad „Chrome“ taptų daug daugiau nei tik naršant internete.
Jei naudojate „Google Chrome“, tai gana daug, atsižvelgiant į tai, kad naudojate keletą plėtinių. „Chrome“ internetinėje parduotuvėje yra šimtai tūkstančių tokių naudingų plėtinių, ir tai leidžia naudoti „Google Chrome“ įvairiais tikslais. Kai kurie labai patogūs plėtiniai apima „ goo.gl URL Shortner“, kuri leidžia lengvai kurti „ goo.gl“ trumpas nuorodas bendrinimui ir „ LastPass“, kuri leidžia saugiai išsaugoti ir valdyti visus savo interneto paskyros slaptažodžius. Norite dar daugiau? Apsilankykite 35 geriausių „Google Chrome“ plėtinių sąraše.
7. Paleiskite plėtinius inkognito režimu

Inkognito režimas „Google Chrome“ leidžia naršyti žiniatinklyje privačiai, nesirūpindami, kad naršyklė išsaugo naršymo istoriją (ir kitus duomenis). Tačiau pagal nutylėjimą įdiegti plėtiniai neveikia inkognito režimu.
Ne problema, nes tai neįtikėtinai paprasta, kad plėtiniai būtų paleisti inkognito režimu. Paprasčiausiai eikite į „ Chrome“ nustatymus („Hamburger“ piktogramą)> „Extensions“, jei norite peržiūrėti įdiegtų plėtinių sąrašą , ir pažymėkite parinktį „ Allow in incognito “ visiems tiems, kuriuos norite naudoti inkognito režimu. Lengva kaip pyragas!
8. Tinkinkite naują skirtuko puslapį, kad būtų rodoma naudinga informacija

Pagal numatytuosius nustatymus, Naujo skirtuko puslapis „Google Chrome“ yra gana paprastas ir nuobodus. Tačiau galite naudoti daugybę „Chrome“ internetinėje parduotuvėje esančių skirtukų pritaikymo plėtinių, kad ne tik taptų patrauklesnis, bet ir daug naudingesnis. Šie plėtiniai leidžia į naują skirtuko puslapį įtraukti informaciją, pvz., Laikrodį, dabartinę temperatūrą, artėjančius kalendoriaus įvykius ir kt. Pažvelkite į pirmiau pateiktą kompaniono ekrano kopiją, iliustruodami naują skirtuką „ Momentum“ pritaikytą puslapį.
9. Užblokuokite tam tikras „Chrome“ svetaines
Yra daug svetainių, kuriose yra aiškus / nepageidaujamas turinys, netinkamas tam tikrų amžiaus grupių, pvz., Vaikų, naudotojams. Laimei, galite lengvai blokuoti „Google Chrome“ svetaines, naudodami įvairius metodus. Galite neleisti prieiti prie netinkamų „Google Chrome“ svetainių arba rankiniu būdu (kurdami prižiūrimą paskyrą), arba naudodami vieną iš daugelio plėtinių (pvz., „ SiteBlock“ ), prieinamų tam pačiam.
10. Greitai ieškokite bet kokio vaizdo naudojant „Google“ atvirkštinio vaizdo paiešką

Tai dar vienas pavyzdys, iliustruojantis, kaip „Google Chrome“ naudojasi gilia integracija su kitomis „Google“ paslaugomis. Norite rasti vaizdus, panašius į tuos, kuriuos tiesiog sukrėtėte svetainėje? Tiesiog spustelėkite dešinįjį pelės klavišą ant vaizdo ir paspauskite parinktį Ieškoti „Google“ vaizdui . „Chrome“ pradės naują skirtuką ir, naudodamas „Google“ atvirkštinio vaizdo paieškos magiją, suras visus atitinkamus vaizdus. Vienas paspaudimas yra viskas, ko reikia!
11. Nuotoliniu būdu pasiekti kitus „Chrome“ kompiuterius

Nuotolinio darbalaukio prieiga yra gana patogus būdas saugiai valdyti / bendrinti nuotolinį kompiuterį per tinklą. Jai yra daug programų, pvz., „Teamviewer“ (plačiausiai žinomas) arba daugelis alternatyvų, bet jei norite, galite naudoti „Google Chrome“, kad galėtumėte peržiūrėti / valdyti nuotolinį kompiuterį tinkle.
Teisingai. Jums tereikia įdiegti „Google Chrome“ nuotolinio darbalaukio programą abiejuose kompiuteriuose ir vadovautis pateiktomis paprastomis instrukcijomis. Nuotolinis sistemos bendrinimas yra saugus ir patvirtintas naudotojo bendrai naudojamais PIN kodais.
12. Įjungti paslėptų naršyklės funkcijų naudojimą „Chrome“ vėliavomis

Norite atrakinti paslėptą „Google Chrome“ potencialą? Patikrinkite vėliavos. Iš esmės, vėliavos yra eksperimentinės „Google Chrome“ funkcijos (paslėptos po „ chrome: //“ vėliavų puslapiu), kurios dar nėra paruoštos pirminiam laikui. Todėl jie gali keistis arba netgi sustabdyti darbą su vėlesniais naršyklės naujiniais. Tačiau jie įsitikinę, kad naršyklei gali suteikti daugybę papildomų funkcijų, pvz., Automatinės slaptažodžių generavimo, daugiakalbės rašybos tikrinimo priemonės ir kt. Yra daug „Google Chrome“ vėliavėlių jei norite gyventi, jei norite gyventi ant naršyklės technikos kraujavimo krašto. Tiesiog įsitikinkite, kad juos naudosite atsargiai, arba galite baigti nefunkcinę naršyklę .
13. Peržiūrėkite „Chrome“ talpintų tinklalapių sąrašą
Kaip ir bet kuri žiniatinklio naršyklė, „Google Chrome“ taip pat išsaugo jūsų prieinamų tinklalapių vietines kopijas, kad paspartintų būsimų puslapių įkėlimo laiką. Ir jei norite peržiūrėti visų tų talpyklų tinklalapių sąrašą, viskas, ką jums reikia padaryti, yra eiti į „ chrome: // cache “ (be kabučių) sistemos URL. Pažvelkite į toliau pateiktą ekrano kopiją:

Ir, spėk kas? Yra daug „Google Chrome“ pagrindinių (ir pažangių) funkcijų, kurias galima pasiekti per panašius sistemos URL. Keletas pavyzdžių yra „ chrome: // memory“ (norėdami peržiūrėti išsamias naršyklės ir jos procesų atminties suvartojimo statistikas) ir „ chrome: // policy“ (peržiūrėti vartotojų politiką). Ir įdomus dalykas yra tai, kad visų šių sistemos URL adresų sąrašą galima pasiekti su kitu URL: „ chrome: // chrome-urls “ (be kabučių). Patikrinkite juos visus, galite tiesiog rasti kažką naudingo ir galbūt net smagu.

14. Naudokite „Chrome“ kaip greitą užrašų knygą

Dažnai pasitaiko, kad naršydami žiniatinklį susiduriate su tam tikra (tekstine) informacija, kurią greitai norite užsirašyti vėliau. Tokiu atveju galite tiesiog naudoti „Chrome“ skirtuką kaip greitą paleidimą. Taip, tiesa. Jums tereikia įvesti eilutę „ data: text / html “ (be kabučių) „Omnibox“, paspauskite „ Enter“ ir pradėkite rašyti. Šią nuorodą galite išsaugoti kaip vieną paspaudimo prieigą prie „Google Chrome“ notepad vėliau. Atminkite, kad įvestas turinys bus prarastas, jei skirtukas bus uždarytas.
15. Valdykite „Chrome“ užduočių tvarkytuvu veikiančius skirtukus ir plėtinius

„Google Chrome“ yra gana ištekliai (beveik pernelyg alkanas) programinė įranga, viskas nuo aktyvių skirtukų iki išplėtimų, suvalgyiančių sunkius sistemos atminties gabalus. Jei norite gauti naršyklės atminties suvartojimo rankenėlę, tai galite padaryti per savo pačių užduočių tvarkyklę. Užduočių tvarkyklė pateikia išsamią informaciją apie rodomus skirtukus, plėtinius, papildinius ir pan., Rodydama realaus laiko atnaujinimus, pvz., Atminties naudojimą, procesų ID, vaizdo talpyklą ir daug daugiau. Ne tik tai galite naudoti, jei norite nužudyti nereaguojančius skirtukus ir plėtinius. Užduočių tvarkyklę galima lengvai pasiekti per „ Shift + Esc“ spartųjį klavišą.
Išvada
Kadangi „Google Chrome“ yra galinga naršyklė, skirta tvarkyti šiuolaikinio žiniatinklio poreikius, ji yra visiškai pakrauta su visomis unikaliomis funkcijomis. Tačiau jos savybės neapsiriboja tik tuo, ką matote ant paviršiaus. Nuo naudingų plėtinių, galingų vėliavų, momentinių skaičiavimų yra daug, ką siūlo populiariausia pasaulyje naršyklė. Taigi išbandykite šiuos gudrybės ir leiskite man žinoti, kaip jie dirba jums. Ar žinote kitų triukų, kurie galėjo būti įtraukti į pirmiau pateiktą sąrašą? Šaukite toliau pateiktose pastabose.