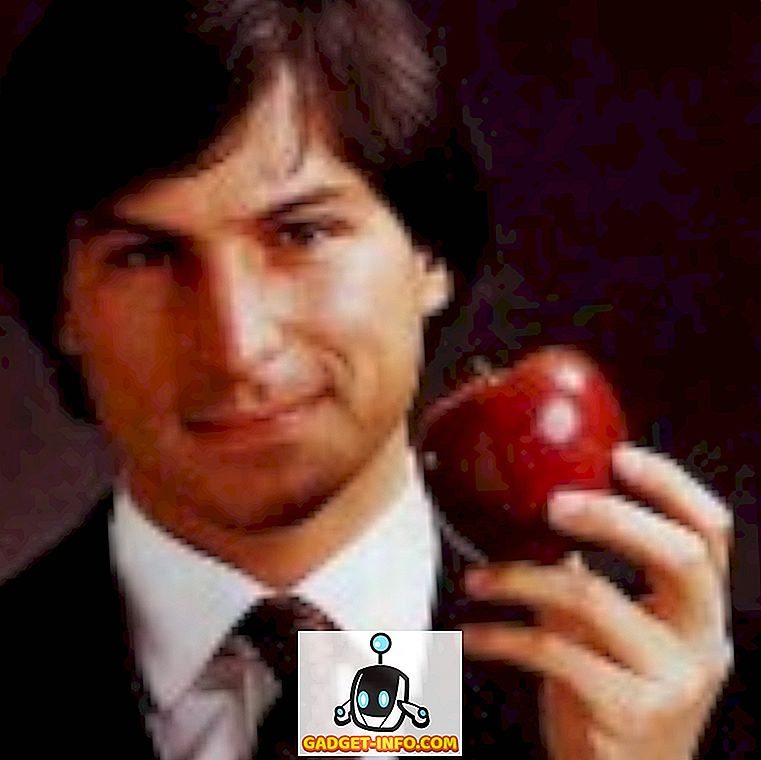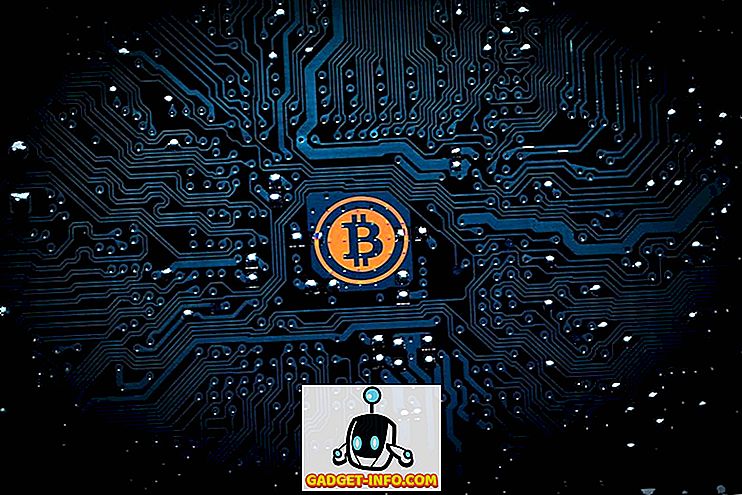„Evernote“ nuėjo iš paprastos pastabų priėmimo ir rinkimo programos į „jūsų gyvenimo darbo vietą“. Mano naudojimo metais aš pasiimsiu keletą patarimų ir gudrybių, kad paspartintume savo darbo eigą, ir čia yra 11 geriausių „Evernote“ patarimų ir gudrybių.
1. Naudojant sintaksę automatiškai surūšiuoti elektroniniu paštu pažymėtas pastabas
„Evernote“ savo vartotojams suteikia galimybę kurti užrašus, siunčiant el. Laiškus į konkretų adresą. Užsiregistravę kiekvienam vartotojui bus suteiktas specialus „Evernote“ el. Pašto adresas. Jei pamiršote savo el. Laišką, galite jį ieškoti paskyroje - daugiau paskyros nustatymų - paskyros suvestinės.
Taip pat gera idėja pridėti adresą į sinchronizuotą kontaktų / adresų knygą, taigi jums nereikės ją įsiminti ir greitai pasiekti jį iš bet kurio įrenginio, kuriame esate.
Tačiau dauguma „el. Laiškų Evernote“ naudotojų retai pasinaudojo galimybe naudoti sintaksę el. Naudojant šias sintakses yra keletas privalumų:
- galite keisti sukurtų užrašų pavadinimą
- galite rūšiuoti pastabas į konkrečius užrašų knygeles
- taip pat galite pridėti susijusių žymių prie pastabų
Pagrindinis elektroninio pašto sintaksės formatas yra: Pavadinimas @Notebook # Tag1 # Tag2 # Tag3 #TagX
Taigi, jei norite, kad jūsų el. Laiškas būtų išsaugotas „Evernote“ kaip „Mano išsaugotas elementas“ nešiojamojo kompiuterio, vadinamo „Ištekliai“, viduje, ir norite pažymėti jį „El. Paštas“, „Svarbus“, „Darbas“, „Mokslas“ ir „Web“; tada jūsų el. laiškas turėtų būti: „ Mano įrašyti elementai @ ištekliai #Email #Svarbus #Darbas #Research #Web “ (sans quote).

2. Įvairūs būdai naudoti „Web Clipper“
Kitas mėgstamiausias būdas pridėti pastabas „Evernote“ yra naudoti „Web Clipper“ - naršyklės plėtinį / priedą, kurį galima naudoti „Safari“, „Chrome“ ir „Firefox“. Įdiegę ją, tinklalapių įrašymas į užrašus yra tik spustelėję. Kitas naudojimas naudojant „Web Clipper“ yra galimybė pasirinkti, kaip norite įrašyti žiniatinklį.
Pagrindinės parinktys yra šios:
- Straipsnis - išsaugokite tik tinklalapio straipsnio dalį.

- Supaprastintas straipsnis - išsaugokite švarią straipsnio versiją.

- Visas puslapis - būtent taip, kaip sako pavadinimas.
- Žymėjimas - išsaugokite nuorodą su trumpu aprašymu kaip žymą.

- Ekranas - išsaugokite puslapio dalį kaip atvaizdą.
Pirmosiose trijose parinktyse galite pažymėti svarbų puslapio elementą spustelėdami ir pasirinkdami dalį teksto, kurį norite paryškinti. Norėdami pašalinti iškyšulį, nukreipti į viršutinį kairįjį lango kampą, pasirodys mažas „X“ mygtukas.
Greitas patarimas: pabandykite naudoti „Web Clipper“ su „Gmail“, „LinkedIn“, „YouTube“ ir „Amazon“, kad galėtumėte gauti daugiau interneto apkarpymo parinkčių.
3. Užrašų nuorodų kūrimas, kad pereitumėte tarp pastabų
Tarkime, rašote straipsnį ir jūsų išteklių medžiaga yra išsklaidyta „Evernote“ viduje, koks yra greičiausias būdas juos surūšiuoti ir atidaryti tuos, kurie jums reikalingi? Galite važiuoti pirmyn ir atgal į paieškos laukelį, tačiau tai neveiksminga ir daug laiko užima. Būtų lengviau, jei galite sukurti užrašą su nuoroda į kiekvieną iš medžiagų. „Evernote“ yra su funkcija, vadinama „užrašų nuorodomis“.
Jei norite sukurti nuorodos nuorodą, atlikite paiešką, kad surastumėte pastabą, kurią norite susieti, dešiniuoju pelės klavišu spustelėkite užrašą ir pasirinkite Kopijuoti pastabą.

Tada sukurkite naują pastabą, užrašykite pastabos pavadinimą iš ankstesnio veiksmo, pasirinkite tą rašytinį pavadinimą, dešiniuoju pelės mygtuku spustelėkite ir pasirinkite Pridėti nuorodą (Command + K) . Įdėkite nuorodą ir spustelėkite Gerai. Pakartokite kitą nuorodą.

Bet kas, jei norite susieti su daugeliu užrašų? Iš sąrašo pasirinkite tik keletą pastabų, o dešinėje esančioje pastabų srityje pavirs parinkčių langu. Jei norite tęsti, pasirinkite Sukurti turinio lentelę .

Ir čia yra dar vienas patarimas: galite kopijuoti ir įklijuoti tarp turinio pastabų, kad surastumėte nuorodas.
4. Efektyvesnės pastabos paieškos sintaksės naudojimas
Kai jūs jį pakabinsite, „Evernote“ gali būti labai įdomus. Tada staiga jūsų „Evernote“ yra užpildyta tonų pastabų, kad rankiniu būdu rasti neįmanoma.
Paieška yra labai naudinga „Evernote“ funkcija, tačiau vartotojai nematys tikrosios galios tol, kol pradės naudoti ir derinti paieškos sintakses, kad susiaurintų rezultatą. Sintakses galima pridėti vizualiai iš paieškos langelio apačioje esančio išskleidžiamojo meniu.

Tačiau juos galite įvesti ir rankiniu būdu. Šios paieškos sintaksės ieškos visų pastabų :
- key1 klavišas2 - kartu su raktiniais žodžiais1 ir 2 raktiniais žodžiais ( raktas čia reiškia raktinį žodį )
- „Key3 key4“ - su klavišu3 ir klavišu4 tokioje tikslioje tvarkoje
- -key5 - be raktų5
- key6 * - kuris turi žodį (-ius) su klavišu6
- bet kuris: key7 key8 - su arba7 arba 8
- žyma: key9 - su raktu9 kaip žyma
- Intitle: key10 - pavadinimo 10 klavišas
- sukurta: yyyymmdd - sukurta po tos datos
- sukurta: yyyymmdd - sukurta prieš tą datą
Išsamesnėms paieškoms naudokite kabučių, minusų ir žvaigždžių derinį su sintaksėmis. Jūs galite būti šiek tiek kūrybingi ir eksperimentuoti.
Pavyzdžiui, jei norite ieškoti pastabos, susijusios su „Evernote“ ir „Tips“ su tikslia frazė „Advanced Users“, galite naudoti: Evernote Tips Intitle: „Advanced Users“. Jei ši pastaba buvo sukurta iki 2015 m. Sausio 5 d. Ir naudokite „triuką“ kaip žymą, bet be „linksmo“ žyma, pridėkite: - sukurta: 20150105 žyma: triukas-ta: įdomus eilutės.
„Mac“ vartotojams „Evernote“ turi teisę ieškoti natūralios kalbos, tačiau „Windows“ vartotojams šis gebėjimas dar nepasiekiamas.

5. Išsaugokite dažnai naudojamas paieškas
Kai vėl randate panašias paieškas, žinote, kad turite padaryti procesą efektyvesnį. „Evernote“ galite išsaugoti dažnai naudojamas paieškas.
Pirma, atlikite reguliarią paiešką arba konkrečią paiešką naudojant sintakses. Tada įrašykite procesą per meniu Redaguoti - Rasti - Išsaugoti paiešką .

Išsaugotos paieškos vėliau bus rodomos apačioje paieškos pasiūlymų, susijusių su jūsų paieška, dalyje.
Kai slenkate pelę ant vieno iš elementų, dešinėje bus rodomas mygtukas „ Redaguoti “.

Galite atidaryti redagavimo langą, kad galėtumėte pakeisti paieškos pavadinimą, paieškos eilutę ir netgi pridėti arba pašalinti paieškos sintakses.

6. Pramoginiai patarimai: vizualinis pastabų rūšiavimas ir paieška pagal vietą
Pagal nutylėjimą „Evernote“ žymi kiekvieną užrašą su vieta, kur ji sukurta. Galite naudoti įprastą paiešką, kad rastumėte vietos nustatymus, naudodami vietą: vietovės pavadinimo sintaksę arba naudodami natūralią paieškos eilutę: sukurta vietovės_name.
Tačiau įdomiau rūšiuoti ir juos vizualiai rasti. Norėdami tai padaryti, kairėje šoninėje juostoje spustelėkite „ Atlas“ piktogramą.

Paspaudus vieną iš žemėlapių, jis bus padidintas iki konkrečios vietos. Panašiai kaip ir „Google“ žemėlapiuose, galite naršyti klaviatūros rodyklėmis, slinkite aukštyn ir žemyn, kad priartintumėte ir nutolintumėte. Naudokite „ Escape“, jei norite grįžti į pagrindinį puslapį.

Nesvarbu, ar keliaujate daug, pasidalinkite pastabomis su žmonėmis visame pasaulyje, ar tiesiog bandote surasti kažką, ką norėtumėte rasti, norėdami sužinoti, kiek yra geografinė vieta, gali būti įdomus būdas praleisti kelias minutes.
7. Galingesnė žymėjimo sistema
Kartais mes naudojame sveikas protas, kurį mes naudojame realiame pasaulyje pagal tai, ką naudojame skaitmeniniame pasaulyje. Tikroji pasaulio žymų rinkimo prasmė - juos įdėti į nešiojamuosius kompiuterius, o nešiojamieji kompiuteriai sugrupuojami į kaminus. Tai galite padaryti „Evernote“, bet žymių naudojimas norėdami tvarkyti pastabas yra galingesnis.
Žymėjimo sistema turi daugiau privalumų nešiojamojo kompiuterio krovimui. Jie yra:
- Vienas užrašas gali egzistuoti tik viename nešiojamojoje knygoje, o viena pastaba gali turėti kelias žymeles, o vieną žymą galima naudoti keliems užrašams.
- Nešiojamų kompiuterių stelažai gali pereiti tik viename lygyje, o žymos gali būti įdėtos į kelias hierarchijas.
- Užrašų knygelės yra ribotos iki 250 asmeninių paskyrų, palyginti su 100 000 žymių.
Jei norite valdyti savo žymes, eikite į meniu Rodyti - žymes ( Command + Option + 3). Žymos yra išvardytos abėcėlės tvarka. Galite pridėti naujų žymų, ištrinti arba pervardyti esamas žymes ir nuvilkite jas į tvarką, kuri geriausiai atitinka jūsų darbo sistemą.

Geriausia naudoti žymes yra tai, kad jie yra tokie pat ieškomi kaip nešiojamieji kompiuteriai.
8. Paprastų tinklalapių kūrimas iš pastabų
Vienas iš sprendimų, kaip kažką dalytis su plačiąja visuomene, yra interneto puslapis (-iai). Jūs galite sukurti svetainę, kad tai padarytumėte, arba naudokite vieną iš šių nemokamų interneto kūrimo paslaugų. Bet jei esate „Evernote“ vartotojas, būtų lengviau ir greičiau paversti pastabas į tinklalapius.
Norėdami tai padaryti, sukurkite arba suraskite pastabas, kurias norite paversti tinklalapiais, dešiniuoju pelės klavišu spustelėkite jį ir pasirinkite Daugiau bendrinimo - kopijuoti viešą nuorodą (Command + /). Viskas; tai gyvena. Kitas žingsnis yra bendrinti nuorodą visiems, kurie rūpinasi.

Galite redaguoti pastabą, pridėti nuorodas, nuotraukas, ką nors, ir pakeitimai atsispindės tinklalapyje. Tinklalapis taip pat dalijamasi naudojant mygtuką Share (Dalintis) puslapio viršuje dešinėje.

Greitas patarimas: naudokite vieną iš URL sutrumpinimo paslaugų, kad gautumėte mažiau bauginančių URL užrašų.
9. Eksportuokite pastabas į PDF
Kitas paplitęs būdas bendrinti pastabas - paversti jas PDF formatu. Nors PDF importavimas į „Evernote“ yra toks pat lengvas, kaip ir vilkimas, nėra tiesioginio būdo eksportuoti užrašus į PDF.
„Mac“ problema yra „ File-Print Note“ („Command + P“) meniu ir pasirinkite PDF rinkmeną iš išskleidžiamojo meniu PDF. Kad galėtumėte tai padaryti, sistemoje „Windows“ turite įdiegti spausdinimo PDF formato programą, pvz., „PDF Creator“. Yra keletas kitų alternatyvų.

Kita galimybė - naudoti internetinius įrankius, kurie gali konvertuoti tinklalapius į PDF. Tiesiog įsitikinkite, kad naudinga turėti savo užrašo viešą nuorodą (žr. 8 patarimą pirmiau). Vienas iš šio metodo privalumų yra tas, kad galite tai padaryti iš savo mobiliųjų įrenginių.
10. Pastabų įjungimas į greitą pristatymą
Tiems, kuriems reikia pristatyti, bet neturite laiko pasiruošti, „Evernote“ savo aukščiausios kokybės vartotojams suteikia galimybę paversti pastabą (-as) į kelis paspaudimus.

Galite eiti į pristatymo režimą tiek „Evernote“ darbalaukyje, tiek mobilioje versijoje, tačiau darbalaukio versija suteikia daugiau pristatymo galimybių.
Yra nustatymų piktograma viršutiniame dešiniajame pristatymo režimo kampe. Paspaudę ant piktogramos galite koreguoti šrifto dydį, pakeisti temą tarp dienos ir nakties režimo ir pasirinkti vieną iš trijų galimų žymeklio spalvų.

Šalia nuostatų yra pateikties išdėstymas . Ši parinktis suteikia galimybę pertraukti savo pastabas į mažesnes skaidres. Tiesiog spustelėkite „ Plus“ (+) mygtuką tose vietose, kuriose norite įdėti pertraukas.

Greitas patarimas: naudokite pastabų nuorodų funkciją (skaičius 3), jei norite pereiti prie kitos pastabos pateikimo režimu.
11. Spartieji klaviatūros klavišai
Kas yra našumo programa be klavišų? „Evernote“ turi tonų jų, tiek pasaulinių, tiek vietinių nuorodų. Visuotinius sparčiuosius klavišus galite naudoti net tada, kai „Evernote“ slepiasi fone, o vietiniai spartieji klavišai yra naudingi tik „Evernote“.
Galite ieškoti „Global Shortcuts“ „Evernote“ nustatymuose („Command + Comma“) skirtuke „ Spartieji klavišai “.

Mes jau aptarėme keletą naudingų vietinių „Evernote“ nuorodų, bet čia yra daugiau:
- Komanda + N : nauja pastaba
- Command + Control + S : rankinis sinchronizavimas
- Komanda + L : Greitai redaguokite pastabos pavadinimą
- Command + Apostrophe (') : greitai redaguokite pastabų žymes
- Command + Control + K : perbraukimas
- „Command + Control“ ir „Plus“ (+) : „Superscript“
- Komanda + valdymas + minusas (-) : indeksas
Greitas patarimas: „ Mac“ naudotojai gali greitai pasiekti visas galimas nuorodas (ir netgi jas spausdinti) įdiegdami „ CheatSheet“.

Kokie jūsų mėgstami „Evernote“ patarimai ir gudrybės? Pasidalinkite jais naudodami toliau pateiktą komentarą.