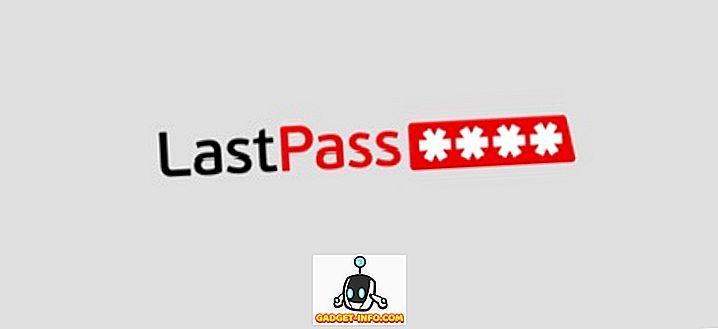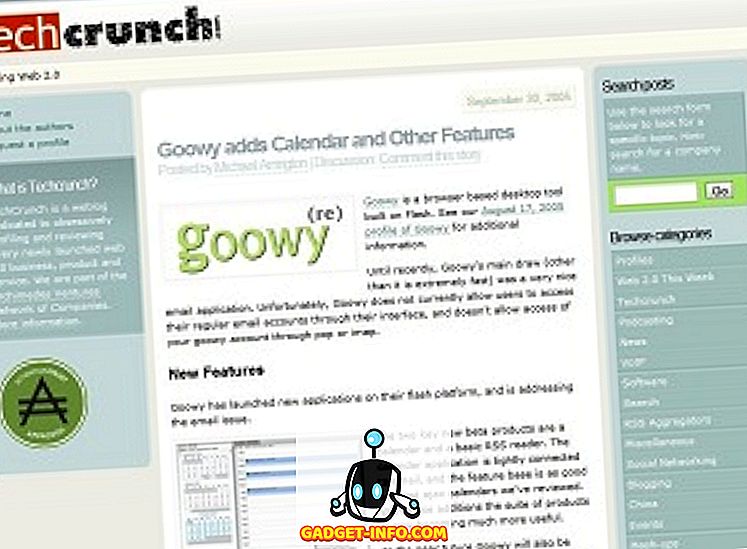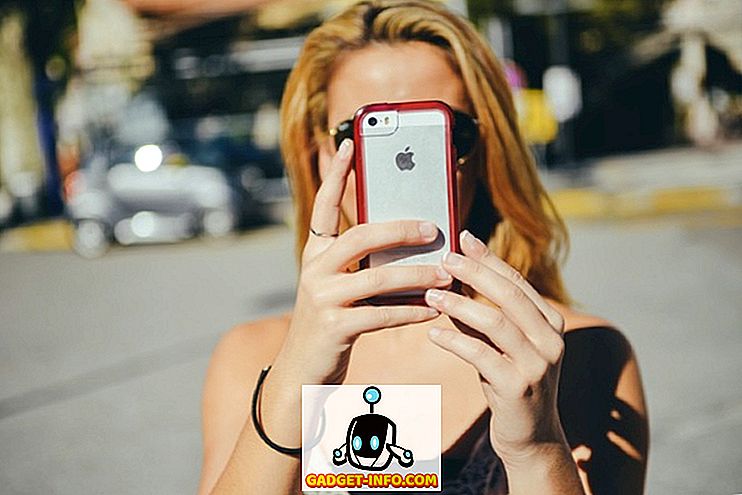Yra atvejų, kai mūsų „Android“ išmaniojo telefono ekranas nesumažina jo, kai kalbama apie turinio rodymą. Norint parodyti turinį visame šlovėje, jums reikia televizoriaus ar kompiuterio. Taigi, kaip rodyti kompiuterio turinį „Android“ išmaniajame telefone? Na, tai paprasta, jūsų „Android“ sąsają atspindi kompiuteriu.
Yra keletas atvejų, kai „Android“ įrenginio atspindėjimas kompiuteriu gali būti naudingas. Ar norite, kad daugeliui žmonių vienu metu būtų rodomas didesnis ekranas, pateikiant pristatymą per savo „Android“ įrenginį, pateikiant programų demonstracijas, programų kūrėją, norint išbandyti savo programą be žongliravimo tarp kompiuterio ir telefono.
Dabar jums gali būti įdomu, kaip veidrodis „Android“ į kompiuterį. Nesijaudinkite, nes mes esame čia norėdami pranešti. Štai kaip galite atvaizduoti „Android“ sąsają su „Windows“ kompiuteriu.
„Mirror Android“ į kompiuterį per laidinį ryšį
Akivaizdu, kad mes visi pageidaujame belaidžio ryšio. Niekas nemėgsta sujungti laidinius ryšius, bet „Android“ su kompiuteriu per laidinį ryšį suteikia jums daug daugiau kontrolės. Naudodami šį metodą, jūs iš tiesų galite valdyti „Android“ išmanųjį telefoną tiesiai iš „Windows“ kompiuterio, todėl jis yra daug patogesnis. Taigi, kaip galite tai padaryti:
- Jei neturite savo sistemos, atsisiųskite „Chrome“ naršyklę. Atsisiųsdami „Chrome“ ir jo veikimą ir įdiegimą, „Chrome“ internetinėje parduotuvėje įdiegkite „Vysor“ plėtinį.
- „Android“ išmaniajame telefone turėsite įjungti USB derinimą. Galimybė įjungti ją yra palaidota meniu Nustatymai-> Kūrėjų parinktys .
- Jei „Settings“ puslapyje nematote „Developer“ parinkčių, eikite į „ Settings-> About phone“ ir 7 kartus bakstelėkite mygtuką „ Build number “, po kurio jis pasakys „ esate kūrėjas “.

- Prijunkite savo „USB“ derinimo įtaisą prie kompiuterio per USB kabelį.
- Atidarykite „Vysor“ iš „Chrome“ programų paleidimo priemonės.

- „Vysor“ ieškos įrenginių ir jums bus pasiūlyta „ Leisti USB derinimą? „Telefone“. Pasirinkite „ OK “.
- „Android“ išmaniajame telefone gausite ekraną, kuriame sakoma: „ Vysor yra prijungtas! Kartu su kai kuriais sparčiaisiais klavišais, kuriuos galite naudoti.

- Atsidarys „Vysor“ veidrodžio langas ir pamatysite savo „Android“ įrenginio sąsają dabartinėje būsenoje.
- Dabar galėsite valdyti savo išmanųjį telefoną tiesiai nuo kompiuterio veidrodžio lango. Langas taip pat atveria navigacinius klavišus, jei turite išmanųjį telefoną su aparatūros raktais. Taip pat yra mygtukų, leidžiančių padidinti ar sumažinti garsą, išjungti įrenginį, fotografuoti, perjungti minkštą įvesties skydelį ir pasukti ekraną.

Pastaba: kai kuriems kompiuteriams reikės ADB tvarkyklių, kad būtų galima pradėti veidrodžio funkciją. Čia galite atsisiųsti ADB tvarkykles.
Kai kurie svarbūs dalykai, kuriuos reikia atkreipti dėmesį, yra tai, kad Vysor veidrodinė sąsaja yra labai sklandi, ir jūs nesijausite pernelyg mažai. Gebėjimas valdyti savo „Android“ išmanųjį telefoną ar planšetinį kompiuterį per kompiuterį turėtų būti naudingas žmonėms, kurie visą laiką turi žongliruoti tarp savo kompiuterio ir išmaniojo telefono.
Taip pat yra ir kitų programų, kad jūsų veidrodis „Android“ į kompiuterį ir „Mobizen“ būtų gana populiarūs, kol „Vysor“ neseniai atvyko. „Mobizen“ taip pat leidžia jums „Android“ sąsają atspindėti su „Windows“ kompiuteriu, tačiau jums reikia atsisiųsti „Android“ programą ir „Windows“ programinę įrangą. Nors jis yra panašus į „Vysor“, kai kalbama apie funkcijas, jis atsilieka, kai kalbama apie paprastą naudojimą. Skirtingai nei Mobizen, „Vysor“ nereikalauja „Android“ programos ar „Windows“ programinės įrangos, ji tik prašo atsisiųsti mažą „Chrome“ programą. Taip pat yra daug lengviau naudoti, todėl Vysoras laimėjo šį konkursą.
„Mirror Android“ kompiuteriui belaidžiu būdu
Mes atvykome į daugybę programų, teigiančių, kad veidrodis yra bevielis, tačiau dauguma jų neveikė. Jei neturite savo įrenginio įsišakniję ir vis dar norite atvaizduoti „Android“ ekraną į kompiuterį, „Mac“ ar „Linux“ sistemą, „TeamViewer“ yra geriausias jūsų pasirinkimas. Toliau pateikiami veiksmai, kaip tai padaryti:
- Atsisiųskite „TeamViewer Desktop“ ir „ TeamViewer“ „QuickSupport Android“ programą iš „Google Play“ parduotuvės.
- Atidarykite „ QuickSupport“ programą savo „Android“ įrenginyje ir pažymėkite savo ID .

- Įveskite tą patį ID į „TeamViewer“ Windows programinę įrangą ir spustelėkite „ Prisijungti prie partnerio “.

- Jums bus paprašyta leisti nuotolinę paramą „Android“ išmaniajame telefone. Spustelėkite Leisti .

- Naujasis iškylantis klausimas paklaus, ar norite įrašyti „Android“ ekraną. Bakstelėkite „ Pradėti dabar “.

- Dabar pamatysite „Android“ ekraną, atspindintį atskirą „TeamViewer“ langą.

Nors „TeamViewer“ programa leidžia jums valdyti „Android“ įrenginį per kompiuterį, tačiau ji rodo kitas detales, pvz., Procesoriaus ir RAM naudojimo, akumuliatoriaus, duomenų saugojimo duomenis, „WiFi“ ir „Bluetooth“ ryšio duomenis, IMEI numerį ir dar daugiau. Taip pat galite patikrinti visas „Android“ įrenginio programas ir ištrinti jas iš savo kompiuterio. Taip pat yra galimybė perkelti failus iš „Android“ įrenginio į kompiuterį.

Skirtingai nuo laidinio ryšio, belaidžio ryšio veidrodis yra labai vangus ir iš tiesų jaučiasi labai lėtas. „Laggy“ veidrodis gali priklausyti nuo jūsų interneto ryšio, todėl visą laiką galite tikėtis nenuoseklaus veikimo. Reikėtų geriau veikti, jei turite didelės spartos interneto ryšį.
Atnaujinti:
„Airdroid“ neseniai atliktas atnaujinimas atnešė vėsioje „ AirMirror“ funkciją ne įsišaknijusiems įrenginiams. Anksčiau „AirMirror“ buvo prieinama tik įsišaknijusiems įrenginiams, todėl dauguma vartotojų neteko šios funkcijos.
Kaip rodo pavadinimas, „AirMirror“ leidžia jums atvaizduoti „Android“ sąsają su kompiuteriu. Be to, „AirMirror“ taip pat veikia belaidžiu būdu, kai „Android Debugging“ leidžiate „Android“ įrenginyje prijungti jį prie kompiuterio kabeliu.

Lyginant su „TeamViewer“, „AirMirror“ yra daug geriau, nes ji leidžia valdyti „Android“ įrenginį tiesiai iš kompiuterio. Jūs galite valdyti sąsają, o tai reiškia, kad galite naudoti programas, atsakyti į tekstus ir tt Tačiau „AirMirror“ valdikliai nėra tokie paprasti naudoti, kaip ir „Vysor“, o veidrodinė sąsaja kompiuteryje yra „laggy“. „AirDroid“ tikrai turi pranašumą, nes taip pat galite jį naudoti belaidžiu būdu.
Premija:
Kartu su šiais būdais „Google“ „Chromecast“ įrenginys taip pat leidžia lengvai atvaizduoti „Android“ įrenginio sąsają su televizoriumi ar kompiuteriu. Tai paprasta, kad „Android“ į kompiuterį būtų atvaizduojamas naudojant „Chromecast“. Tiesiog įsitikinkite, kad ir „Android“ įrenginys, ir kompiuteris yra prijungti prie to paties tinklo ir „Chromecast“ prijungti prie kompiuterio. Jei jūsų įrenginyje veikia „Android 5.0 Lollipop“, turėsite galimybę „ paimti “ pranešimo ištraukimo metu, bet jei turite įrenginį, kuriame veikia „Android“ 4.4.2, atsisiųskite „Chromecast“ programą, kad atspindėtumėte „Android“ įrenginį. Atminkite, kad ne visi „Android“ įrenginiai yra optimizuoti „Android“ per „Chromecast“. Galite patikrinti visą čia optimizuotą įrenginių sąrašą.

Tai yra geriausi būdai, kaip „Android“ atvaizduoti kompiuterį, „Mac“ ar „Linux“
Taigi, tai yra geriausios programos ar įrankiai, kuriuos galite naudoti, kad „Android“ atvaizduotų kompiuterį. Mes išbandėme nemažai kitų programų ir programinės įrangos, tačiau jie buvo pernelyg nevargūs arba jie tiesiog neveikė. Veidrodžiai taip pat geriausiai veikia su laidiniu ryšiu, kur viskas buvo sklandžiau nei bevielis. Vysor taip pat leidžia valdyti „Android“ išmanųjį telefoną per kompiuterį, kuris yra didelis bonusas, palyginti su belaidžiais pasiūlymais.
Gerai, išbandykite šias programas ir praneškite apie tai žemiau esančiame komentarų skyriuje, jei turite kokių nors abejonių ar klausimų. Mes tikrai susisieksime su jumis.