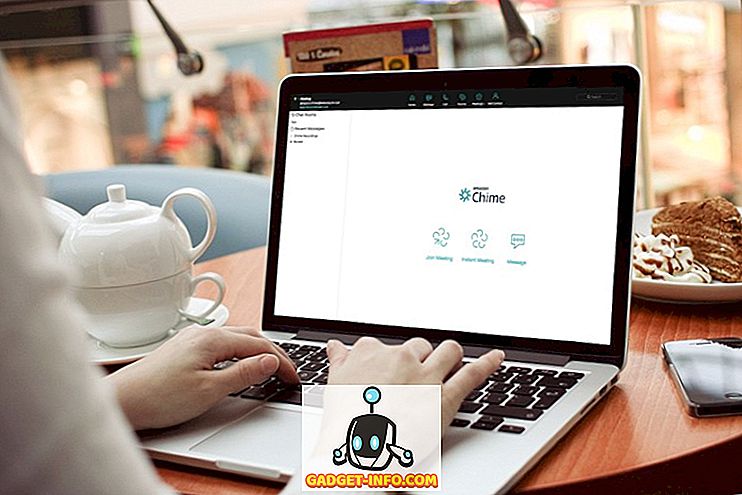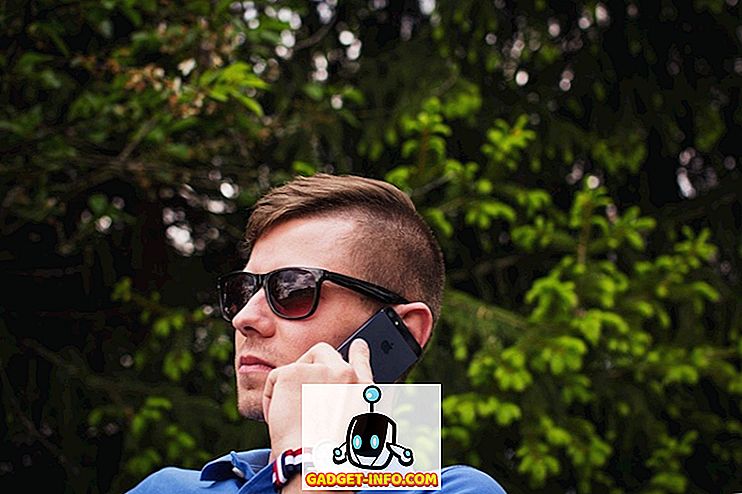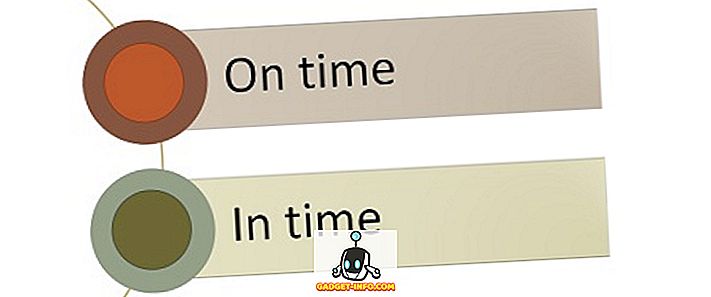Negalima paneigti, kad „Android“ yra populiariausia mobiliojo ryšio operacinė sistema pasaulyje. Tai daro tokį populiarumą, kad jis yra paprastas ir pritaikytas. Be to, kad kojos pjaustos į visas apimančias pritaikymo sroves, galite naudoti „ Android“ sparčiųjų klavišų krūva, kad pagreitintumėte savo darbą ir pasiektumėte didesnį našumą (arba net greičiau pasieksite pramogas). Jei nusileidote čia, tikimybė, kad esate „Android“ naudotojas, yra didelis, ir šiame straipsnyje bus paaiškinta, kokių paprastų ir besiūlių nuorodų dėka galėsite išnaudoti visas išmaniojo telefono galimybes. Čia yra 12 atvėsti „Android“ spartieji klavišai, kuriuos turi žinoti kiekvienas „Android“ vartotojas .
1. Patikrinkite savo pranešimų istoriją
Ar netyčia atmetėte svarbų pranešimą? Na, mes visi buvome ten. Laimei, galite patikrinti visus ankstesnius pranešimus vienu paspaudimu. Norėdami tai padaryti, palaikykite paspaudę pradiniame ekrane ir bakstelėkite „ Widgets “. Slinkite žemyn žemiau valdiklių puslapyje ir pridėkite nuorodą „ Nustatymai “.

Tada bakstelėkite „ Notification log “, esantį įvairių parametrų nuorodų sąraše, o pradiniame ekrane bus sukurtas pranešimų pranešimų spartusis klavišas. Dabar galite tiesiog paliesti nuorodą, kad pamatytumėte visus pranešimus . Cool, tiesa?

Pastaba: galbūt nerasite „ Nustatymų valdiklio “ tarp visų išmaniųjų telefonų valdiklių, naudojančių pasirinktinę „Android“ odą. Pavyzdžiui, „Samsung“ išmaniajame telefone, kuriame veikia „Samsung“ patirtis arba naujas „One UI“, „Settings“ valdiklis yra palaidotas skirtuke „ Shortcuts “ . Daugiau informacijos galite rasti mūsų straipsnyje apie tai, kaip patikrinti ir atkurti pranešimo istoriją. Be to, kai kurios odos, įskaitant „Huawei“ „EMUI“, gali neparodyti galimybės pasiekti pranešimo žurnalą, bet galite atsisiųsti programą - pranešimo istorijos žurnalą (nemokamai), kad galėtumėte ją pasiekti.
2. Sukurti skirtingų veiksmų nuorodas
Ar žinojote, kad netgi trečiosios šalies programai galite sukurti beveik bet kokio veiksmo „Android“ gimtąja funkcija funkcijas? Taip, tai galite padaryti naudodamiesi programa „Aktyvumo paleidiklis“. Programoje išvardijamos visos „Android“ naudojamos funkcijos. Galite tiesiog paspaudę paspaudę, kad pradiniame ekrane sukurtumėte nuorodą. Norint suteikti jums idėją, galite sukurti bet kokio gilaus nustatymų puslapio nuorodą, spartųjį nuorodą, kad galėtumėte tiesiogiai pereiti prie „Gmail“ kūrimo ekrano arba netgi konkrečią „Gmail“ etiketę, paleisti „Google“ paukščių kiaušinių žaidimą ir pan. veiklai ir galbūt galite sukurti puikų asmeninį nuorodą sau.

Be to, jei turite trečiosios šalies paleidimo programą, pvz., „Nova“ ar „Apex“, galite sukurti nuorodas veiklai su jais.

3. Naudokite „Google Assistant“
„Google“ padėjėjas, kaip rodo pavadinimas, yra skirtas padėti jums lengvai atlikti užduotis ir padaryti „Android“ patirtį patogesnį. „Google“ padėjėjas, išsivystė iš „Google“ dabar - balso paieškos ir veiksmų programa, taip pat yra orientuotas į balso sąveiką ir naudoja kompiuterinį mokymąsi, kad jis būtų geresnis kiekvieną kartą, kai suteikiate jam galimybę tarnauti jums. „Google“ padėjėjas gali atlikti savo nelyginius darbus, pvz., Nustatyti pavojaus signalą arba priminti savo vardu, informuoti jus apie orą, skaityti naujienas ir net padėti jums žaisti.

„Google Assistant“ pajėgumai tęsiasi daugiau nei paprastieji klavišai ir netgi gali būti naudingi, kai keliaujate į užsienį arba bendraujate su kitais nei jūsų asmenimis. Viena vertus, asistentas gali suprasti daugybę kalbų, įskaitant skirtingus akcentus, taip pat galite ją naudoti pokalbių vertimui realiu laiku, taigi jums nereikia vertėjo. Ir daug daugiau, ką galite sužinoti apie mūsų 15 gerų „Google“ padėjėjų gudrybių sąrašą, kurį turėtumėte pabandyti.
4. Atsakyti į pranešimus iš pranešimų centro
Naudodamiesi „Android“ „Nougat“, „Google“ pridėjo paramą greitojo atsakymo funkcijai, kuri leidžia atsakyti į naujus pranešimus ar pokalbius tiesiogiai iš pranešimų skydelio. Nors dabar „Nugat“ yra istorija, ši funkcija gana greitai išsivystė su skirtingomis programomis. Pavyzdžiui, pokalbių programose, pvz., „WhatsApp“, „Google Allo“ ir telegramoje ir pan., Galite atsakyti tiesiogiai iš būsenos juostos, o kitose, pvz., „Gmail“, atsakymo mygtukas nuves jus tiesiai į langą Kurti, kur galite įvesti atsakymą gautas el.

Be atsakymo, kiekviena programa suteikia funkcijai unikalų nugara . Kaip matote aukščiau esančioje ekrano kopijoje, galite archyvuoti el. Laiškus „Gmail“, pažymėti žinutes kaip skaitytus „WhatsApp“ ir „Telegram“ arba net naudoti „ Smart“ atsakymus „Allo“ . Jei norite nustatyti automatinius atsakymus atsakydami į tam tikrus pranešimus, galite naudoti programą „ AutoNotification“ (nemokamai), kad sutaupytumėte šiek tiek laiko, atmetant nenaudingus pranešimus ir pridedant daugiau kokybės prasmingiems pokalbiams.
5. Greitai paimkite ekraną

Visos „Android“ versijos palaiko visuotinį gestą, leidžiantį kartu sujungti „Power“ ir „Volume Down“ mygtukus . Tačiau „Android Pie“ paleidimo metu „Google“ tapo lengviau ir dabar viskas, ką jums reikia padaryti, ilgai paspaudžiamas maitinimo mygtuku ir tada bakstelėkite ekrano parinktį (net jei dar veikia senesnis spartusis klavišas). Jei norite ekrano be rankų, galite tiesiog paprašyti „Google“ padėjėjo parodyti dabartinio ekrano ekraną, sakydami „ Gerai, „ Google “arba„ Ei, „Google “, o po to - „ Imtis ekrano “.

Kai kurios „Android“ versijos, įskaitant „Xiaomi“ MIUI ir „OnePlus“ deguonies OS, taip pat palaiko judesio judesius, skirtus ekranui. Jei norite nufotografuoti bet kurį iš šių dviejų, galite nuvilkti tris pirštus žemyn nuo ekrano viršaus .
6. Naudokite „Android“ pagalbinį palietimą
Palyginti su techninės įrangos mygtukais, programinės įrangos mygtukai gali būti labai patogūs, nes galite pakeisti savo padėtį arba perkelti juos į savo patogumą ir netgi sumažinti savo priklausomybę nuo gedimų (jei tokių yra). Nors „iOS“ yra įdiegtas „Touch Touch“, „Android“ atsargų nėra. Norėdami apeiti, galite atsisiųsti nemokamą programą, pavadintą „ Pagalbinis paleidimas“ - „Quick Ball“ (nemokama), kuri leidžia pasirinkti pasirinktinį mygtukų išdėstymą . Be mygtukų pritaikymo, galite pritaikyti numatytąją pagalbinės paliesenos piktogramą arba nustatyti gestus, kurie sukelia veiksmus, pvz., Atidaryti meniu „Naujausi“.

Arba, jei norite paprastesnio valdymo, galite atsisiųsti „ Navigation Bar - Anywhere“ (nemokamai), kuri suteikia jums plaukiojančią naršymo juostą, kuri gali būti naudojama kaip portretas arba kraštovaizdis . Taip pat galite priskirti veiksmus ilgiems paspaudimams bet kuriuo iš trijų mygtukų. Arba naršymo juosta gali būti naudinga ir 3 „Pixel“ vartotojams, kurie galėjo būti užrakinti naudojant naują „Android Pie“ navigacijos sistemą su slankiosiomis navigacijomis.
7. Gboard spartieji klavišai
„Gboard“ arba oficiali „Google“ klaviatūra turi keletą gudrybių, apimančių greitąsias sparčiuosius klavišus, kuriuos „Android“ naudotojai gali naudoti norėdami įvesti greičiau. Pažvelkime į kai kurias iš šių kietų „Gboard“ nuorodų, kurias galite naudoti:
Pasinaudokite individualiomis raidėmis

Apskritai, kai reikia įvesti raidę didžiosiomis raidėmis, mes linkę paspausti raktų užrakinimo klavišą ir tada įvesti raidę ir tada vėl paspausti dangtelių užrakinimo klavišą, kad jį išjungtumėte. Na, Gboard turi daug geresnį sprendimą. Viskas, ką jums reikia padaryti, braukite per klaviatūrą nuo dangtelio užrakinimo mygtuko iki raidės, kurią norite padidinti. Kaip ir „iOS“, taip pat galite laikyti mygtuką „Caps“, kol bakstelėkite konkrečią raidę .
Greitai įveskite numerį
Kada nors norėjote įvesti frakcijas iš savo „Android“ išmaniojo telefono, bet negalėjo rasti, kaip tai padaryti? Na, tai paprasta, tiesiog palaikykite nuspaudę skaičių klavišą ir turėtumėte pamatyti atitinkamas frakcijas, kurias galite įvesti.

Greitai pasiekite numerius ir simbolius
Paspaudus klavišą „? 123“, norėdami įvesti skaičius ir simbolius, nėra labai patogi, kai spausdinate greitai, bet gera žinia yra „Google“ klaviatūros spartusis klavišas, leidžiantis greitai įvesti numerį arba simbolį. Galite tiesiog paspausti paspaudę simbolius arba? 123 klavišą ir vilkite jį į raidę, atitinkančią numerį ir simbolį puslapyje ir simbolių puslapyje.

Norėdami perkelti žymeklį, braukite per tarpo klavišą

„Gboard“ taip pat turi puikią funkciją, leidžiančią lengvai perkelti spausdinimo žymeklį tiksliau. Jūs galite tiesiog vilkite pirštą virš „Gboard“ tarpo, kad perkeltumėte žymeklį į atitinkamą kryptį. Be to, jei norite naudotis tradiciniu žymeklio perkėlimo metodu, „Android Pie“ pridėjo „iOS“ stiliaus didintuvą, kuris padeda efektyviau perkelti žymeklį.
8. Naudodami būsenos juostą atidarykite laikrodžio programą

Nesvarbu, ar norite žinoti laiką kitoje vietoje, ar tiesiog nustatyti ar modifikuoti aliarmą, galite tiesiog išplėsti pranešimų atspalvį ir palieskite dabartinį laiką, kad paleistumėte laikrodį . Taip pat galite paleisti kalendorių paliesdami datą. Tai paprastas triukas, kuris išgelbės jus nuo nereikalingo darbo stalčiaus atidarymo darbo, kad būtų galima atidaryti laikrodžio programą.
9. Naudodami būsenos juostą atidarykite baterijos nustatymus

Kaip ir paleidus „Clock“, jūs taip pat galite pasiekti baterijos nustatymus ištraukdami pranešimų atspalvius ir paliesdami baterijos procentą . Tai gali būti naudinga, jei norite greitai patekti į savo telefono akumuliatoriaus nuostatas ir pažvelgti į telefono baterijos naudojimą.
10. Naudokite 3 taškų mygtuko meniu be bakstelėjimo

Daugelyje „Android“ programų yra 3 taškų mygtukai, kurie atveria naujus meniu su papildomomis parinktimis. Nors 3 taškų meniu yra prieigos prie šių papildomų nustatymų, nereikia paliesti jo, kad galėtumėte pasiekti meniu esančias parinktis. Priešingai, jūs galite tiesiog vilkite pirštą žemyn, paspausdami mygtuką ir atleiskite pirštą, kai pasieksite norimą parinktį. Tai gali užtrukti šiek tiek laiko, bet tai gali padėti jums sutaupyti daug laiko žinomose programose.
11. Pranešimų atidėjimas

Jei esate užsiėmę - tarkim, susitikimo viduryje - ir norite išsaugoti tam tikrą pranešimą vėliau, nepaleisdami ar nepritarę, galite lengvai atidėti pranešimus „Android Oreo“ ir aukštyn . Lėtai vilkite pranešimą į šoną (pernelyg greitai nuvilkus, galite atmesti pranešimą) ir palieskite laikrodžio formos piktogramą. Tada pasirinkite laiką, po kurio norite vėl pranešti. Ši funkcija taupo jus nepamirštant svarbių pranešimų, kai juos atleisite, taip pat padės jums atsikratyti įsibrovusių nuolatinių pranešimų - bent jau laikinai.
12. Greitai nutildykite
Nors telefono perjungimo nuo skambėjimo ir tylos parinktys yra prieinamos sparčiojo „Android“ išmaniųjų telefonų sparčiuosiuose klavišuose, „Google“ pristatė „Android Pie“ greičiau būdą paversti jūsų prietaisą į tylųjį režimą. Paspaudę mygtukus Maitinimo ir garsumo didinimo mygtukus, galite perjungti tarp Ringerio įjungimo ir išjungimo režimų.

Be to, nors dauguma šiuolaikinių išmaniųjų telefonų leidžia jums nutildyti skambutį, apverčiant telefoną, „Google“ įdiegė naują funkciją „Flip to Shhh“, kuri nutildo telefoną, kai ji nukreipta į apačią - nors ji šiuo metu apsiriboja „Pixel 3“ ir „3XL“ . Jei norite, kad ši funkcija būtų naudojama bet kuriame kitame išmaniajame telefone, galite naudoti neoficialią programą „Flip to Shhh“ (nemokamai), kad galėtumėte sekti efektą ir priskirti veiksmus, kai telefonas yra nukreiptas į viršų arba žemyn.
Su šiais „Android“ sparčiaisiais klavišais pasiruošę padidinti greitį?
Šie „Android“ spartieji klavišai padidins greitį, su kuriuo galėsite bendrauti su „Android“ įrenginiu ir taip praturtinti bendrą „Android“ patirtį. Sužinoję apie šiuos sparčiuosius klavišus, galite juos pasidalinti su draugais ir šeimos nariais, kad jie galėtų kuo geriau išnaudoti savo „Android“ išmanųjį telefoną.
Ar naudosite kitus „Android“ sparčiuosius klavišus, kad pagerintumėte naudingumą ir našumą? Praneškite mums toliau pateiktose pastabose.