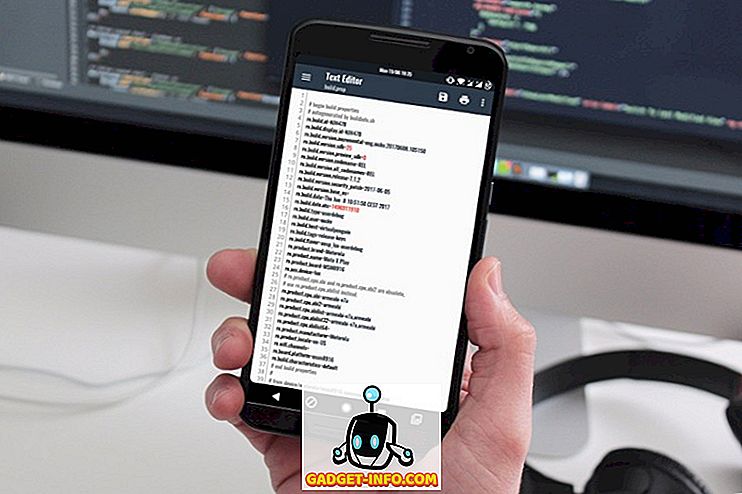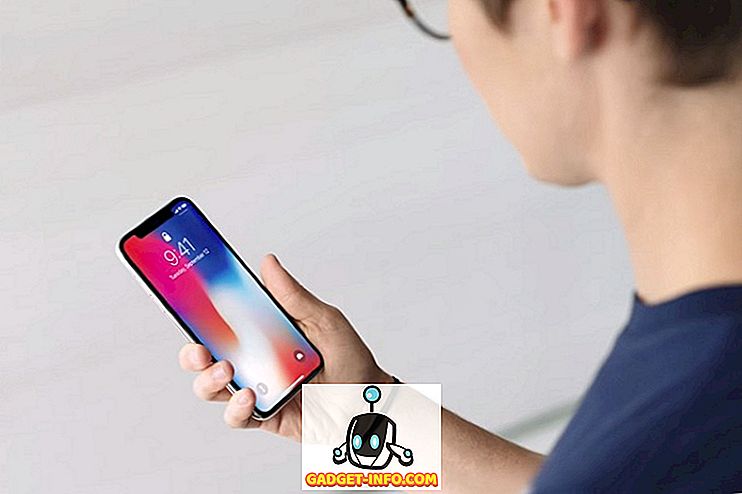„Kodi“ yra mėgstamiausias žiniasklaidos transliacijos sprendimas, o „Raspberry Pi“ - tai geeko žaidimų aikštelė, skirta keliems įdomiems projektams. Visada galite įsigyti specialų „Kodi“ dėžutę (kuri pati savaime nesiskiria nuo „Android“ televizoriaus dėžutės), tačiau, žinoma, ji neatitinka jūsų geekų. Be to, galite naudoti „Raspberry Pi“, kad atliktumėte kelis kitus projektus, o ne tik įdiegsite „Kodi“. Pasakę, kad ieškote paprastesnio, patogesnio naudotojo sprendimo, geriau pirkti Kodi dėžutę. Tačiau, jei jums patinka tinkering aplink ir nepamirškite mokytis šiek tiek šiame procese, tuomet jūs esate už gydymą. Šiandien jums parodysiu, kaip įdiegti „Kodi“ į Raspberry P i 3 naudojant OSMC:
Įdiekite Kodi į Raspberry Pi 3
Ką jums reikės
- Raspberry Pi su maitinimo šaltiniu
- „microSD“ kortelė su adapteriu / USB disku
- USB klaviatūra
- HDMI kabelis
- Raspberry Pi atvejis (nors ir nebūtinai būtinas, aš tikrai rekomenduoju gauti vieną.)
Įdiekite OSMC į „microSD“ kortelę
Atsisiųskite operacinės sistemos OSMC diegimo programą. OSMC yra „Debian“ pagrįsta operacinė sistema, įdiegta „Kodi“, o diegimo programa yra prieinama „Windows“, „MacOS“ ir „Linux“.
- Pirmą kartą atidarius OSMC diegimo programą, turėtumėte pasveikinti sveikinimo pranešimą. Pasirinkite anglų kalbą (nėra jokios kitos kalbos!) Ir Raspberry Pi 2/3 vėlesniame langelyje ir spustelėkite kitą rodyklę.
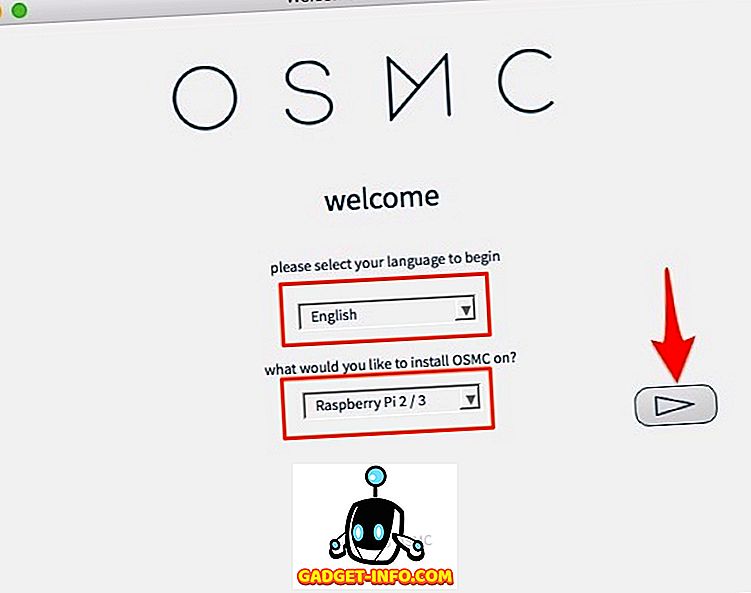
- Pasirinkite OSMC versiją, kurią norite atsisiųsti. „ 2017.02-2 “ yra naujausia redakcija, tačiau jei yra bet kokio atnaujinimo, atsisiųskite jį visais būdais. Jei norite tęsti, spustelėkite kitą rodyklę. Kitame etape diegimo programa bandys atsisiųsti pasirinktą versiją iš interneto. Taip pat galite pirmiausia parsisiųsti disko vaizdą iš savo svetainės ir pažymėti „Naudoti vietinį kompiuterio naudojimą“.

- Prijunkite kortelės skaitytuvą su „microSD“ kortele nešiojamojo kompiuterio / darbalaukio USB prievado. Pasirinkite parinktį „ Į SD kortelę “, kai ji klausia, kur įdiegti OSMC, ir spustelėkite kitą rodyklę.
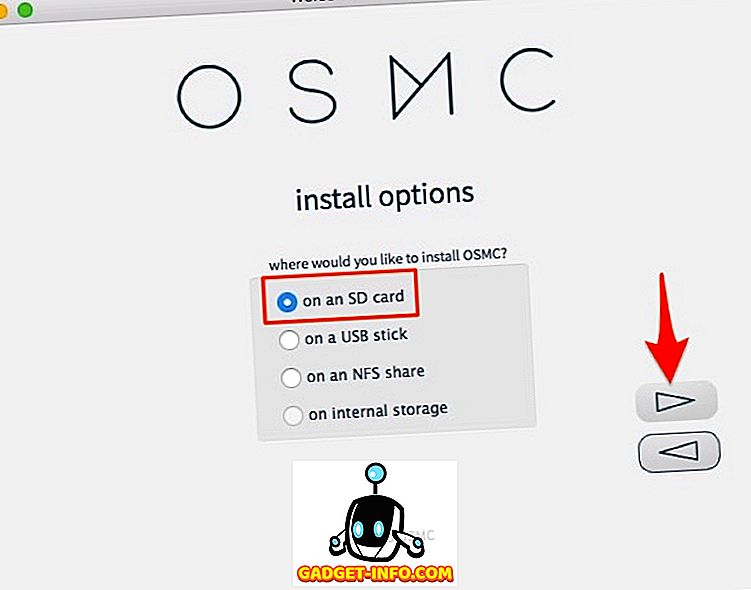
- Šiame etape pasirinkite tinklo ryšio tipą . Jei naudojate „Ethernet“, pasirinkite „Laidinis ryšys“ ir, jei naudojate „WiFi“, pasirinkite „Wireless“. Jei norite tęsti, spustelėkite kitą rodyklę.
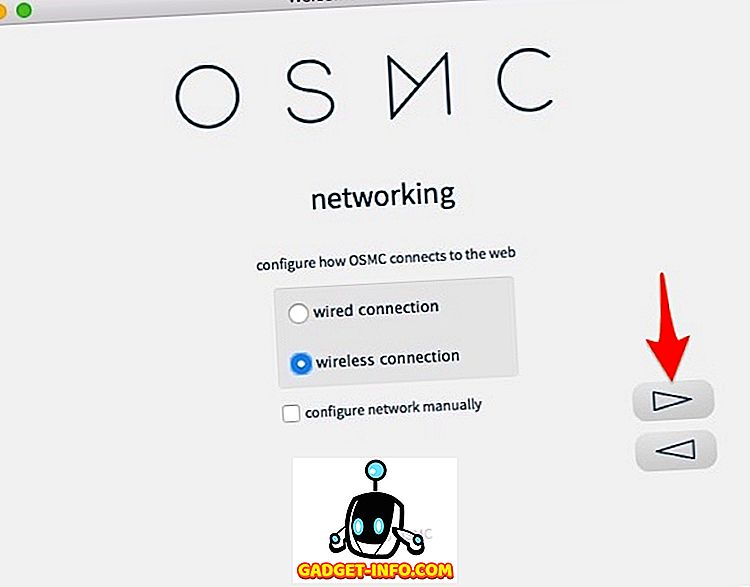
- Jei pasirinksite „Wireless“, įveskite „WiFi“ vardą ir slaptažodį ir spustelėkite kitą rodyklę.
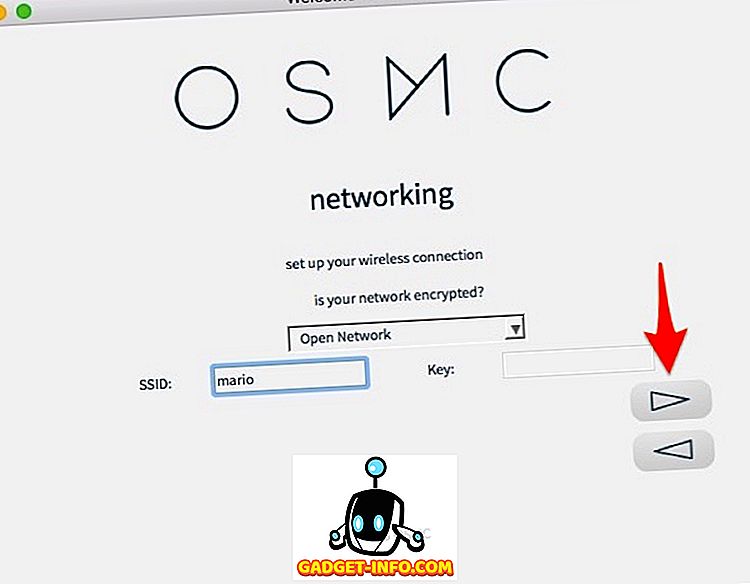
- Pasirinkite rodomą įrenginį ir spustelėkite kitą rodyklę. Atkreipkite dėmesį, kad OSMC įdiegimas formatuoja „microSD“ kortelę, todėl įsitikinkite, kad atsarginės kopijos yra svarbūs failai. Tais retais atvejais, kai negalite matyti jokio įrenginio, įsitikinkite, kad kortelės skaitytuvas su „MicroSD“ kortele yra prijungtas prie nešiojamojo kompiuterio / darbalaukio ir tinkamai suformatuotas.
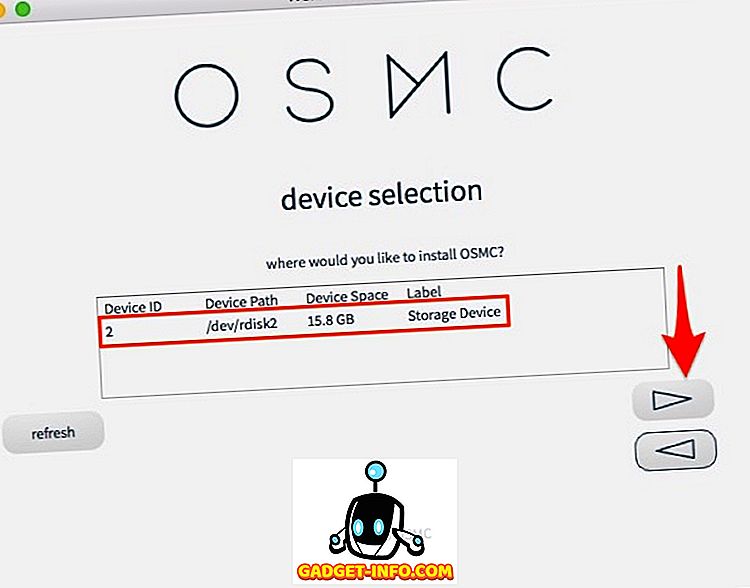
- (Skaityti!) Ir sutikite su licencijos sutartimi ir tęskite kitą ekraną.
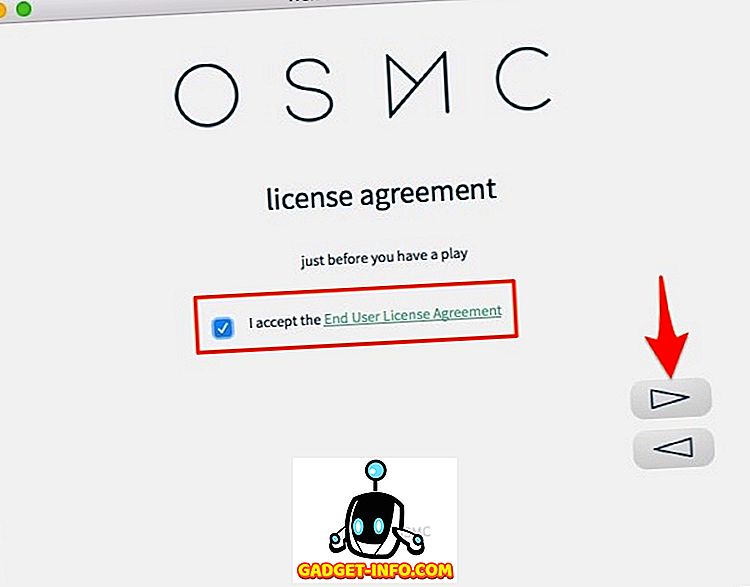
- Atsisiuntimas ( ~ 175 MB ) dabar prasidės ir turėtų būti baigtas per kelias minutes, priklausomai nuo jūsų tinklo ryšio. Baigę, būsite pasiruošę rodyti laiką! (arba bent jau turėtų pasakyti!)
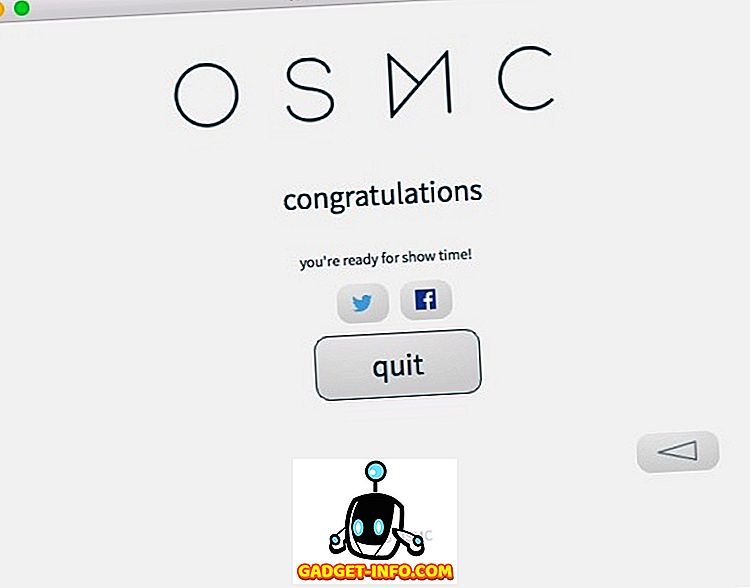
Šiuo metu sėkmingai baigėte programinės įrangos diegimo procesą. Dabar pereikime prie aparatinės įrangos dalies.
Atlikite reikiamus aparatūros ryšius
- Įdėkite „microSD“ kortelę į Raspberry Pi kortelės lizdą. Prijunkite USB klaviatūrą ir maitinimo šaltinį prie Raspberry Pi.
- Prijunkite HDMI kabelį prie išorinio ekrano / televizoriaus ir įjunkite maitinimą. Dabar turėtumėte matyti OSMC langą ir inicijavimas turėtų būti baigtas per kelias sekundes.
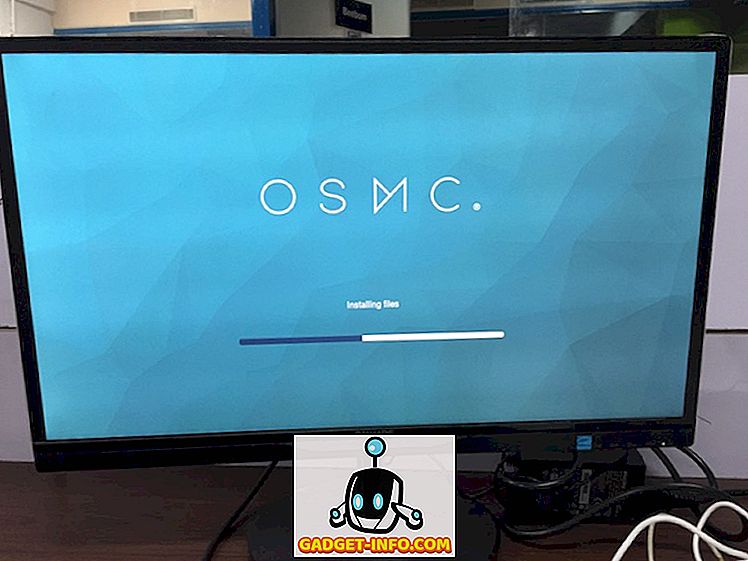
- Pirmą kartą turėtumėte matyti gana paprastą paleidimo vedlį . Naudokite klaviatūrą naršydami sąsajoje ir pasirinkdami dalykus. Tiesiog pasirinkite pageidaujamą kalbą, laiko juostą, įrenginio pavadinimą ir kitus panašius dalykus.
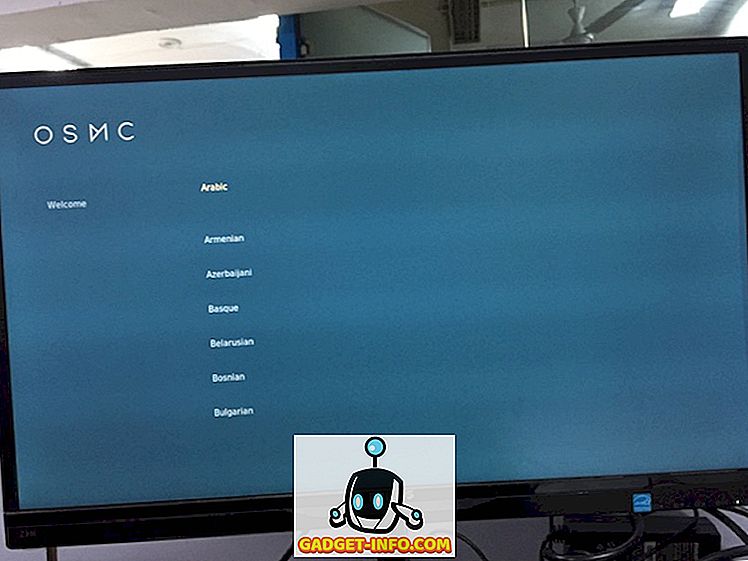
Jūs galite pasirinkti iš dviejų iš anksto įdiegtų temų: Kodi Krypton naujoji numatytoji tema, „Estuary“ arba „OSMC“ oda. Žinoma, vėliau galite atsisiųsti ir taikyti keletą kitų temų.
Taigi tai yra! Jūs sėkmingai įdiegėte Kodi Raspberry Pi 3.
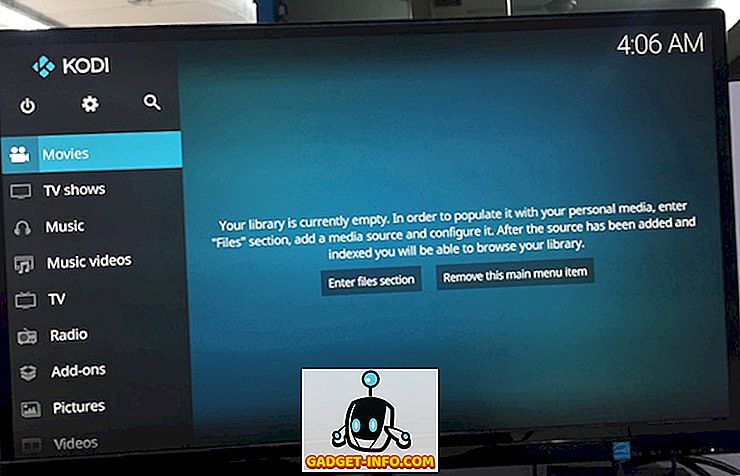
Kaip matote, „Kodi“ diegimas „Raspberry Pi“ naudojant OSMC yra gana paprasta. Jei dėl kokios nors priežasties ieškote alternatyvos OSMC, galite pabandyti ir OpenELEC.
Naudojant Kodi Raspberry Pi 3
Savo riboto testavimo metu galėjau Kodi dirbti nepriekaištingai Raspberry Pi 3 sistemoje. Pi 1, 2 GHz CPU ir 1 GB RAM sudarė sklandų Kodi patirtį. Galėjau prisijungti prie „WiFi“ ir naršyti priedų. „Pi“ taip pat turi „Ethernet“ prievadą, todėl taip pat galite atlikti laidinį interneto ryšį. Gali būti, kad sąsajoje, kai bandote groti aukštos kokybės vaizdo įrašą, gali atsirasti nereguliarių vaizdų. Nors nepastebėjau jokio nenormalaus temperatūros kilimo, kai kurie bendruomenės žmonės tikrai turi. Jūs visada galite stebėti Pi temperatūrą, eidami į Kodi nustatymus. Taip pat įsitikinkite, kad turite atvejį, kuris nekliudytų oro cirkuliacijai. Jei niekas nepadeda, taip pat galite pabandyti naudoti šaldytuvą.
Jei esate naujas „Kodi“, galite sužinoti išsamų straipsnį apie tai, kaip jį naudoti, kad galėtumėte jį pradėti.
Įdiekite ir naudokite Kodi „Raspberry Pi 3“
„Kodi“ diegimas „Raspberry Pi“ suteikia jums galingą medijos transliacijos sprendimą už prieinamą kainą. Na, jei turite Raspberry Pi 3 ar bet kokią kitą versiją su jumis ir jūs naudojate Kodi daug, tai turėtų būti gera idėja sukurti savo Kodi langelį naudodami Raspberry Pi. Taigi, ar bandėte įdiegti „Kodi“ Raspberry Pi 3? Jei taip, norėčiau išgirsti apie jūsų patirtį toliau pateikiamame komentarų skyriuje.