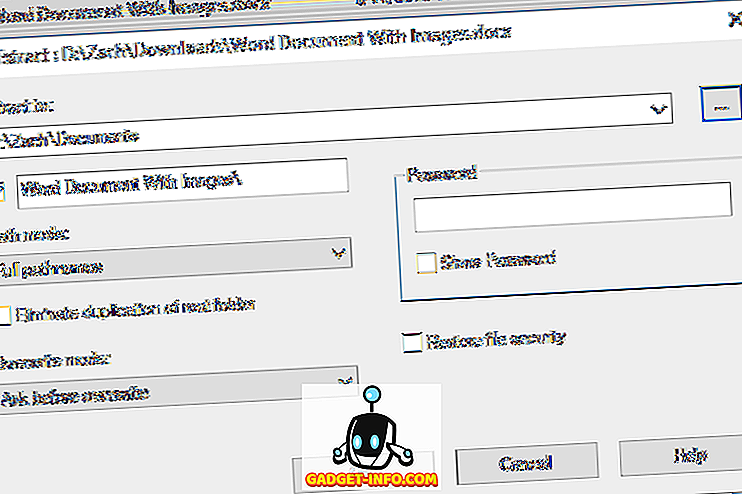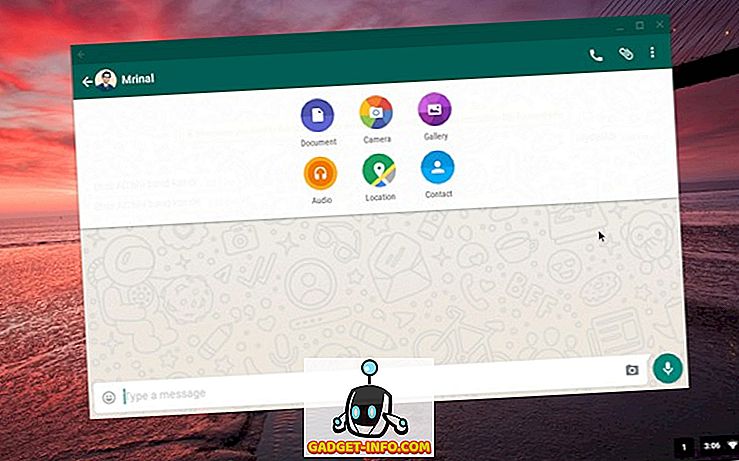„Excel“, nors ir galinga programinė įranga, gali būti pavojinga naudoti, jei turėtume daryti viską rankiniu būdu. Turėdami tai omenyje, „Excel“ buvo gerai aprūpintas kažkuo, kuris vadinamas funkcijomis, kuriose yra įtrauktos tam tikros formulės. Iš tikrųjų tai reiškia, kad mums nereikia atlikti kiekvieno skaičiavimo ir daugelio kitų dalykų rankiniu būdu, bet Excel gali tai padaryti už mus, jei mes pasakysime, kokią formulę turime naudoti.
Šiame straipsnyje matysime daug skirtingų funkcijų, kurias galima panaudoti, norėdami gauti kelią MS Excel programoje.
1. Automatiškai apskaičiuoja dienų skaičių
Jei mes turime dvi datas dviejose skirtingose ląstelėse, tuomet galime naudoti funkciją apskaičiuoti dienų skaičių tarp šių datų. Pavyzdžiui, galime matyti žemiau esančius ekranus, kuriuose E18 ir E19 langeliuose yra skirtingos datos, ir jei norime apskaičiuoti dienų skaičių tarp dviejų datų, mes tiesiog įvesime formulę kaip '= Days360 (pradžios data, pabaigos data, metodas) “
Geriau daugiau dėmesio skirti pradžios datai ir pradžios datai, o ne metodui.

Kaip matote pavyzdyje, jei įvedate formulę E4 kaip pradinę dieną ir E5 kaip paskutinę dieną, tada gauname rezultatą kaip bendrą dienų skaičių tarp datų, parašytų E4 ir E5.

2. Procentų reitingas
Procentinis reitingas - tai funkcija, kuri padeda mums nustatyti bet kurio skaičiaus procentinį laipsnį pagal nustatytą diapazoną ir taip pat leidžia mums nustatyti reikšmingų skaitmenų skaičių, kad būtų grąžintas rangas.
Norėdami naudoti šią funkciją, ląstelėje, kurioje norime gauti mūsų produkciją, reikia įvesti „= PERCENTRANK (masyvas, x, reikšmė)“ . Kaip minėta, masyvas apibrėžia nustatytą diapazoną, kuriuo remdamiesi ketiname ranguoti savo skaičių, x - tai skaičius, kuriam mes norime rasti rangą ir galiausiai reikšmė apibrėžiama kaip reikšmingų skaitmenų, į kuriuos norime, skaičius grįžti.
Toliau pateiktą vaizdą laikome procentinio rango funkcijos pavyzdžiu, matome, kad masyvas / apibrėžtas diapazonas yra paimtas iš E15 į E21, o x - 750, reikšmingų skaitmenų, paminėtų šiame pavyzdyje, skaičius 4. Galiausiai gaunamas išėjimas yra lygus 0, 8125.

3. Automatiškai skaičiuojant darbo dienų skaičių (5 dienas per savaitę)
Ši formulė šiek tiek panaši į pirmąją formulę, tačiau ši formulė tikrai naudinga, jei norime rasti darbo dienų skaičių tarp dviejų skirtingų datų. Šią formulę galime naudoti įvesdami „= NetworkDays (pradžios data, pabaigos data, šventės)“, įvedant pradžios datą ir pabaigos datą sistema padės pašalinti visus šeštadienius ir sekmadienius (ir papildomas atostogas, jei jos įvestos) iš viso dienų skaičius tarp šių dviejų datų.

Kaip matote pavyzdyje, kai įvedame šią tinklo dienų formulę ląstelėje C21, tada pridėkite datas iš ląstelių C18 ir C19, tada gauname rezultatą kaip 523, o ne 721 C20, kurį gavome naudojant formulę skaičiuojant bendrą dienų skaičių.

4. Trim
Kai nukopijuojame duomenis iš tam tikrų vietų arba naudojant įrankius duomenų importavimui iš žiniatinklio, mes galime turėti erdvių aplink atskirų duomenų langelių duomenis. „Excel“ yra puiki formulė, skirta rūpintis šia problema, o formulė arba funkcija vadinama TRIM. Taigi, norėdami naudoti apdailą, į langelį, kuriame norime gauti rezultatą, įvesime '= TRIM (langelio adresas)) ir paspauskite enter.
Kaip matyti iš pavyzdžio, „Trimming C22“ (kuris atsitinka kaip „Epiphone“ parašytas langelis) suteikia mums „Epiphone“ be tarpų, ir tas pats pasakytina ir apie visas kitas ląsteles, esančias žemiau „Epiphone“ iki Ibanezo, nes mes apdailame visus juos gauti galutinį rezultatą be jokių papildomų erdvių.


5. Procentinė
Procentilio funkcija padeda grąžinti n-ąjį procentilį iš vertybių rinkinio. Tam reikia įvesti „= PERCENTILE (masyvas, nth_percentile)“ į langelį, kuriame ketiname gauti mūsų rezultatą / produkciją. Čia masyvas yra diapazonas, nuo kurio mes norime, kad mūsų funkcija grąžintų n-ojo procentilę ir kaip rodo pavadinimas, n-osios procentilis yra procentilė, kurią norime pamatyti mūsų produkcijoje. Procentilio vertė gali būti bet kur nuo 0 iki 1.
Pavyzdžiui, galime matyti žemiau esantį paveikslėlį, kuriame yra mūsų ląstelė G15, į ją įtraukta procentilio funkcija, ir kaip matome 0, 4 procentilį šiame konkrečiame rinkinyje, ty tarp E15 ir E21 yra 420 .

6. Susieti
Ar manote, kad įvairių ląstelių turinį galima sujungti į vieną langelį? Tada excel turi funkciją tik jums, ji vadinama susieta funkcija, ją naudoti jums tiesiog reikia įvesti '= Concatenate (Cell 1 adresas, Cell 2 adresas, 3 langelio adresas, .. Cell n adresas)' ir ant paspaudę Enter, pamatysite visus duomenis iš minėtų ląstelių, įeinančių į ląstelę, kurioje įvedėte susiejimo funkciją.
Pavyzdžiui, pavyzdyje matome, kad ląstelės E22 yra susietos su E25 (kurios atsitiktinai yra pažymėtos ląstelės iš Epiphone į Ibanezą), o galutinis jungimo funkcijos panaudojimo rezultatas yra duomenų susiejimas iš visų pasirinktos ląstelės (E22 - E25).


7. Datevalue
Kiekviena data yra susieta su programa Excel; šios vertės gali būti naudojamos apskaičiavimui, jei reikia. Norėdami gauti datos vertę, viskas, ką jums reikia padaryti, yra įvesti „= DATEVALUE („ Data “)“ į langelį, o paspaudę „Enter“ pamatysite vertę, kurią „Excel“ suteikia jums atitinkamą tą datą.

Pavyzdžiui, mes laikėme datą „2015 m. Birželio 14 d.“, O naudojant DATEVALUE funkciją, gaunama 42169 vertė.

8. Šlaitas
Beveik visi iš mūsų, kurie studijavo matematiką ar galbūt fiziką tam tikru lygiu, žino, koks yra šlaitas. Mes visi galime prisiminti linijos ar taškų rinkinio arba kai kurių duomenų suradimą, naudojant įvairias formules. Kai viskas atsitraukia, ji tampa taip paprasta, kaip ji gali gauti, „Excel“ palengvina tiesioginę funkciją, ji vadinama nuolydžio funkcija. Šioje funkcijoje turime įvesti '= SLOPE (žinomas y, žinomas x) . Žinomas x ir žinomas y yra tik x ir y koordinatės, naudojant kurias mes turime rasti mūsų nuolydį. Taigi mes imamės x reikšmių ir tokio paties skaičiaus y reikšmių šiai formulei, mes galime tai padaryti pasirinkdami visas x reikšmes, kai mes prašome paminėti x koordinates formulėje ir pasirinkti visas y reikšmes, kai mes prašoma tai padaryti.
Pavyzdžiui, matome, kad žemiau pateiktame pavyzdyje ėmėmės ląstelės G15 ir įvedėme formulę '= SLOPE (F15: F21, E15: E21) ir dėl to gauname 0.427857 reikšmę. (Formulę galite pamatyti viršutinėje dalyje „f x “.

9. Ieškoti
Tarkime, kad turime didžiulį duomenų krūvą, ir turime ieškoti vertybių, atitinkančių kai kurias kitas sistemos vertes. Pvz., Jei duomenų rinkinys, kuriame yra įrašai dviejose skirtingose skiltyse (tarkime, visi pirmojo stulpelio įrašai susiję su įrašais antrajame stulpelyje), pvz., Galime įvertinti akcijų vertę bet kurią konkrečią dieną, tačiau čia akcijos yra pažymėtos skaičiais, o ne jų pavadinimais. Taigi, jei norėtume rasti akcijos vertę tam tikrą dieną, mes iš karto panaudotume funkciją, vadinamą LOOKUP, kad galėtume pateikti mums rezultatą, o ne atlikti rankinę paiešką. Šiai formulei įvedame „= LOOKUP (paieškos vertė, paieškos vektorius, rezultato vektorius)“, paieškos vertė yra vertė, kurią turime ieškoti prieš (pvz., Mūsų pavyzdžio akcijos pavadinimas) ir paieškos vektorius yra vektorius, kuriame egzistuoja mūsų paieškos vertė (mūsų pavyzdyje, paieškos vektorius yra vektorius, kuriame yra akcijų pavadinimas, tačiau turime prisiminti, kad čia akcijos yra pateiktos skaičiais, o ne žodžiais ar abėcėlėmis). Galiausiai rezultato vektorius yra tas, kuriame ketiname surasti rezultatą (mūsų pavyzdyje rezultato vektoriuje yra akcijų vertė tam tikroje dieną).
Dabar, jei mes pažvelgsime į žemiau esantį vaizdą, pamatysime funkciją LOOKUP, pridėtą į kamerą G15, ir mes žiūrime į paieškos vertę kaip 500 (esama E stulpelyje). E stulpelis (nuo E15 iki E21) ir galiausiai rezultato vektorius kaip F stulpelio reikšmių rinkinys nuo F15 iki F21.

Kai įvesime šią formulę, excel ieško vertės 500 paieškos vektoriuje ir tada pateikia atitinkamą vertę iš rezultato vektoriaus, taigi rezultatas pasirodo 24132.
10. Atitikties funkcija
„Microsoft Excel“ MATCH funkcija ieško vertės masyve ir grąžina santykinę to elemento padėtį. Norėdami naudoti MATCH funkciją, viskas, ką jums reikia padaryti, yra įvesti „= MATCH (reikšmė, masyvas, [match_type])“ langelyje, kuriame norite gauti rezultatą. Čia reikšmė reiškia vertę, kurią reikia ieškoti masyve, masyvas reiškia ląstelių, kuriose yra vertę, kurią ieškote, ir galiausiai match_type yra neprivalomas dalykas, kuris veikia suderinus darbą taip, kad jei match_type = 1 the atitikimo funkcija nustato didžiausią vertę, mažesnę arba lygią vertei, 0 suranda pirmąją vertę atitinkančią vertę ir pagaliau -1 suras mažiausią vertę, kuri yra didesnė arba lygi vertei.
Kaip matote pavyzdyje, kai pridedame '= rungtynės (10572, A2: A6, 1)', gaunate vertę 3

11. JEI
„If“ funkcijos naudojimas nebūtų svetimas visiems, kurie bandė savo ranką koduoti, tačiau bet kuriuo atveju galima paaiškinti IF funkciją kaip sąlyginę funkciją, kuri gali suteikti tam tikrą vertę, jei įvykdoma sąlyga, ir kai kurios kitos specifinės vertė, jei mūsų būklė nėra įvykdyta.
Jei norite naudoti IF funkciją, ląstelėje reikia rašyti '= IF (loginis testas, vertė, jei teisinga, vertė, jei neteisinga), kur vienas ketina gauti savo rezultatą iš IF funkcijos. Šios funkcijos loginis testas reiškia loginę sąlygą, kurią norime naudoti, pvz., Žemiau pateiktame pavyzdyje ląstelėje E17 logiškai išbandysime loginę sąlygą, jei jame nurodyta vertė yra didesnė nei 370. Jei atsakymas yra logiškas klausimas yra teisingas, tada reikšmė, kurią įvedame į „vertę, jei tiesa“, atsiranda kaip mūsų atsakymas, kitaip mes gauname vertę, kurią įvesime „reikšme, jei klaidinga“.

12. Prognozė
Prognozė yra funkcija, padedanti prognozuoti tam tikrą vertę, peržiūrint tam tikros duomenų grupės tendencijas. Norėdami naudoti šią funkciją, turime įvesti '= PROGNOZAS (x, žinomas y, žinomas x) . Čia x ir y yra du susiję duomenų rinkiniai ir žinomos x ir žinomos y yra jau minėtos vertės. Pirmasis, kurį rašome funkcijoje, yra tas, kuriam reikia rasti atitinkamą y vertę.
Mes pateikiame paprastą pavyzdį, kad parodytume šios funkcijos veikimą. Žemiau esančiame paveikslėlyje matome paprastą duomenų rinkinį su gana lengvai iššifruotu ryšiu. Taigi, kai mes paminėjame paprastas duomenų rinkinio reikšmes, žinomas x (E23 - E32) ir žinomas y (F23 iki F32) reikšmes, ir tuo pačiu metu mes paminėjome x kaip 11, tokiu būdu mes prašome savo funkcijos prognozuoti atitinkamą „y“ reikšmė, kai įvedame 11 kaip „x“ reikšmę.


Kaip galėjo tikėtis, y vertė, kai x suteikiama 11, yra 1100.
13. Vidutinė vertė
Mes visi žinome, kas yra vidutinė, bet Excel turi specialią funkciją, kuri sujungia IF funkciją su vidutine funkcija. Tai atliekama vidutiniškai tik tas vertes, kurios atitinka tam tikrus kriterijus, nurodytus „If“ funkcijoje. Jei norite naudoti IF funkciją, į langelį reikia įvesti „= AVERAGEIF (intervalas, kriterijai, vidutinis diapazonas)“ . Čia diapazonas apibrėžia vertybių rinkinį, kuriuo mes taikysime „šalia“ nurodytus kriterijus. Kriterijai padeda apibrėžti „If“ funkciją, čia galime nustatyti kriterijus, kad galėtume naudoti tik tam tikrą reikšmių rinkinį iš nustatyto diapazono (kaip matysime šiame aprašyme pateiktame pavyzdyje), o galiausiai vidutinis intervalas reiškia vertybių, kurias turime vidutiniškai, diapazoną, jei praleisime vidutinę diapazono dalį, tuomet mūsų vidurkis bus vidurkintas.
Toliau pateiktame pavyzdyje matome, kad diapazonas yra imamas nuo E23 iki E32, o kriterijai paminėti kaip „> 5“, ir pagaliau diapazonas imamas nuo F23 iki F32. Gautas rezultatas gaunamas apskaičiuojant F stulpelio ląstelių reikšmes, atitinkančias E skiltyje esančias ląsteles, kurios atitinka kriterijus (ty E28 - E32), taigi gauname vidutinę ląstelių reikšmių reikšmę nuo F28 iki F32 (vidutinis = 800, kaip matyti ląstelėje H23).


14. STDEV.P
„Excel“ funkcija STDEV.P grąžina tam tikros populiacijos standartinį nuokrypį. Standartinis nuokrypis gali būti ne naujas terminas tiems, kurie studijavo statistiką, bet tai yra ilgas skaičiavimo uždavinys ją išmatuoti rankiniu būdu. Laimei excel suteikia paprastą būdą tai padaryti, naudoti šią funkciją, mes tiesiog turime įvesti '= STDEV.P (numeris1, [numeris2, numeris3, ... skaičius])' čia numeris vienas yra bet koks numeris arba nuoroda į numerį ir skaičius 2 iki n gali būti vienas skaičius arba numerių rinkinys, kurį norime paskatinti apskaičiuojant standartinį nuokrypį. Vienu metu galima įvesti 30 reikšmių. Paveiksle rodomas pavyzdys, kuriame randame populiacijos standartinį nuokrypį nuo F6 iki F11.


15. ROUNDUP
Roundup yra gana gražus įrankis, padedantis mums apvalinti mūsų įrašus į norimas vietas. Jei norite naudoti šią funkciją, ląstelėje reikia įvesti „= ROUNDUP (skaičius, num_digits)“, tada paspauskite enter. Čia skaičius reiškia skaičių, kurį norime apvalinti, ir num_digits reiškia dešimtainių skaičių skaičių, į kuriuos norime apvalinti mūsų numerį.
Pavyzdžiui, žemiau esančiame paveikslėlyje laikomės H23; funkcija „Roundup“ turi 100, 23 įrašus kaip skaičių ir num_digits kaip 1. Taigi, mes gauname 100, 3 kaip apvalintą vertę H23.

Tikimės, kad šis straipsnis padėjo išmokti keletą tikrai naudingų „Excel“ funkcijų. Jei turite kokių nors užklausų ar pasiūlymų, nedvejodami praneškite mums apie komentarus.