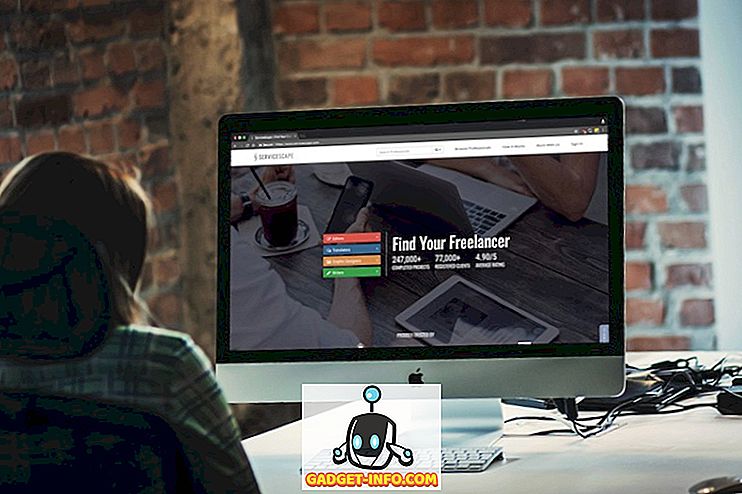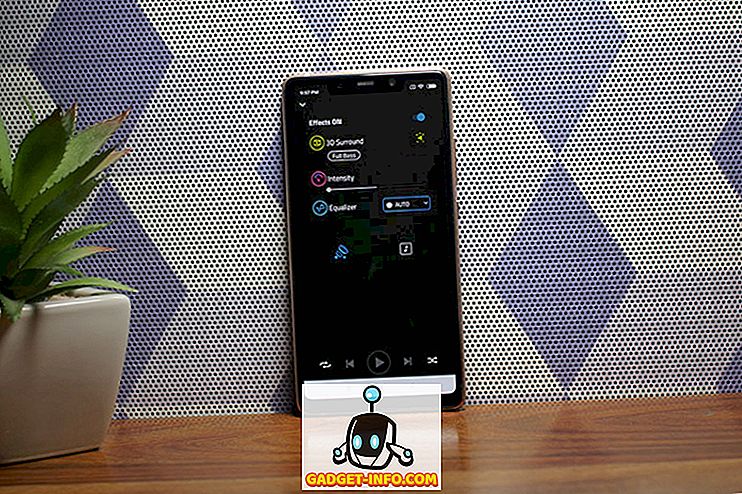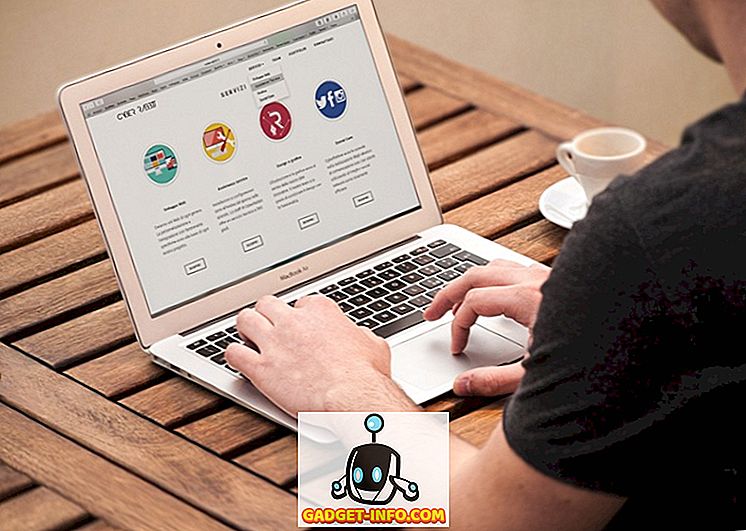Išmaniųjų telefonų ir planšetinių kompiuterių naudojimas auga tarp vaikų ir vaikų, ypač mėgstantis iPad. Tačiau, kaip tėvai, norėsite naudoti tėvų kontrolę, kad vaikas būtų saugus, kai jie yra internete, ir neleidžia jiems pasiekti turinio, kurio jie neturėtų pasiekti „iPad“. Tikriausiai norite apriboti vaiko naršymo veiklą arba blokuoti programų diegimą. Laimei, „iOS“ įdiegta didelė tėvų kontrolė, todėl, jei turite „iPad“, mes pasakysime, kaip „iPad“ įdiegta „iOS“ tėvų kontrolė yra „apribojimai“. Šiame straipsnyje mes jums parodysiu kaip galite nustatyti tėvų kontrolę „iPad“:
Ar turėtumėte gauti iPad savo vaikams?
Kaip tėvai, „iPad“ gavimas yra pasirinkimo ir biudžeto klausimas. Jei turite vieną iPad, tikėtina, kad jūsų vaikas gali naudoti tą patį „iPad“ knygų skaitymui, žaidimams, namų darbams, interneto naršymui ir bendravimui su draugais socialinėje žiniasklaidoje. Tokiu atveju turite įjungti ir išjungti „iPad“ apribojimus kiekvieną kartą, kai suteikiate „iPad“.
Tai yra varginantis, bet jei jūs gaunate juos senesniu, atnaujintu modeliu, galite nustatyti apribojimus vieną kartą ir su juo atlikti. Turbūt yra keletas pigių „Android“ tablečių, kurias galima įsigyti rinkoje, tačiau, lyginant su „iOS“, nė vienas iš jų pagal nutylėjimą nesuteikia geresnės patirties, nebent naudojatės trečiosios šalies programa.
Tėvų kontrolės nustatymas „iPad“
Tėvų kontrolės nustatymas užtrunka tik keletą minučių ir padės jums užtikrinti, kad jūsų vaiko interneto patirtis būtų saugi, produktyvi ir įdomi. Galite užrakinti savo „iPad“ prie tam tikros programos, prieš suteikdami ją savo vaikui arba užrakindami visą įrenginį, turintį išsamią tėvų kontrolę.
Valdomos prieigos režimo nustatymas
Patariama prieiga leidžia jums užrakinti įrenginį į vieną programą. Kai įgalinate valdomą prieigą, jis apriboja jūsų vaiką naudoti tik vieną konkrečią programą, neleidžiant jiems pereiti prie kito programos ar pradinio ekrano. Tai leidžia jums išjungti tam tikras ekrano sritis. Pvz., Galite užšaldyti meniu elementus, kad išvengtumėte atsitiktinių gestų ar pirkimų programoje. Taip pat galite išjungti aparatūros mygtukus. Pavyzdžiui, galite išjungti garsumo mygtuką, kad jūsų vaikas negalėtų keisti garsumo.
Norėdami nustatyti „Gido prieigą“, atidarykite programą „Nustatymai“ ir pereikite į „Bendra> Prieinamumas> Valdoma prieiga“ . Įjunkite valdomos prieigos jungiklį ir bakstelėkite „ Kreipties kodo nustatymai“, kad nustatytumėte keturių skaitmenų kodą.
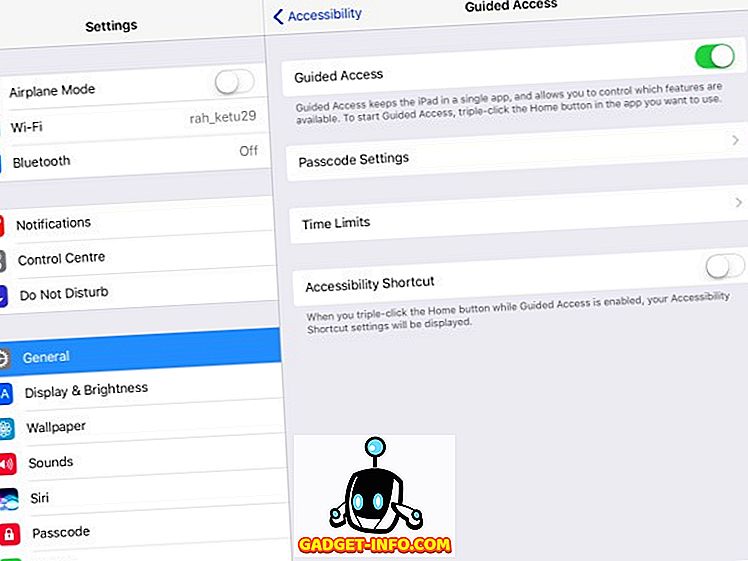
Jei norite įgalinti valdomą prieigą, atidarykite programą, kurią norite užrakinti . Tada, spragtelėkite „Home“ mygtuką ir pasirinkite „Guided Access“ iš „Accesssibility“ nuorodų.
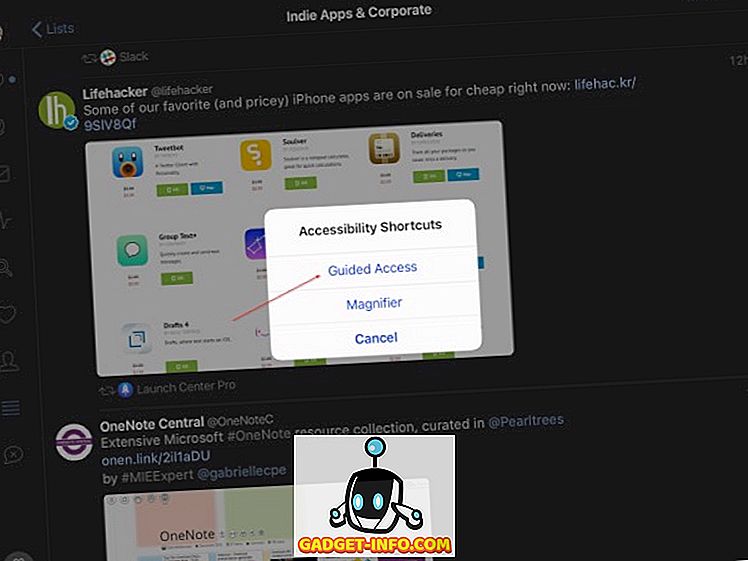
Kitame etape sureguliuokite „Gido prieigos“ sesijos nustatymus. Perjunkite „Touch“ jungiklį, kad jie galėtų žiūrėti savo mėgstamas laidas. Norėdami nustatyti sesijos trukmę, bakstelėkite „Parinktys“ pagal laiko ribą. Norėdami išjungti klaviatūrą, garsumo mygtukus, miego / pažadinimo mygtuką ir judėjimą, bakstelėkite „Parinktys“, esančią aparatūros mygtukuose. Paspauskite „Start“ (Pradėti), kad pradėtumėte „Guided Access“ (Valdomos prieigos) sesiją.
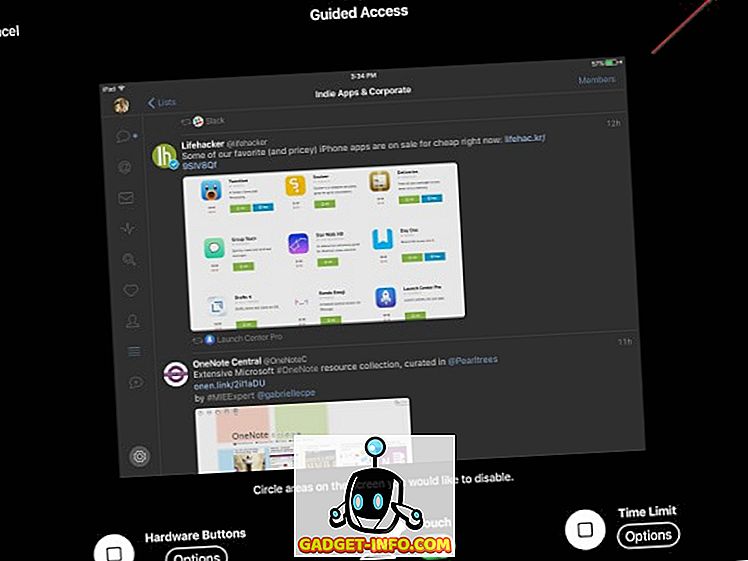
Kol lankotės prieigos sesijoje, taip pat galite paliesti sritis ekrane, kurį norite išjungti . Daugelis žaidimų turi meniu elementus, kad įsigytumėte „App-App“ susijusius daiktus, pvz., Monetas ar „power-up“. Galite išjungti šiuos meniu, kad išjungtumėte jutiklį.
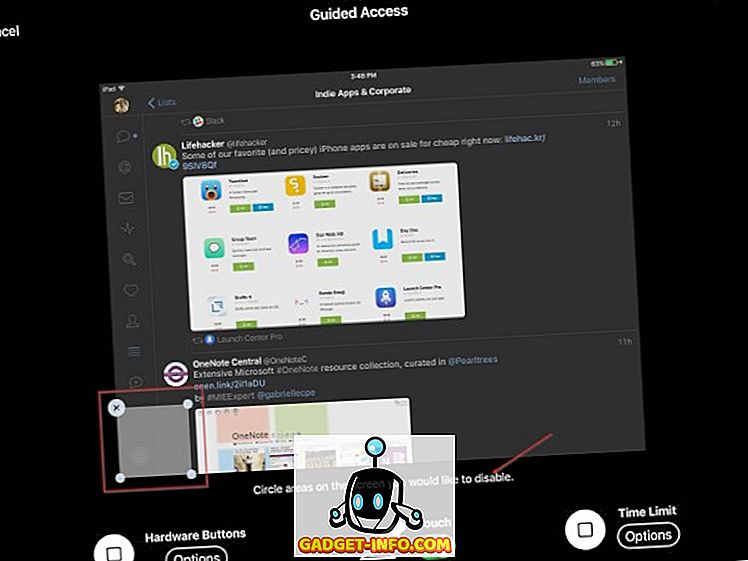
Norėdami baigti sesiją, spustelėkite mygtuką Pradėti ir įveskite anksčiau nustatytą kodą. Arba galite naudoti „TouchID“, kad baigtumėte sesiją. Paleiskite programą „Nustatymai“, eikite į „Bendra> Pritaikymas neįgaliesiems“> „Patariama prieiga“> „Kreipties kodo nustatymai“ ir įjunkite „Touch ID“. Jei jūsų vaikas bando palikti programą, ekrano viršuje matysite pranešimą „Įjungta prieiga“. Jie turi įvesti anksčiau pateiktą kodą, kad paliktų „Guided Access“ režimą.
Apribojimų nustatymas
„IOS“ apribojimai leidžia užrakinti visą įrenginį, turintį išsamią tėvų kontrolę. Yra įvairių nustatymų, kuriuos reikia valdyti. Jūsų vaikas negali išjungti „Apribojimų“, nebent jie suteiktų kodą. Jei pamiršote parametrus, kuriuos nustatėte įvairioms kategorijoms, tada iš naujo apsilankykite nustatymuose ir periodiškai stebėkite.
Norėdami nustatyti apribojimus, atidarykite programą „Nustatymai “ ir pereikite į „Bendra> Apribojimai“ . Sukurkite apribojimų kodą. Kad pakeistumėte nustatymus arba išjungtumėte apribojimus, jums reikia jūsų slaptažodžio. Kai įjungsite apribojimus, galite blokuoti duomenų blokus įvairiose kategorijose.
Pastaba : nenustatykite to paties slaptažodžio, kurį naudojote norėdami atrakinti „iPad“. Tokiu būdu jūsų vaikas galės keisti apribojimus ir galbūt juos išjungti be jūsų žinios.
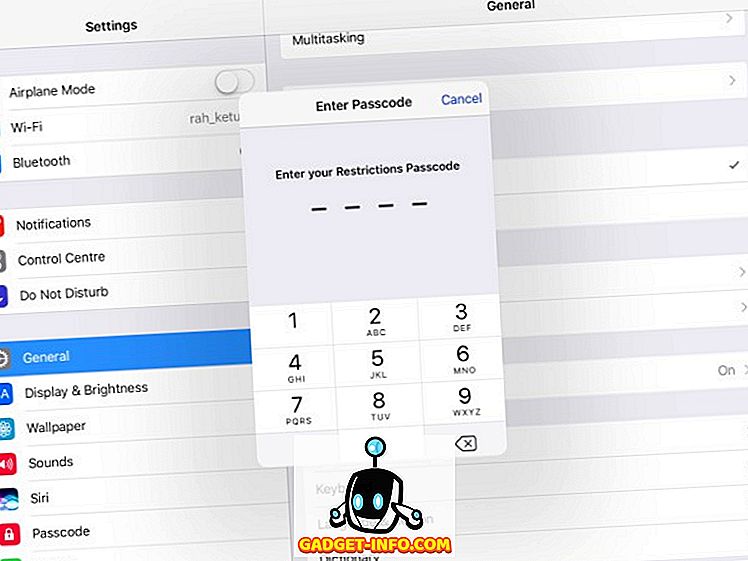
Programų, funkcijų ir paslaugų blokavimas
Šiame skyriuje galite užblokuoti tam tikras programas ir funkcijas: „Safari“, „Camera“, „Siri & Dictation“, „FaceTime“ ir „AirDrop“. Perjungti atskirų programų perjungimą, kad juos užblokuotumėte. Kai tai padarysite, pradiniame ekrane nematysite jų piktogramos ir nerasite jų Spotlight paieškos metu. Nors programos „Žinutės“ nėra išvardytos, galite jas užblokuoti.
Eikite į „ Nustatymai> Žinutės “ ir išjunkite „iMessage“ . Kitame etape palieskite „Paskyros“ skiltyje Leisti pakeitimus ir palieskite „Neleisti pakeitimų“ . Tokiu būdu jūsų vaikas negali įjungti „Messages“ programos.
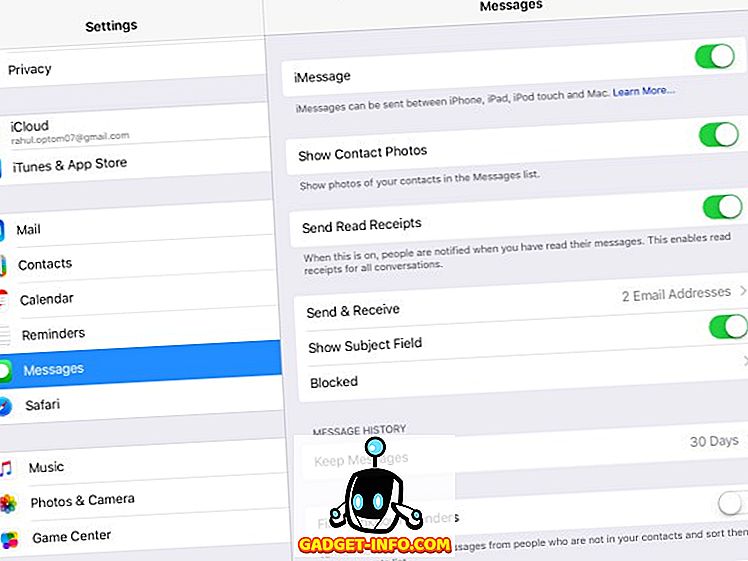
Antrasis parinkčių sąrašas neleidžia jūsų vaikui pirkti, atsisiųsti, įdiegti programų ir kito turinio. Jei norite užkirsti kelią tik pirkimams programoje, išjunkite „In-App pirkimus “ . Jei norite visiškai išjungti pirkinį, išjunkite „iTunes Store“, „iBooks Store“ ir „„ Apps “diegimas.“ Taip pat galite išvengti pirkimų pašalindami mokėjimo būdą iš „iTunes“ paskyros.
Pastaba : Net jei esate užblokavę galimybę įdiegti naujas programas, jūsų vaikas vis dar gali įsigyti ir įdiegti programas ir naujas medžiagas (žaidimų lygius, knygų skyrius, virtualius kreditus, pvz., Monetas ir galios kūrinius). Nuo šiol ši spraga vis dar išlieka.
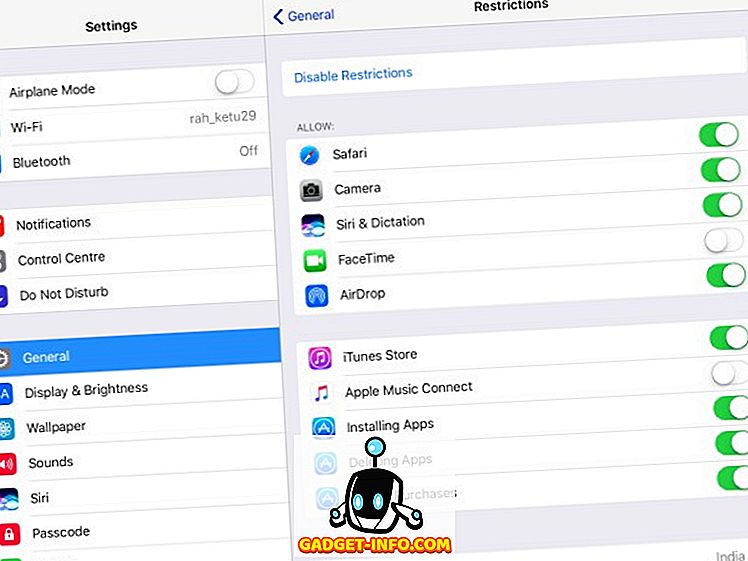
Filtrų nustatymas turinio reitingams
Šiame skyriuje nurodome, kaip galite nustatyti filtrus skirtingų tipų turiniui pagal reitingus. Kiekviena šalis turi savo filmų, televizijos laidų, žaidimų, dainų tekstų ir pan. Naudokite „Reitingas“ kontrolę ir papasakokite iPad, kurios šalies reitingų sistema norite naudoti. Kai tai padaroma, galite kontroliuoti, ką jūsų vaikas gali skaityti, žiūrėti ar klausytis.
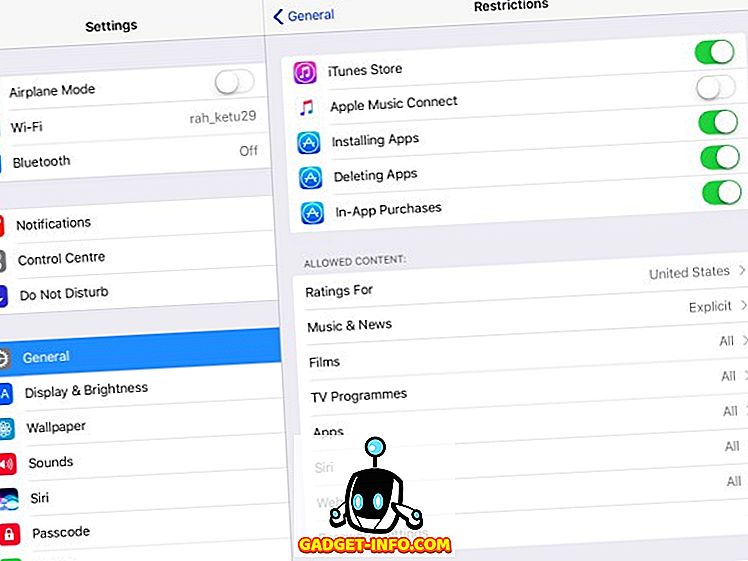
„News“, „Music“, „Podcast“ ir „iTunes U“ atveju galite išjungti „Explicit“, kad iPad nebūtų grojęs dainų, kuriose yra neklaužtina kalba. Naudodami filmus pasirinkite didžiausią įvertinimą, kurį norite leisti . Nurodę vieną reitingą, visi žemiau pateikti įvertinimai bus automatiškai atrinkti. Bakstelėkite PG-13; visi filmai, kurių reitingas didesnis nei PG-13, nebus atkuriami „iPad“ ir nebus įsigyti.
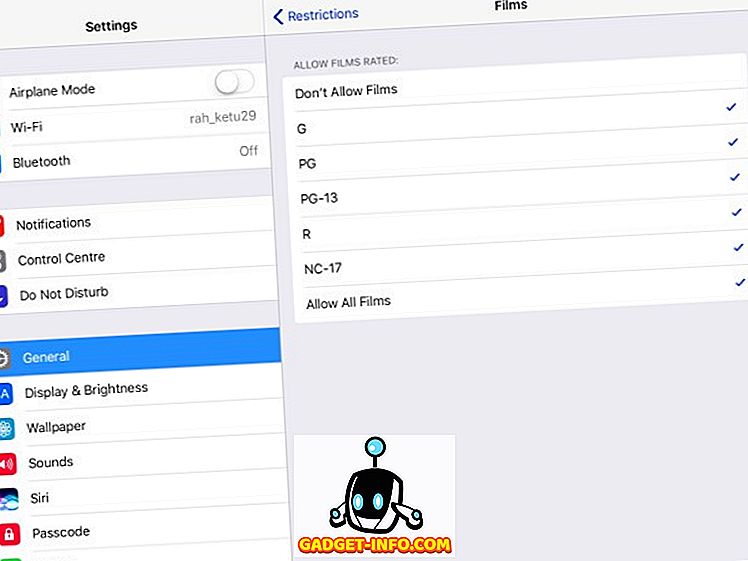
„ITunes Store“ taikomosios programos taip pat turi turinio reitingą. Jie priklauso nuo amžiaus ir svyruoja nuo 4+ iki 17+ . Kaip ir filmai, pasirinkite didžiausią įvertinimą, kurį norite leisti. Nurodant vieną įvertinimą, automatiškai bus pasirinkti visi žemiau pateikti įvertinimai. Bakstelėkite 9+; jokios didesnės nei 9+ taikomosios programos negali būti įdiegtos ar perkamos, taip pat nebus matomos pagrindiniame ekrane ir „Spotlight“. Tai naudinga, jei norite nustatyti laikinuosius apribojimus, nesirūpindami prarasti duomenis.
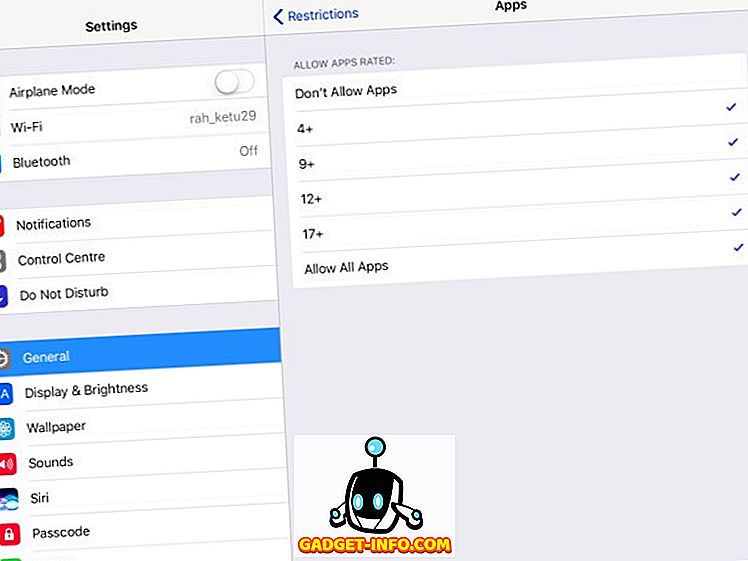
Pamatysite „Siri“ nustatymą, kuris leidžia blokuoti aiškų kalbos ir žiniatinklio paieškos turinį . „Tinklalapių“ nustatymas leidžia apriboti suaugusiuosius arba leisti tik tam tikras svetaines . „Password Settings“ (slaptažodžio nustatymai) leidžia nustatyti slaptažodį, kad galėtumėte įsigyti turinį „iTunes“ ir „App Store“. Turite dvi parinktis - pasirinkite „Visada reikalauti“, kad visiškai apribotumėte pirkimą. Jūsų vaikas negali pirkti nieko be jūsų leidimo. Jei pasirinksite „Reikalauti po 15 minučių“, jie turės per 15 minučių, kad galėtumėte pirkti, darant prielaidą, kad juos leisite.
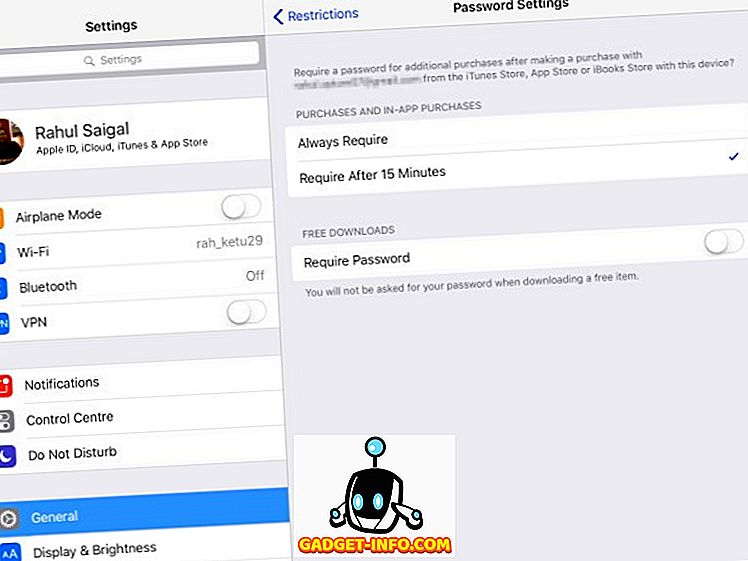
Apsaugokite privatumą
Skiltyje „Privatumas“ galite leisti arba apriboti vietovės paslaugas, kontaktus, kalendorius, priminimus, nuotraukas, „Bluetooth“ bendrinimą, mikrofoną, „Twitter“, „Facebook“ ir kt. Patikrinkite kiekvieną iš šių nustatymų: „Leisti pakeitimus“ arba „Neleisti pakeitimų“ .
Galite leisti arba blokuoti konkrečių programų vietos nustatymo paslaugas, bet palikti „Sistemos paslaugos“. Jūsų vaiko iPad saugomose nuotraukose gali būti slapta informacija. Galite neleisti naujoms programoms naudoti „Nuotraukos“. Taip pat galite užblokuoti trečiųjų šalių programas prieiti prie „Twitter“ ar „Facebook“ paskyros.
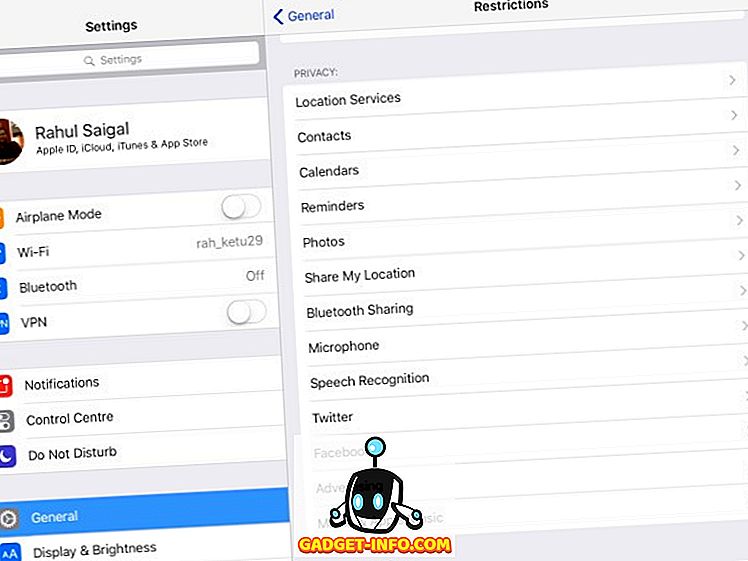
Leisti pakeitimus ir žaidimų centrą
Šiame skyriuje galite leisti arba užblokuoti savo vaiką keisti paskyras, fono atnaujinimą, tomo limitą ir TV teikėją. Neleidžiant pakeitimų , vaikas negalės pridėti, pašalinti ar modifikuoti paskyros „Mail“, „Contacts“ ir „Calendars“. Taip pat galite užblokuoti bet kokius garsumo pakeitimus, kad jie negalėtų juos reguliuoti.
Galiausiai galite pasirinkti, ar jūsų vaikas gali prisijungti prie daugelio žaidėjų žaidimų ir ar jie gali įtraukti draugą žaidimų centre.
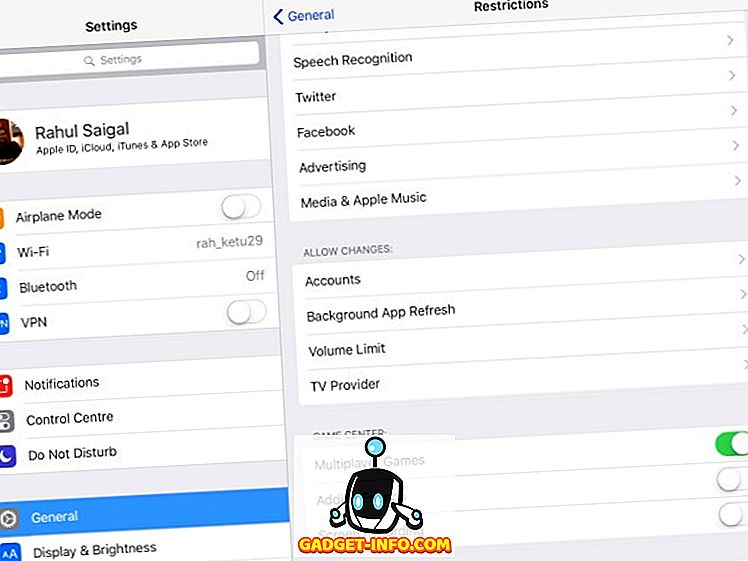
Tėvų kontrolės programų pasirinkimo kriterijai
Renkantis tėvų kontrolės programą turite apsvarstyti šiuos dalykus:
- Ji turėtų leisti peržiūrėti visas įrenginio programas ir blokuoti arba apriboti programos naudojimą.
- Filtravimo įrankiai, kuriuos jis siūlo, ir būdai, kaip apriboti netinkamą turinį internete.
- Jis turėtų leisti blokuoti pranešimų programas, įspėti, kai jūsų vaikas prideda naują kontaktą arba stebi vaiko tekstų turinį.
- Ji turėtų saugoti vietos istorijos žurnalą, kad sužinotų, kur jūsų vaikas buvo ir, svarbiausia, suranda jūsų vaiką avarijos atveju.
- Žiniatinkliu pagrįsta plokštė, skirta valdyti visus įrenginius ir kas savaitę pranešti apie visas svarbias veiklas.
- Metinės prenumeratos kainos ir įrenginių, kuriuos galite stebėti, ribos.
- Gebėjimas stebėti kompiuterį ar „Mac“ ir „Android“ įrenginį bus papildomas pranašumas.
- Venkite programų, kurios siūlo tėvų kontrolės funkcijas, bet veikia slaptu režimu. Pavyzdžiui - „WebWatcher“ ir „mSpy“. Tai gali būti neteisėta jūsų šalyje.
„IPad“ trečiosios šalies tėvų kontrolės programos
Yra privalumų ir trūkumų tiek „Android“, tiek „iOS“ tėvų kontrolei. Pagal numatytuosius nustatymus „iOS“ apribojimai suteikia daugiau raiškių parinkčių. Dėl smėlio dėžės reikalavimų ir griežtos programų ekosistemos kontrolės trečiosios šalies programos nesuteikia didelių funkcijų. Priešingai yra „Android“, tačiau programų kokybės negalima garantuoti. Tai pasakius, čia yra geriausios „iPad“ tėvų kontrolės programos:
1. „Norton Family Premier“
„Norton Family Premier “ pristato visas funkcijas, kurias tėvai gali tikėtis iš tėvų kontrolės programos „iPad“, suteikiant jums galimybę valdyti daugybę įvairių įrenginių funkcijų. Iš pradžių turite sukurti profilį kiekvienam vaikui, kurį norite stebėti. Numatytosios namų taisyklės bus taikomos kiekvienam vaikui pagal jų amžių. Įdiekite „Norton Family“ kiekvieną įrenginį, kurį vaikai naudoja norėdami pasiekti internetą. „ Windows“, „Android“ ir „iOS“ versijos pateikiamos atskirai.
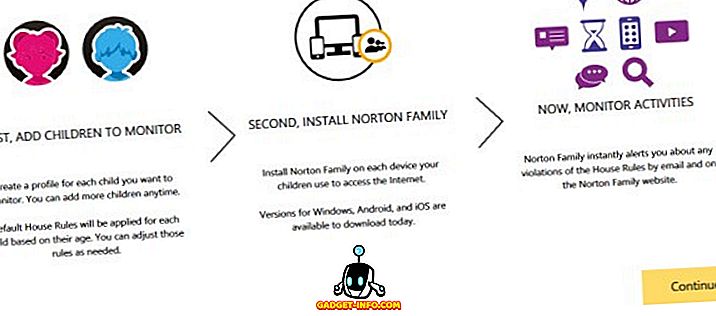
Pridėkite savo vaiko duomenis ir užpildykite duomenis, kurių nenorite, kad jūsų vaikas dalintųsi internete. Tai apima socialinio draudimo numerį, telefono numerį, el. Pašto adresą ir kt. Bakstelėkite „Išsaugoti“ ir įdiegkite programas į savo vaiko įrenginį. Į paskyrą galite pridėti iki 15 vaikų. Pridėjus kiekvieną vaiką, „Norton Family“ taiko iš anksto nustatytas namų taisykles pagal amžių.
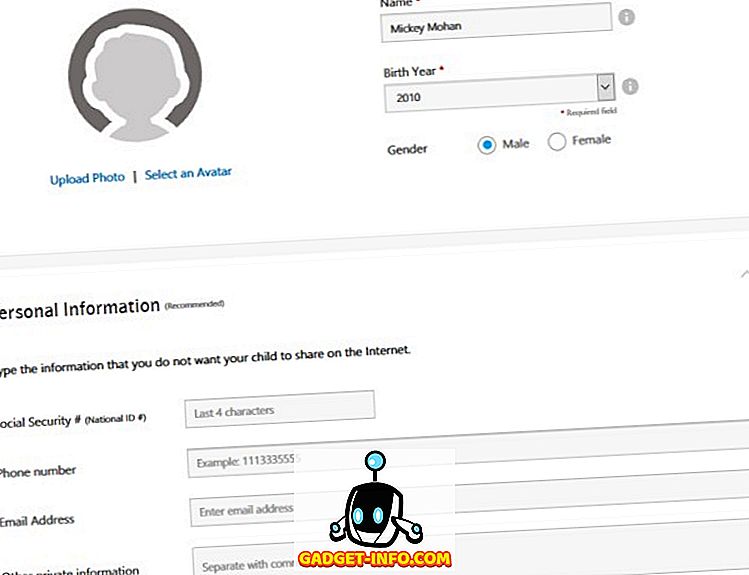
Bakstelėkite „Namų taisyklės“ ir nustatykite numatytuosius nustatymus pagal vaiko poreikį. Daugiau informacijos apie namų taisykles galite peržiūrėti šiame „Norton“ paramos dokumente.
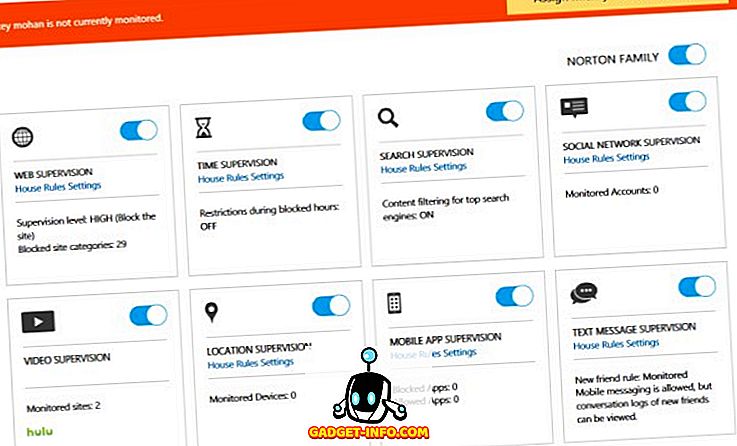
Žiniatinklio filtrai gali apsaugoti jūsų vaiką nuo abejotinų svetainių, o jo vietos stebėjimo funkcija gali suteikti jūsų vaiko vietą. Galite blokuoti atskiras programas ir lengvai konfigūruoti apribojimus bei profilius.
Galite užsisakyti savaitės ir mėnesio ataskaitą apie savo vaiko veiklą. Jei naudojate „Android“ ir „Windows“ įrenginius, „Norton Family“ yra geras pasirinkimas. Skambučių ir pranešimų stebėjimas yra ribotas ir negalite nustatyti laiko apribojimų konkrečioms programoms. Prenumeratos kaina yra 49, 99 $ per pirmuosius metus ir po 10 iki 20% nuolaida.
Įdiekite: (nemokamai, pirkdami programas programoje)
2. Grynasis auklė
Grynasis auklės šeimos apsaugos leidimas suteikia jums išsamią tėvų kontrolės funkcijų rinkinį kiekvienam jūsų namų įrenginiui vienoje mažomis kainomis. Galite pridėti ir stebėti kelis įrenginius. Programos galimos „ Windows“, „Mac“, „Android“ ir „iOS“ įrenginiams .
Jame yra žiniatinklio administravimo konsolė, skirta konfigūruoti nustatymus ir peržiūrėti visų saugomų įrenginių ataskaitas vienoje skydelyje. Kaip ir „Norton Family“, „Net Nanny“ leidžia užmaskuoti gėdą, užblokuoti netinkamas svetaines ir suteikia galimybę įspėti vaiką apie svetainės turinį, o ne užblokuoti. Taip pat įmanoma peržiūrėti ir blokuoti programas, net laikinai blokuoti programą ribotą laiką.
Taip pat galite stebėti vaiko socialinę žiniasklaidos veiklą įvairiose socialinės žiniasklaidos svetainėse . „Net Nanny“ nesiunčia el. Laiškų, bet gali jus įspėti realiu laiku, kai jūsų vaikas pasiekia užblokuotas svetaines arba peržengia konkretų puslapį. „Net nanny Family Protection Pass“ jums kainuos 59, 99 $ per metus, kad apsaugotumėte 5 įrenginius ir $ 89, 99 per metus, kad apsaugotumėte 10 įrenginių.
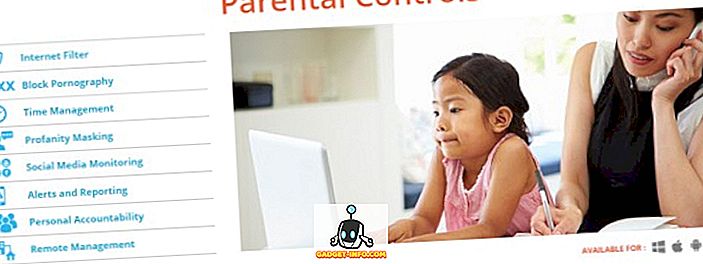
TAIP PAT ŽR. Kaip paslėpti savo iPhone ir iPad nuotraukas
„IPad“ nustatykite tėvų kontrolę
Tėvų kontrolės nustatymas „iPad“ yra paprasta, intuityvi, tačiau laiko įvedimo procedūra. Mes parodėme, kaip blokuoti programas, funkcijas, paslaugas ir pasinaudoti filtrais. Taip pat aptarėme pagrindinius tėvų kontrolės programos pasirinkimo kriterijus ir išryškinome kai kuriuos geriausius. Taigi, išbandykite šias tėvų kontrolės parinktis savo „iPad“ ir praneškite mums, ką manote toliau pateiktame komentarų skyriuje.