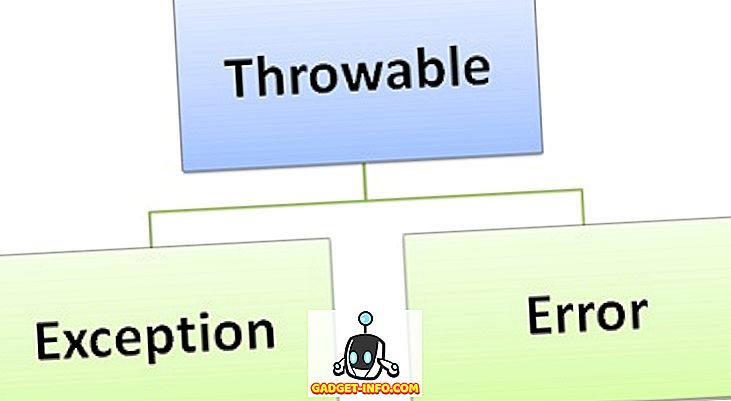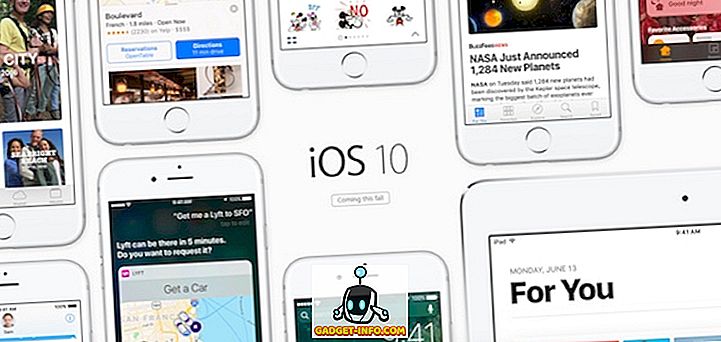„Google“ žemėlapiai neabejotinai yra geriausia ir populiariausia žemėlapių programa. Jame yra keletas puikių funkcijų, pvz., Realiojo laiko navigacija, ETA, gyvos eismo informacija, gebėjimas atrasti vietas ir tt, suteikiant mums nurodymus į įvairias vietas, informuojant mus apie alternatyvius maršrutus ir dar daugiau. Bet ar žinote, kad „Google“ žemėlapiuose yra daug daugiau? „Google“ žemėlapių sudarymo paslauga pasižymi įvairiomis gudrybėmis, kurias nežino daugelis žmonių. Nors žinote, jau žinote, kai kurie iš jų, išvardijau žemiau kai kuriuos geriausius „Google“ žemėlapio patarimus ir gudrybes, kurias aš nustatiau kaip naudingiausius. Taigi, be jokių papildomų veiksmų, čia yra 14 įdomių „Google“ žemėlapių gudrybių, kurias turėtumėte žinoti, sąrašas:
1. Tiesiogiai valdykite medijos atkūrimą iš „Google“ žemėlapių
Jei nerandate, kad reikia pereiti tarp „Google“ žemėlapių ir muzikos programos, jei norite žaisti / pristabdyti muziką ar praleisti takelius navigacijos metu? Na, jums to nereikia daryti. Dabar „Google“ žemėlapiuose yra įmontuotas medijos atkūrimo valdymas. Viskas, ką jums reikia padaryti, pereikite prie „Settings“ ir eikite į „Navigation Settings“ . Čia galite įjungti „ Rodyti medijos atkūrimo valdiklius “.

Dabar galėsite valdyti muzikos atkūrimą tiesiai iš žemėlapių navigacijos sąsajos. Gerai?

Atkreipkite dėmesį, kad nuo šio rašymo ši funkcija veikia tik su „Google Play“ muzika „Android“ ir „Apple“ muzika „iOS“.
2. Važiuodami pridėkite kelių stotelių
Kaip dažnai jūs turite pasiimti apvažiavimą prieš galutinai atvykstant į savo paskirties vietą. Tai gali būti planuojama arba neplanuota. Bet kokiu atveju, keičiant navigaciją į apvažiavimo vietą ir vėl jį pakeisite atgal į savo pradinę paskirties vietą, tai savaime bėda - jau nekalbant apie riziką vairuoti. Tačiau, ar žinote, kad galite pridėti kelis paskirties vietas „Google“ žemėlapiuose? Nepriklausomai nuo to, kokio kiekio turėtumėte važiuoti, „Google“ žemėlapiai apėmė. Jei dar nežinote, kaip tai padaryti, atlikite šiuos veiksmus:
- Įveskite paskirties vietą, kurią paprastai atliktumėte „Google“ žemėlapiuose ir bakstelėkite „Kryptys“ . Dabar prieš paliesdami „Start“, palieskite trijų taškų meniu viršutiniame dešiniajame ekrano kampe ir pasirinkite „Add stop“ .

- Dabar galite nustoti sustabdyti kelionę. Be to, galite pertvarkyti šių skirtingų stočių tvarką pagal tą, kurią planuojate priimti. Jūs pastebėsite, kad, pertvarkydami šį užsakymą, „Viso kelionės“ trukmė atitinkamai atnaujinama. Taip pat, kai jūs nuolat pridedate sustojimų, galite kiekvieną kartą pridėti dar vieną. Kai baigsite pridėti visas norimas stoteles, bakstelėkite „Atlikta“ ir pradėkite kelionę, palieskite „Pradėti“ .

Papildomas patarimas: naršydami, jei bakstelėjote paieškos piktogramą ekrane, galite rasti netoliese esančių vietų, pavyzdžiui, degalines, restoranus, kavines ir kt.
3. Važiuodami venkite rinkliavos
Jei planuojate eiti į ilgą kelionę, tikimybė, kad jūsų maršrutas turės keletą rinkliavų, jei ne daug. Tačiau naudodami „Google“ žemėlapius galite pasirinkti maršrutą, kuriame yra mažiausias rinkliavų skaičius. Ši funkcija yra labai patogi, ypač jei keliaujate į biudžetą ir nenorite išleisti piniginių mokesčių. Norėdami sužinoti, kaip naudoti šią funkciją, perskaitykite toliau nurodytus veiksmus.
- Ieškokite paskirties vietos „Google“ žemėlapiuose, kaip paprastai, ir tada bakstelėkite „Kryptys“, kad pamatytumėte maršrutą. Jei šiuo metu paliesite „Maršruto informacija“, pamatysite, ar geriausias maršrutas turi rinkliavas.

- Dabar grįžkite į žemėlapį ir prieš pradėdami navigaciją palieskite trijų taškų meniu ir pasirinkite „Maršruto parinktys“ . Iš trijų matomų pasirinkimų patikrinkite, kas yra „Venkite t olls“, tada palieskite „Done“ .

Pastaba: šis metodas paprastai padidina kelionės atstumą, todėl galbūt norėsite atsižvelgti į šį veiksnį.
4. Išsaugokite savo stovėjimo vietą
Ar dažnai atsidursite savo automobilio stovėjime atvirose erdvėse, kad pamirštumėte, kur jį pastatėte? Jau nebe. Kitą kartą, kai pastatysite automobilį, tiesiog nepamirškite išsaugoti stovėjimo vietos „Google“ žemėlapiuose. Norėdami sužinoti, kaip tai padaryti, perskaitykite toliau nurodytus veiksmus.
- Atidarę „Google“ žemėlapius, pamatysite greitųjų veiksmų išdėstymą. Bakstelėkite bet kurioje ekrano vietoje, kad pamatytumėte žemėlapį visame ekrane. Dabar bakstelėkite apačioje dešinėje esančią vietos piktogramą, kad centruotumėte savo vietą žemėlapyje.

- Tai padarę, dabar turėtumėte matyti mėlyną tašką ekrano centre. Bakstelėkite jį ir pasirinkite rodomą sąrašą „Save your parking“ . Tai padės išsaugoti jūsų automobilių stovėjimo vietą „Google“ žemėlapiuose. Jį galite toliau modifikuoti paliesdami „Daugiau informacijos“ .

- Jei braukite aukštyn iš šio ekrano apačios, galite pridėti pastabų, nurodykite laiką, jei liko parko kaina valandomis, ir netgi pridėkite apylinkės vaizdą, kad padėtų jums lengvai rasti vietą. Jei nurodysite likusį laiką, gausite pranešimą, kai jūsų laikas bus baigtas. Dabar, kai norite rasti savo stovėjimo vietą, tiesiog bakstelėkite paieškos juostą ir turėtumėte pamatyti etiketę „Parkavimo vieta“ . Paspaudus šį mygtuką, jis bus nukreiptas į jūsų automobilį.

Papildomas patarimas: jei savo prietaise naudojate „Google“ asistentą, galite paprašyti, kad jis papasakotų apie savo stovėjimo vietą.
5. Bendrinkite realaus laiko vietą
Gali būti kartų, kai keliaujate kažkur nuošalesnėje vietoje ar kažkada vėlai vakare. Tokiose situacijose visada geriau, jei jūsų artimuosius pamatysite realiu laiku. Naudodami „Google“ žemėlapius tai įmanoma ir taip pat labai paprasta. Jei norite sužinoti, kaip:
- „Google“ žemėlapiuose atidarykite „Hamburger“ meniu ir pasirinkite „Share location“ . Kitame ekrane palieskite „Pradėti“ .

- Čia galite pasirinkti tam tikrą laiko trukmę, kurią norite bendrinti realiuoju laiku arba tai padaryti be galo, kol jį išjungsite rankiniu būdu. Tame pačiame ekrane palieskite „Select People“ . Dabar įveskite žmonių, kuriuos norite bendrinti realiuoju laiku, el. Pašto adresus, tada palieskite „Bendrinti“ .

6. Stebėkite savo praeities keliones su laiko juosta
Jei kada nors norėsite pasiklysti nostalgijos pasaulyje, „Google“ žemėlapių funkcija „Timeline“ gali padaryti jūsų pageidavimus gana daug. Naudodami šią funkciją galite peržiūrėti visas anksčiau buvusias vietas, transporto rūšį ir laiką, kurį praleidote kiekvienoje vietoje. Toliau pateikiami veiksmai, kaip pereiti prie laiko juostos:
- „ Google“ žemėlapių hamburgerio meniu palieskite „Jūsų laiko juosta “ . Kitame ekrane pamatysite šios dienos laiko juostą. Jei norite ją peržiūrėti bet kurią kitą dieną, tai galite padaryti paliesdami kalendoriaus piktogramą ekrano viršuje, dešinėje.

- Dabar, kai pasirenkate bet kurią dieną, galite matyti grafinį grafikų vaizdą, kurį paėmė tą dieną, ir išsamią informaciją, pvz., Visą laiką ir kelionės trukmę.

Pastaba: jei norite, kad ši funkcija veiktų, jūsų įrenginyje turi būti įjungta vietos istorija.
7. Žinokite visą nuvažiuotą atstumą naudodami „Google“ žemėlapius
Nors „Timeline“ funkcija nurodo nuvažiuotą atstumą, kūrėjas, pavadintas „Kyleai“, sukūrė įrankį, kuris naudoja šiuos duomenis ir suteikia jums daug išsamesnės informacijos apie jūsų kelionės istoriją, pavyzdžiui, bendrą nuvažiuotą atstumą, vidutinį atstumą per dieną, nuvažiuotą atstumą ir atstumą naudojant įvairias transporto rūšis. Jei norite sužinoti, kaip naudoti įrankį, atlikite toliau nurodytus veiksmus:
- Atidarykite „Google“ žemėlapių žiniatinklio klientą ir pasirinkite „Jūsų laiko juosta “ iš „Hamburger“ meniu.

- Tai atvers naują jūsų laiko juostos langą. Šiame lange spustelėkite apatiniame dešiniajame kampe esančią įrankių piktogramą ir pasirinkite „Atsisiųsti visų duomenų kopiją“ .

- Kitame puslapyje įsitikinkite, kad pasirinkta „Vietos istorija“, o formatas yra „JSON“, tada spustelėkite „Kitas“ .

- Laikykite failo tipą kaip .zip, atsisiųskite jį .

- Baigę atsisiuntimą, išpakuokite JSON failą ir išsaugokite jį kompiuteryje. Dabar atidarykite „GitHub“ nuorodą ir įkelkite šį failą . Po kelių momentų galite slinkti žemyn ir peržiūrėti išsamią informaciją, kurią laukėte.


8. Kelionės laikas su „Street View“
Ar kada nors susimąstėte, kas iš jūsų mėgstamiausių vietų atrodė praeityje? Ką daryti, jei pasakiau jums, kad yra būdas, kuriuo jūs galite pasidžiaugti šia sritimi, nesikreipdami nuo savo namų komforto. Taip, jūs perskaitėte šią teisę. Naudojant „Google“ žemėlapių „Street View“ funkciją, tai labai įmanoma. Deja, ši funkcija dar nėra integruota į „Google“ žemėlapių programą, tačiau jei lankotės žiniatinklio kliente, šią funkciją galite naudoti lengvai. Jei norite sužinoti, kaip:
- „Google“ žemėlapių svetainės paieškos juostoje ieškokite vietos, kurią norite aplankyti. Tada puslapio apačioje dešinėje rasite mažą geltonos spalvos piktogramą, formuojamą kaip žmogus. Nuvilkite jį į tašką, kurį norite peržiūrėti.

- Dabar galite spustelėti istorijos piktogramą, po kurios turėtumėte įvairius metus. Jūs galite tiesiog spustelėti tarp šių metų, kad pamatytumėte tą vietą per kelerius metus.

Tai lengva, tačiau puiki savybė, apie kurią ne visi žino. Su tuo jūs galite keliauti beveik visame pasaulyje.
Pastaba: ne kiekvienoje vietoje yra istorijos funkcija.
9. Gauti tranzito informaciją
Viešasis transportas yra vienas iš paprasčiausių ir ekonomiškiausių būdų keliauti. Tačiau, jei nežinote teisingos tranzito informacijos, ji nėra naudinga. Taigi, norėdami sužinoti apie tranzito informaciją, nuo šiol naudokite „Google“ žemėlapius. Norėdami tai padaryti, ieškokite paskirties vietos programoje ir bakstelėkite „Kryptys“ . Kitame ekrane palieskite tranzito skirtuką (antras iš kairės), kad peržiūrėtumėte skirtingas tranzito parinktis.

10. Integracija su „Google“ kalendoriaus įvykiais
Jei naudojate „Google“ kalendorių, tuomet esate laimingas. Įvykiai, kurių vieta pridėta programoje - rankiniu būdu arba per „Gmail“, automatiškai pridedami „Google“ žemėlapiuose. Taigi vienintelis dalykas, kurį jūs turite padaryti, yra kelis kartus palieskite ir naviguosite į savo paskirties vietą. Toliau pateikiami veiksmai, kaip tai veikia:
- Šis metodas veiks tik tada, jei „ Google“ kalendoriuje arba „Gmail“ turėsite būsimą įvykį . „Google“ žemėlapių programoje atidarykite mėsainių meniu ir bakstelėkite „Jūsų vietos“ .

- Kitame ekrane palieskite skirtuką „Būsimi“ . Čia rasite vietas, paminėtas būsimuose įvykiuose. Paspaudus bet kurią iš šių vietų, jie bus nukreipti į žemėlapį, o tada galite bakstelėti „ Įprastas “, kaip įprasta.

11. Peržiūrėti populiarias netoliese esančias vietas
Ar kada nors buvote tokioje situacijoje, kur yra tikrai puiki vieta šalia jūsų ir jūs net nežinojote apie tai, kol vienas iš jūsų draugų jums apie tai pasakė? Na, jūs galite įsitikinti, kad „Google“ žemėlapiais niekada nesusidūrėte su panašiomis situacijomis. Jei norite sužinoti, kaip tai padaryti, perskaitykite toliau nurodytus veiksmus:
- Pirmajame „Google“ žemėlapių ekrane palieskite bet kur, kad sumažintumėte greitus veiksmus. Tada bakstelėkite vietos piktogramą apačioje dešinėje, kad centruotumėte savo vietą ekrane. Dabar palieskite mėlyną tašką ir pasirinkite „Žiūrėkite vietas šalia jūsų“ .

- Dabar pamatysite sąrašą visų vėsių vietų, esančių šalia jūsų vietos. Jūs galite bakstelėti bet kurį iš jų, kad gautumėte nurodymus.

12. Peržiūrėkite realiojo laiko eismo sąlygas
Kaip erzina tai, kai mes priimame vieną iš mūsų kasdienių važiavimo maršrutų ir susiduriame su neįprastu sunkiu eismu. Tačiau šią situaciją galima išvengti, jei naudojame „Google“ žemėlapių realaus laiko eismo sąlygas. Norėdami naudoti šią funkciją, eikite į programos „ Hamburger“ meniu ir bakstelėkite „Traffic“ . Dabar keliuose matysite skirtingas spalvotas linijas . Kaip matote navigacijos metu, žalia linija reiškia šviesą; oranžinė linija reiškia vidutinį eismą; ir raudona linija reiškia didelį eismą. Jūs galite tai naudoti savo pranašumui ir atitinkamai planuoti savo važinėti.

13. Užsisakykite kabinas su „Google“ žemėlapiais
Ar kada nors norėjote pasiekti paskirties vietą ir patikrinti skirtingų kabinos programų tarifus? Jei taip, galbūt pastebėjote, kad ta pati programa gali ne visada pasiūlyti pigiausią kainą. Jei jau pavargote nuo perjungimo tarp skirtingų programų, galite palyginti jų kainas „Google“ žemėlapiuose. Norėdami tai padaryti, tiesiog ieškokite savo tikslo ir bakstelėkite tranzito (dešinėje) skirtuką . Dabar turėtumėte pamatyti keletą kabinos programų ir jų tarifų kiekvienam jų kabinos variantui. Nors dauguma „Cabo“ programų gali būti atidarytos „Google“ žemėlapiuose, „ Uber“ kabinos gali būti užsakomos pačiame „Google“ žemėlapiuose .

14. Gauti pastatų vidines nuorodas
Ar kada nors norėjote eiti į tam tikrą parduotuvę prekybos centre ar oro uoste, kurį žinote, bet negalite rasti? Na, kitą kartą, kai atsidursite tokioje situacijoje, tiesiog išimkite telefoną ir atidarykite „Google“ žemėlapius - tai taip paprasta! Iš tiesų, „Google“ žemėlapiai taip pat parodys jums grindis . Ne tik tai, kad šiuo metu nesate prekybos centre ar oro uoste, vis tiek galite pamatyti šią funkciją. Tiesiog ieškokite prekybos centro ar oro uosto ir priartinkite prie tos vietos . Atkreipkite dėmesį, kad grindys gali būti neprieinamos, nebent esate fiziškai toje vietoje.

15. Išsaugokite žemėlapius neprisijungus
Gali būti atvejų, kai turite keliauti į vietą, kurioje nėra interneto ryšio. Tokiais atvejais galite naudoti „Google“ žemėlapius tam tikros srities žemėlapiui atsisiųsti neprisijungus. Norėdami tai padaryti, ieškokite savo tikslo „Google“ žemėlapiuose ir tada palieskite trijų taškų meniu . Čia bakstelėkite „Atsisiųsti neprisijungusį žemėlapį“ . Dabar jūs pateksite į ekraną, kuriame yra tos srities žemėlapis. Jūs taip pat pamatysite, kad dalis šios srities yra pažymėta aikštėje. Ši pažymėta sritis bus parsisiųsti. Taigi, jei norite, galite reguliuoti kvadrato padėtį . Kai būsite patenkinti pasirinkta sritimi, bakstelėkite „Atsisiųsti“ .

Pagerinkite savo „Google“ žemėlapių gudrybių patirtį
Net jei jau naudojote „Google“ žemėlapius, dabar galite išnaudoti visas galimybes naudodami šiuos „Google“ žemėlapių gudrybės. Yra daug kitų dalykų, kuriuos galite padaryti naudodami „Google“ žemėlapius, tačiau tai buvo tie, kurie, manau, būtų naudingiausi. Ar yra kitų įdomių „Google“ žemėlapių gudrybių, apie kuriuos žinote, kad galėjome praleisti? Leiskite man žinoti toliau pateiktame komentarų skyriuje.