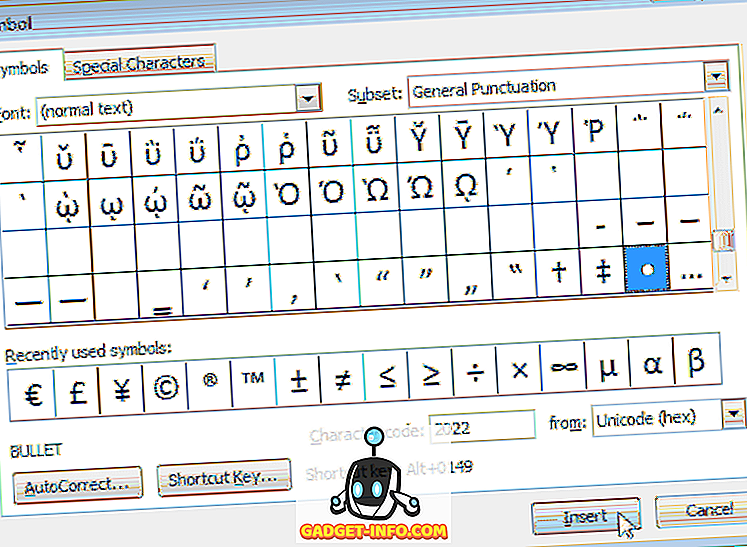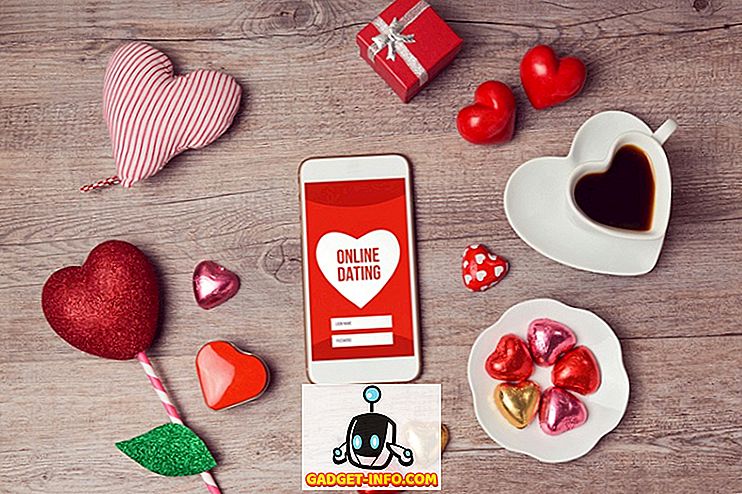„Apple“ jau kurį laiką iškelia „iOS 10“ viešuosius (ir kūrėjų) „Betas“, o su kiekvienu nauju iteracijos pakeitimu. Nors dauguma šių pakeitimų yra klaidų ištaisymai iš ankstesnių betų arba dizaino pakeitimai, pagrįsti (ką manau) vartotojo atsiliepimais, kai kurie pakeitimai yra puiki naujovė.
Nenuilstamai nuvaliau internetą, kad galėtume atlikti visus pakeitimus, kuriuos atrado žmonės, lygindami juos su savo rezultatais ir patikrindami juos visus „iOS 10 Public Beta 2“, kuris rašymo metu yra naujausias „Apple“ išleistas „Beta“. Yra daug pokyčių. Šiame straipsnyje aš pasidalinsiu 7 geriausiais 10 „iOS“ triukų.
1. Avarinis aplinkkelis kontaktuose
Mes visi žinome, kad jausmas, kai mes ilgą laiką ištraukiame savo telefoną „Negalima trukdyti“, tik apie milijoną praleistų skambučių iš mūsų tėvų, dažniausiai seka mini širdies priepuolis. Na, kažkas „Apple“ programinės įrangos skyriuje, žinoma, nenorėjo leisti savo vaikams naudotis „mano telefonu, kad jis netrukdytų“ pasiteisinimas, kai kitą kartą nepavyko atsakyti į skambutį ir rezultatas „iOS 10“ įgalinti avarinį aplinkkelį per kontaktą.
Jei įgalinote avarinį aplinkkelį tam tikram kontaktui, „iPhone“ skambės, kai skambinsite iš šio numerio, net jei jūsų „iPhone“ buvo nustatytas kaip „Neiškraipykite“. Ne daugiau pasiteisinimų, vaikinai.
Jei norite įgalinti avarinį aplinkkelį tam tikram kontaktui, atlikite toliau nurodytus veiksmus:
1. Eikite į programą „ Adresų knyga “ ir pasirinkite kontaktą, kurį norite įgalinti avarinį aplinkkelį.
2. Bakstelėkite „Redaguoti“ viršutiniame dešiniajame kampe.

3. Eikite į „Ringtone“ parinktis.

4. Įjunkite „Avarinį aplinkkelį“.

2. Pažymėkite „iMessages“ vaizdo įrašus ir nuotraukas
„iMessage“ iOS 10 gauna tikrai puikių funkcijų, todėl ji yra konkurentė prieš populiaresnes (ir tarpvalstybines) programas, pvz., WhatsApp ir pants, kurių kiekvienas turi savo saldainių gudrybių. Mes anksčiau aptarinėjome „WhatsApp“ ir „„ Trikso “triukus.
Tarp „iMessage“ atsiradusių pokyčių gausybė, kas tikrai išsiskiria, yra galimybė komentuoti vaizdo įrašus ir nuotraukas. Tai funkcija, kurią jau seniai pasidžiaugė „snapchat“. Anotuotuose vaizdo įrašuose ir nuotraukose lengviau atkreipti dėmesį į tam tikras vaizdo įrašo / nuotraukos dalis ir yra įdomus.
Jei norite komentuoti „iMessage“ nuotraukas, atlikite toliau nurodytus veiksmus:
1. „ iPhone “ atidarykite „Žinutės“ .
2. Atidarykite pokalbį, kuriame norite siųsti anotuotą vaizdo įrašą / nuotrauką.
3. Bakstelėkite pilką rodyklę teksto lauko kairėje.

4. Pasirinkite mygtuką „ Digital Touch Message “ ( skaitmeninis jutiklinis pranešimas) (jis formuojamas kaip širdis).

5. Tai atvers mažą ekraną, kuriame galėsite paliesti ir išsiųsti skaitmeninius jutiklius. Bakstelėkite rodyklę apačioje dešinėje.

6. Bakstelėkite vaizdo piktogramą apačioje kairėje, kad įjungtumėte kamerą.

7. Spustelėkite vaizdą, kurį norite pažymėti.

8. Dabar galite anotuoti vaizdą naudodami bet kurią spalvą, esančią viršutinėje paletėje.

9. Tiesiog bakstelėkite mėlyną rodyklę apatiniame dešiniajame kampe, kad nusiųstumėte anotuotą vaizdą gavėjui.
„Cool Fact“: Atvaizdo anotacija sužadina, kai imtuvas atidaro pranešimą.
Vaizdo įrašų komentavimas „iMessages“ yra labai panašus, išskyrus tai, kad komentaras turi būti atliktas įrašant vaizdo įrašą. Skaitykite toliau pateikiamus veiksmus, kad sužinotumėte, kaip tai veikia:
1. „ iPhone “ atidarykite „Žinutės“ .
2. Atidarykite pokalbį, kuriame norite siųsti anotuotą vaizdo įrašą / nuotrauką.
3. Bakstelėkite pilką rodyklę teksto lauko kairėje.
4. Pasirinkite mygtuką „ Digital Touch Message “ ( skaitmeninis jutiklinis pranešimas) (jis formuojamas kaip širdis).
5. Tai atvers mažą ekraną, kuriame galėsite paliesti ir išsiųsti skaitmeninius jutiklius. Bakstelėkite rodyklę apačioje dešinėje.
6. Bakstelėkite vaizdo piktogramą apačioje kairėje, kad įjungtumėte kamerą.
7. Norėdami pradėti filmuoti, bakstelėkite įrašymo mygtuką .
8. Galite įrašyti vaizdo įrašą kaip įrašą.
- Čia negaliu pridėti vaizdo įrašo, o „iMessages“ vaizdo įrašą neišsaugo „Photos“, todėl negaliu iš tikrųjų ją konvertuoti į GIF, bet čia yra du vienas po kito einantys ekrano vaizdai, rodantys, kaip vaizdo įrašas rodomas anotacijos animacijoje ant jo.

3. Pridėti lipdukus laiškuose, kurie buvo išsiųsti / gauti anksčiau
Kitas tikrai kietas „iMessage“ pakeitimas, kurio daugelis gali nežino, yra tai, kad galite perkelti lipdukus į jau išsiųstus pranešimus (tekstą, nuotraukas ir tt). Taip pat galite įdėti lipdukus ant gautų pranešimų. Tai tikrai kažkas!
Nors tai gali būti laikoma naujumo funkcija, ji tikrai gali būti įdomi. Įspėjimas: pernelyg dideliu kiekiu ši funkcija tampa pakankamai priklausoma, kad tai padarysite kiekviename pranešime, potencialiai erzina gavėją, o taip pat išmeskite našumą darbe žemyn uoloje.
Jei norite išbandyti šią funkciją sau, atlikite toliau nurodytus veiksmus:
1. Atidarykite „ iMessages“ pokalbį, kurį norite tai padaryti.
2. Bakstelėkite pilką rodyklę teksto lauko kairėje.
3. Pasirinkite piktogramą „App Store“ .
- Jei dar neturite lipdukų pakuotės, atsisiunčiamos į jūsų iPhone, bakstelėkite keturis elipsus, esančius apačioje, palieskite pliuso piktogramą, pavadintą „Store“, ir atsisiųskite vieną iš lipdukų pakuočių.
4. Bakstelėkite ir laikykite ant lipduko ir tiesiog vilkite ir nuleiskite jį ant pranešimo, kurį norite perdengti.

5. Taip yra, gavėjas taip pat matys savo pranešimų pasikeitimus.
Premija: Jūs galite pridėti tiek lipdukų ant vieno pranešimo, kiek norite, kol baigsis pranešimo burbulas.

4. Redaguokite numerius prieš rinkimą
Vienas iš labiausiai erzina telefonų programos „iPhone“ aplikacijų buvo tai, kad rinkdamiesi numerį, jei padarėte klaidą, turėjote ištrinti visus numerius, kurie jam pavyko, norėdami patekti į jį ir jį pakeisti. iOS 10 galiausiai tai išsprendžia. Dabar galite redaguoti numerius taip, kaip galite redaguoti tekstą bet kuriame teksto laukelyje.
Tiesiog bakstelėkite ir laikykite nuspaudę numerį, ir gausite pažįstamą objektyvo vaizdą, iškart padidinsite tekstą po pirštu. Pastumkite pirštą į kairę arba į dešinę, kad sureguliuotumėte žymeklį ir redaguotumėte telefono numerį, kaip visada turėjote sugebėti. Galiausiai, ačiū „Apple“.

5. Prieinamumo spalvų filtrai
Galimybių skirtuko lape viduje nustatymai pagaliau turi „Display Rooms“ parametrus, kurie gali palengvinti spalvų akliesiems naudotis „iPhone“. Spalvų filtruose taip pat yra pilkos spalvos nustatymas, kuris, mano manymu, gali sutaupyti tam tikrą bateriją jūsų „iPhone“, jei jūs galėsite gyventi su absoliučiai juodos ir baltos spalvos ekranu „iPhone“.
Norėdami patikrinti spalvų filtrus, eikite į „ Settings“ -> „General“ -> „Accessibility“ -> ekrano apgyvendinimo vietas -> spalvų filtrus

6. Uždarykite visus „Safari“ skirtukus
„Safari“ uždarymo skirtukai visada buvo skausmas. Ypač, jei linkę atidaryti labai daug skirtukų. Nuvilkdami juos visus, galite greitai nuobodu ir nuobodu. Tačiau „iOS 10“ galiausiai įdiegia metodą, kaip uždaryti visus „Safari“ skirtukus tik dviem čiaupais.
1. „Safari“ viduje bakstelėkite ir laikykite nuspaudę mygtuką „skirtuko perjungiklis“ .
2. Atveriamas kontekstinis meniu dabar turi parinktį „ Uždaryti visus skirtukus “.

Pastaba: parinktis faktiškai reiškia „Uždaryti skirtukus“, aš naudoju „Uždaryti visus skirtukus“ paprastumui ir aiškumui.
7. Eksportuokite „Safari“ puslapius į PDF
„Safari“ taip pat turi naują funkciją, kuri leidžia greitai eksportuoti „Safari“ atidarytus tinklalapius į PDF failus, kuriuos galite bendrinti naudodami bet kurį galiojantį bendrinimo metodą.
Norėdami tai padaryti, atlikite toliau nurodytus veiksmus:
1. Atidarykite „ Safari “ tinklalapį .
2. Bakstelėkite mygtuką Dalintis .

3. Iš parinkčių pasirinkite „Spausdinti“.

4. Puslapyje „Printer Options“ (spausdintuvo parinktys), naudodamiesi dviem pirštais, peržiūrėkite tinklalapio peržiūrą.
5. Bakstelėkite apačioje kairėje esančią piktogramą Dalintis .

6. Dabar galite bendrai naudoti PDF, naudodami bet kurią iš galimų parinkčių, arba galite išsaugoti PDF failą į „iCloud“ diską .

Čia yra mūsų 7 „iOS 10“ gudrybių ir paslėptų funkcijų vaizdo įrašas: -
Daugybė pasisveikinimo pokyčių „iOS 10“
Apskritai, iOS 10 rado daugiau nei šimtą naujų funkcijų ir pakeitimų. Nereikia nė sakyti, kad „iOS 10“ gali būti tik didžiausias (ir galbūt geriausias) „iOS“ atnaujinimas per pastaruosius kelerius metus, kai jis pasirodys. šį rudenį. Taip, yra keletas dizaino pakeitimų, kuriuos aš asmeniškai nemėgstu, bet tai tiesa bet kokiam pagrindiniam bet kokio pagrindinio operacinės sistemos atnaujinimui.
Ar dar naudojote „iOS 10 Public Beta“? Jei ne, bet norite, galite perskaityti mūsų straipsnį „Kaip įdiegti„ iOS 10 Public Beta “savo„ iOS “įrenginiuose, kad sužinotumėte, kaip galite patirti„ iOS 10 “prieš galutinį leidimą. Jei naudojote „iOS 10“, norėtume išgirsti jūsų nuomonę apie naują iteraciją operacinėje sistemoje. Taip pat nedvejodami dalinkitės naujomis funkcijomis, pakeitimais ar gudrybėmis, kurias radote toliau esančiame komentarų skyriuje.