Ar „Mac“ kada nors turėjote daug vaizdų, kuriuos reikia surūšiuoti, keisti dydį ir eksportuoti į tą patį formatą? Aš reguliariai turiu tai daryti, ir jei esate panašus į mane, jūs tikriausiai norėsite tai padaryti kuo greičiau. Na, laimei, MacOS Sierra yra labai paprastas ir gana intuityvus metodas, kuris leis jums vienu metu pakeisti paveikslėlių skaičių. Taip pat galite tiesiogiai konvertuoti vaizdų skaičių. Pirma, pažiūrėkime, kaip galite paketuoti dydžių dydį Mac sistemoje:
Partijos dydžio keitimas MacOS Sierra vaizduose
Numatytoji „Mac“ programa, skirta atidaryti ir atlikti pagrindinius vaizdų pakeitimus, yra peržiūra. Nors ši programa atrodo neįtikėtinai paprasta, ji slepia daugybę funkcijų, dėl kurių ji yra labai naudinga. Viena iš tokių funkcijų yra galimybė vienu metu pakeisti didelį vaizdų skaičių. Norėdami tai padaryti, galite tiesiog atlikti toliau nurodytus veiksmus:
1. Pasirinkite visus vaizdus, kuriuos norite keisti, ir atidarykite juos visus peržiūra, paspausdami „ komandą + O “.

2. Peržiūros šoninėje juostoje galėsite matyti visų atidarytų vaizdų miniatiūras. Pasirinkite bet kurį iš jų ir paspauskite „ komanda + A “, kad pasirinktumėte visus. Dabar spustelėkite „ Rodyti žymėjimo įrankių juostą “ mygtuką peržiūra. Kai atsidaro žymėjimo įrankių juosta, spustelėkite mygtuką „ Nustatyti dydį “.
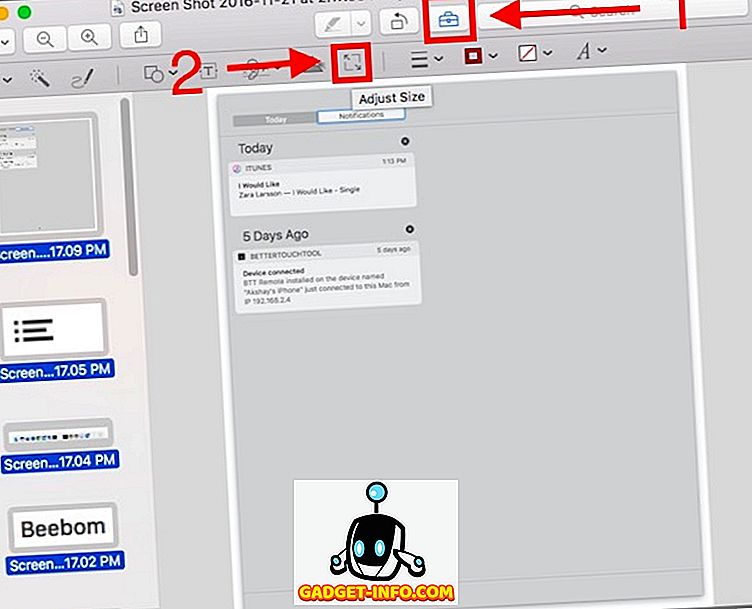
3. Atsidariusiame dialogo lange įveskite plotį arba aukščio vertę, kurią norite visiems vaizdams, ir spustelėkite „ Gerai “.
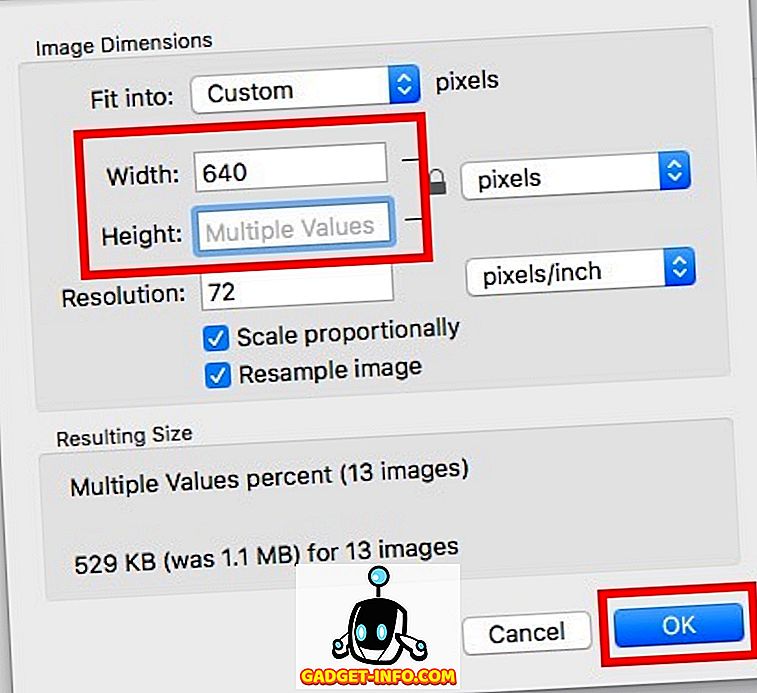
Pastaba : norėdami išsaugoti vaizdo santykį, įveskite tik aukštį arba plotį. Jei įvesite aukštį arba plotį, kuris yra didesnis nei kai kurių vaizdų aukštis arba plotis, jie bus išplėsti, kad tilptų į įvestą vertę.
Kai spustelėsite „ OK “, visi pasirinkti vaizdai bus pakeisti, kad atitiktų įvestas reikšmes. Lengva, tiesa? Šį metodą galite naudoti norėdami greitai keisti didelį skaičių vaizdų, kad jie atitiktų norimas jų reikšmes.
Partija Konvertuoti kelių vaizdų formatus MacOS Sierra
Kitas įdomus dalykas, kurį galite padaryti naudodami „Preview“, konvertuoja daugelio vaizdų formatus vienu metu. Naudodami šį metodą galite greitai konvertuoti didelį skaičių nuotraukų iš JPG į PNG, PNG į JPG ir dar daugiau. Tiesą sakant, galite naudoti šį metodą, jei norite greitai konvertuoti vaizdus į bet kurį iš „Preview“ palaikomų formatų. Norėdami tai padaryti, atlikite toliau nurodytus veiksmus:
1. Pasirinkite visus vaizdus, kuriuos norite konvertuoti, ir atidarykite juos peržiūra.

2. Peržiūros šoninėje juostoje pasirinkite bet kurį iš vaizdų, tada paspauskite „ komanda + A “, kad pasirinktumėte visus. Eikite į „ File -> Export Selected Images “.
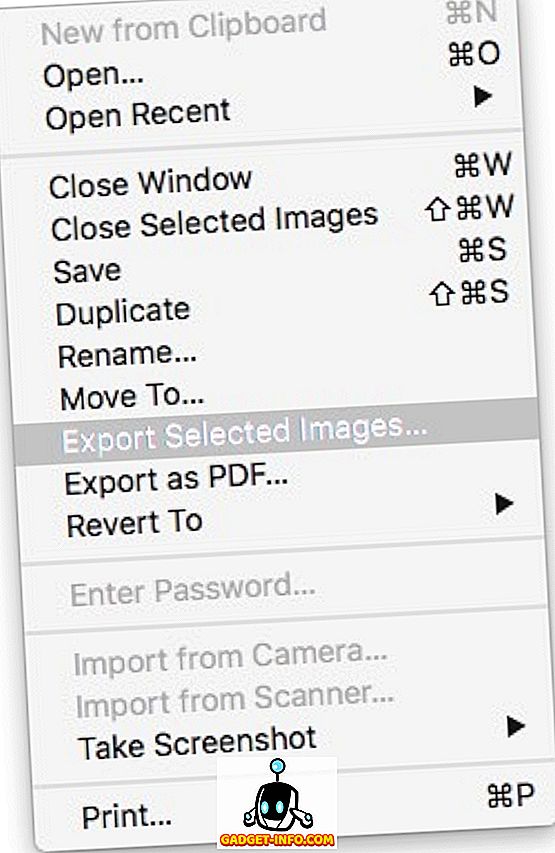
3. Atsidariusiame dialogo lange spustelėkite „Parinktys“, kad peržiūrėtumėte eksportuojamą formatą. Išskleidžiamajame meniu pasirinkite formatą, kurį norite konvertuoti, ir spustelėkite „Pasirinkti“.
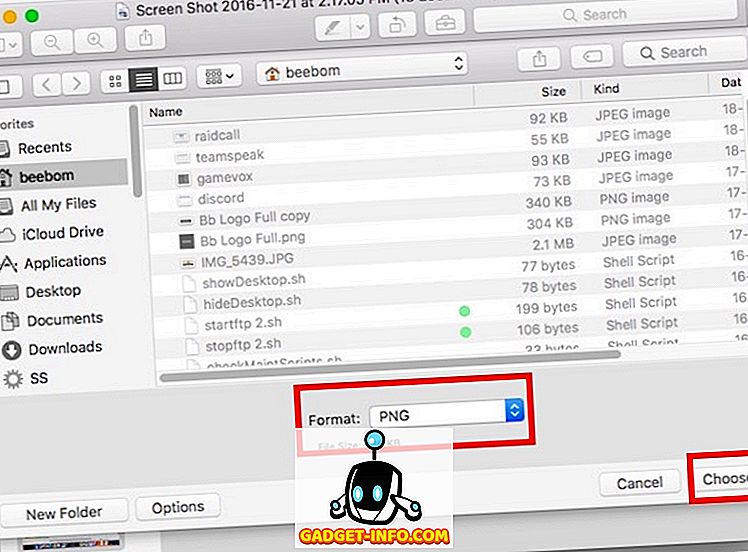
Tai atlikę, visi pasirinkti vaizdai bus eksportuojami į pasirinktą formatą. Naudodami šį metodą galite greitai eksportuoti keletą vaizdų į bet kurį formatą, kurį palaiko Peržiūra.
Partija Pakeiskite ir konvertuokite vaizdus greičiau „Mac“ peržiūra
Peržiūra - tai programa, kuri slepia netikėtą galios kiekį ir gali vienas kitam padaryti daug dalykų, kuriuos galite naudoti naudodamiesi trečiosios šalies programa arba svetaine. Šiais būdais galite greitai surūšiuoti visus vaizdus ir atlikti tokias užduotis kaip partijos pervadinimas, dydžio keitimas ir netgi konvertuoti vaizdų formatus. „Preview“ yra daug kitų parinkčių, ir jūs turėtumėte neabejotinai žaisti su jais, kad ištirtumėte daugiau jos paslėptų galimybių. Be to, jei susiduriate su problemomis, kai naudojate „Preview“ partijos dydžio keitimą arba konvertuojate vaizdo formatus, arba jei žinote, kad tai lengvesnis, nedvejodami praneškite apie tai žemiau esančiame komentarų skyriuje.









