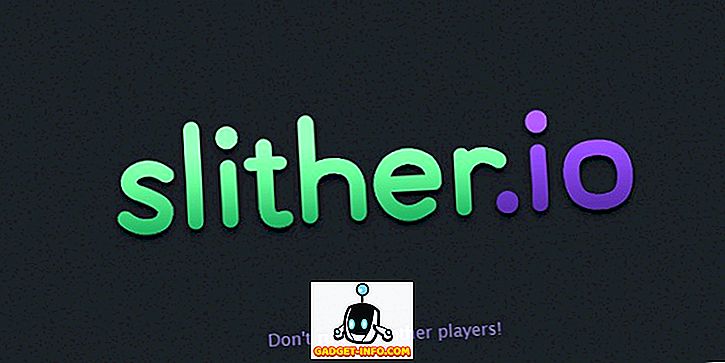Kiekvienas mėgsta paslėptas funkcijas. Yra priežastis, dėl kurios juos vadiname „Velykų kiaušiniais“. Paslėptos funkcijos gali pasirodyti gudrios, tačiau jos taip pat gali būti labai produktyvios.
„Mac“ terminalo programa yra langas, skirtas sistemos vidaus darbui, ir jis gali leisti keisti daugybę nustatymų ir pasiekti daugybę funkcijų, jei žinote, kaip tai padaryti. Šiame straipsnyje aš pristatysiu jums keletą tvarkingų komandų, kurios leis jums pasiekti daugybę paslėptų funkcijų ir galimybių „Mac“.
Pastaba: kai kuriems pakeitimams gali tekti paleisti iš naujo (arba bent jau atsijungti, prisijungti), kad galėtumėte įsigalioti, ypač tuos, kuriuose redaguojame numatytasis vertes.
1. Sukurkite disko vaizdą iš aplanko turinio
Jei nieko daugiau, disko atvaizdai gali būti neįtikėtinai naudingi, kad failus būtų galima atkurti kaip atkuriamą vaizdą, kurį galite atkurti testamentu. Tai kažkas panašaus į TimeMachine. Komandos, kurią reikia sukurti disko atvaizdą iš aplanko turinio, yra:
hdiutil create -volname "VolumeName" -srcfolder /path/to/folder -ov diskimage.dmg
Turiu aplanką, pavadintą „Beebom“, kuriame įrašau visus įvairių straipsnių, kuriuos rašau, įrašus. Kurkime disko vaizdą iš to:
hdiutil create -volname "BeebomImage" -srcfolder ~/Beebom -ov Beebom.dmg

2. Įrašykite disko vaizdus į DVD
Jei jūsų „Mac“ įrenginyje yra DVD įrenginys arba jei naudojate išorinį DVD RW diską, galite įrašyti vaizdus į DVD, naudodami komandinę eilutę . Tai paprasta viena eilutė:
hdiutl burn /path/to/image
Jei norėčiau įrašyti „Beebom.dmg“ vaizdą DVD, naudoju komandą kaip:
hdiutl burn ~/Beebom.dmg
Pastaba: Ši komanda veikia .dmg, .iso ir .img failams.
3. Rašykite disko vaizdą į garsumą
Duomenis į disko vaizdą galite įrašyti į garsumą. Pirmiausia turite formatuoti garsą . Ši komanda yra:
sudo asr -restore -noverify -source /path/to/image -target /Volumes/volumeName --erase
Norint iliustruoti, aš pirmą kartą sukūriau tuščią vaizdą, formatuotą kaip „ExFAT“, į kurį būtų atkurti „Beebom.dmg“ duomenys. Tai buvo atlikta naudojant:
hdiutil create -megabytes 30 -type UDIF -fs ExFAT ~/BlankDisk.dmg
Tai sukūrė tuščią, tvirtinamą diską, kurį galėjau laisvai formatuoti neprarandant duomenų. Nepamirškite pritvirtinti šį diską dukart spustelėdami. Tada eikite į „/ apimtis /“ atlikdami šiuos veiksmus:
1. Atidarykite „ Finder“
2. Paspauskite Command + Shift + G
3. Įveskite / apimkite / ir paspauskite Enter
Be to, paleidžiau šią komandą, norėdamas parašyti Beebom.dmg turinį į BlankDisk.dmg tomą.
sudo asr -restore -noverify -source ~/Beebom.dmg -target /Volumes/Untitled/ --erase

4. Konvertuokite failus į HTML
Jei turite .txt, .rtf ar net .doc / .docx failą, galite lengvai konvertuoti jį į html formatą naudodami paprastą terminalo komandą.
textutil -convert html file.ext
Tiesiog pakeiskite „file.ext“ kelią į failą, kurį norite konvertuoti, ir paspauskite „Enter“.
Aš sukūriau „beebom.rtf“ failo pavyzdį, kuris konvertuos į HTML ekvivalentą.
textutil -convert html ~/beebom.html
Pastaba: Ši komanda gali konvertuoti dokumentus į kelis formatus, pvz., Txt, rtf, rtfd, html, doc, docx, odt arba webarchive.

5. Pridėkite „Dock“ naujausias programas
Dokas suteikia jums greitą prieigą prie kelių programų, taip pat atsisiuntimų ir šiukšlių. Tačiau, naudojant paprastą komandą, galėsite pridėti dar vieną steką prie doko, kad galėtumėte naudotis naujausiomis programomis. Komanda, kaip tai pasiekti, yra šiek tiek ilgas ir gali būti sunku suprasti.
defaults write com.apple.dock persistent-others -array-add \
'{ "tile-data" = { "list-type" = 1; }; "tile-type" = "recents-tile"; }' && \
killall Dock
Tai leis „Dent“ naujausias programas . Be to, atlikite „dvigubo piršto čiaupą“ šiame stende ir galite pasirinkti iš tokių parinkčių kaip „Naujausios programos“, „Naujausi dokumentai“, „Naujausi serveriai“ ir kt.

6. Pridėkite „Spacer Tile“ prie „Dock“
Taip pat galite pridėti tuščią plytelę arba tarpinę plytelę (kaip ji vadinama) prie doko. Tai gali padėti jums padidinti erdvę tarp kelių piktogramų, esančių dokelyje, kad suteiktumėte jiems daugiau informacijos ir tvarkingumą, jei norite. Komandą įterpti tarpinę plytelę prie doko yra panaši į komandą, skirtą pridėti „Nesenių programų“ kamino.
defaults write com.apple.dock persistent-apps -array-add '{"tile-type"="spacer-tile";}' && \
killall Dock

7. Užkirsti kelią „App“ piktogramoms „Dock From Douncing“
Man atrodo labai erzina, kai app piktograma pradeda šokti aukštyn ir žemyn ant doko, bandydama atkreipti mano dėmesį. Taip, tai daro tik tada, kai ji iš tikrųjų reikalauja dėmesio, tačiau ji gali būti tikrai erzina. Jei norite sustabdyti „app“ piktogramas nuo šokinėjimo ant doko, tiesiog naudokite šią komandą, kad išvengtumėte elgesio.
Pastaba: ši komanda nesustabdo piktogramos, kai ją paleidžiate, tik tada, kai ji atsimena, kad pritrauktų dėmesį.
defaults write com.apple.dock no-bouncing -bool false && \
killall Dock
Jei pastebėsite, kad praleidote šias šoktelėti piktogramas, arba jei tik norėjote tai išbandyti vieną kartą, galite tiesiog naudoti šią komandą, kad vėl įjungtumėte šokinėjimą.
defaults write com.apple.dock no-bouncing -bool true && \
killall Dock
8. Iš naujo nustatykite doką
Galbūt jūs įtraukėte daug programų į „Dock“, pakoregavote dydį ir pernelyg perorganizavote piktogramas, o gal tiesiog norite, kad jūsų „Dock“ grįžtumėte į būdą, kai jis buvo paleistas pirmą kartą „Mac“. Nepriklausomai nuo jūsų priežasčių, komanda yra labai paprasta.
Viskas, ką jums reikia padaryti, paleiskite šią komandą terminale, o jūsų dokas grįš atgal į pradinius nustatymus .
defaults delete com.apple.dock && \
killall Dock
9. Slėpti failą ar aplanką
Yra keletas priežasčių, kodėl norite paslėpti failą ar aplanką. Viena vertus, gali būti konfidencialių duomenų, kurių nenorite matyti.
Galbūt žinote, kad failai, kurių pavadinimas yra „.“, Yra paslėpti . Tačiau negalite tiesiog priskirti „.“ Failui ar aplankui. Išbandykite, „Finder“ suteiks jums įspėjimą ir operacija nepavyks.
Be to, jei kas nors nori patikrinti, ar jūsų kataloge yra paslėptų aplankų, jie tikriausiai ieškos failų su „.“, Kurie yra be jų. Kodėl gi ne paslėpti savo asmeninius failus ir aplankus geriau?
Viskas, ko reikia, yra paprasta komanda.
chflags hidden /path/to/file/folder
Jei norite ištrinti šiuos failus ar aplankus, pirmiausia reikia pakeisti „paslėptas“ „nohidden“ .
10. Rodyti / slėpti paslėptus failus ir aplankus
Yra keletas katalogų ir failų, kuriuos jūsų „Mac“ jūsų paslėpta „Finder“. Priežastis yra paprasta; tai yra failai ir aplankai, kuriuos įprastas vartotojas paprastai neturėtų turėti prieigos. Tačiau, jei kada nors turite prieiti prie šių paslėptų aplankų, viskas, ką jums reikia padaryti, yra redaguoti vieną iš „Finder“ numatytųjų reikšmių, ir tai galima padaryti naudodami šią komandą:
defaults write com.apple.finder AppleShowAllFiles true
Intuityviai, komanda, skirta paslėpti visus tuos failus ir aplankus, tiesiog pakeičia komandą, kad būtų pasakyta „klaidinga“ vietoj „tiesa“
Kai atliksite šią komandą, reikės iš naujo paleisti „Finder“. Norėdami tai padaryti, atlikite toliau nurodytus veiksmus:
- Raskite „Finder“ piktogramą ant doko.
- Paspauskite „parinktis“ ir bakstelėkite piktogramą su dviem pirštais.
- Kontekstiniame meniu pasirinkite „Atnaujinti“

11. Rodyti / slėpti visą kelią „Finder“ pavadinimo juostoje
Jei kada nors naudojote terminalą, kad galėtumėte modifikuoti, pasiekti ar perkelti failus, žinosite, kad failų „kelias“ yra labai svarbu norint nukreipti terminalą į teisingą failą.
Paprastai turėsite pasirinkti failą „Finder“ ir naudoti parinktį „Gauti informaciją“, kad surastumėte kelią į šį failą. Tačiau „Finder“ galima nustatyti, kad būtų rodomas visas esamo katalogo kelias, vykdant vieną paprastą komandą.
defaults write com.apple.finder _FXShowPosixPathInTitle -bool true
Jūsų ieškiklis dabar parodys visą kelią į dabartinį katalogą savo pavadinimo juostoje.
Jei norite išjungti šią funkciją, naudokite šią komandą:
defaults write com.apple.finder _FXShowPosixPathInTitle -bool false
12. Įjunkite parinktį išeiti iš ieškiklio
„Finder“ yra programa, kuri savo meniu nerodo „Quit Finder“ elemento, nereaguoja į „Command + Q“ sparčiuosius klavišus ir iš esmės atrodo neįveikiama. Galimybė išeiti iš „Finder“ iš tikrųjų yra tiesiog paslėpta ir gali būti eksponuojama paprasta komanda.
defaults write com.apple.finder QuitMenuItem -bool true && \
killall Finder
Jei norite vėl paslėpti parinktį, tiesiog naudokite šią komandą:
defaults write com.apple.finder QuitMenuItem -bool false && \
killall Finder

13. Išjunkite sklandų slinkimą
Sklandus slinkimas iš tikrųjų yra palaima. Jis padeda visai UI atrodyti sklandžiau ir leidžia vartotojui geriau sąveikauti su vartotojo sąsaja. Tačiau senesnėse „Mac“ sistemose sklandus slinkimas gali sudeginti daugiau tiltų nei jis padeda sukurti.
Senesnės „Mac“ gali neturėti pakankamai GPU galios, kad efektyviai pritaikytų sklandų slinkties efektą UI. Laimei, sklandų slinkimą galima išjungti .
Ši komanda išjungs sklandų slinkimą „Mac“
defaults write NSGlobalDomain NSScrollAnimationEnabled -bool false
Jei norite vėl įjungti, tiesiog pakeiskite „false“ su „true“
14. Rodyti / slėpti darbalaukio piktogramas
Ar kada nors turėjote pasidalinti su kuo nors su tokiomis programomis kaip „FaceTime“ ir „TeamViewer“? Dauguma žmonių bent vieną kartą būtų naudoję vieną ar kitą ekrano bendrinimo paslaugą. Tačiau, jei esate panašus į mane, jūsų darbalaukis greičiausiai tampa pernelyg ilgas, ir, žinoma, nenorite, kad kitas žmogus matytų šį netvarką. Toks kitas asmuo gali būti jūsų viršininkas, ir jūs nenorite, kad jie matytų, kaip paprastai veikia jūsų darbalaukis, ar ne?
Vietoj to, kad ilgai praleidžiate rūpesčius ir surūšiuotumėte failus į katalogus, galite tiesiog naudoti šią komandą, kad paslėptumėte piktogramas iš darbalaukio; todėl puikiai tinka ekrano dalijimui, pristatymams ir iš esmės bet kokiai užduočiai, kai kitas asmuo gali matyti jūsų darbalaukį ir nuspręsti dėl jūsų prastų organizacinių įgūdžių.
Komandos piktogramų paslėpimas iš darbalaukio yra:
defaults write com.apple.finder CreateDesktop -bool false && \
killall Finder
Žinoma, kai baigsite atlikti užduotį, norėtumėte, kad visas darbalaukio darbas būtų atkurtas jūsų, gerai, darbalaukyje. Norėdami tai padaryti, tiesiog paleiskite šią komandą:
defaults write com.apple.finder CreateDesktop -bool true && \
killall Finder

15. Rodyklės rodymas / slėpimas „Finder“
Kelio juosta daro būtent tai, ką rodo jo pavadinimas: jis rodo kelią į esamą darbo katalogą . Vietoj to, kad „Finder“ pavadinimo juostoje būtų rodomas kelias, kodėl gi ne naudoti „kelio juostą“? Galų gale, tai būtent tai, ką reikia daryti.
defaults write com.apple.finder ShowPathbar -bool true leidžia „path bar“ rasti „Finder“.
Taip pat galite paslėpti „kelio juostą“, jei norite, tiesiog pakeiskite „true“ („tiesa“) „false“ (klaidinga) į nurodytą komandą.
16. Atidaryti aplankus, URL, failus, programas
Galite atidaryti aplankus, failus, URL, net Programas, tiesiogiai iš terminalo programos . Tai ypač naudinga, jei rašote scenarijų, kad galėtumėte pasiekti failą, aplanką ar URL.
Intuityviai komanda yra „atvira“ . Argumentai, kuriuos perduodate „atidaryti“, padeda nuspręsti, ką prašote atidaryti.
Pavyzdžiui, norėdami atidaryti aplanką, komanda bus:
open /path/to/folder
Jei navigavote į katalogą viduje Terminalo ir norite atidaryti šį katalogą „Finder“, tiesiog naudokite šią komandą:
open .
Pastaba: po atidarymo yra „.“, Tai reiškia, kad jūs prašote atidaryti aplanką, kuriame jis yra.
Taip pat galite atidaryti URL.
open "//github.com" atidarys „GitHub“ numatytąją naršyklę.
17. Neleiskite „Mac“ iš miego
Yra daugybė programų, kuriomis siekiama užkirsti kelią jūsų „Mac“ miegojimui už vartotojo nurodytą laikotarpį, ir jie dirba. Bet kodėl įdiegti trečiosios šalies programą, kai galite naudoti terminalą, kad pasiektumėte tą pačią funkciją?
„Mac“ yra įdiegta komandų eilutės programa, vadinama „kofeinatu“ . Protingai pavadinta, nes žinoma, kad kofeinas apsaugo nuo mieguistumo, o kofeinatas gali būti naudojamas nustatyti laiką, kuriam jūsų „Mac“ negalės miegoti.
Komanda yra pakankamai paprasta.
caffeinate -u -t time_in_seconds
Taigi, jei norėjote neleisti „Mac“ miegoti, pavyzdžiui, 1 val., Komanda taps:
caffeinate -u -t 3600
18. Po nustatyto laiko įjunkite ekraną miego režimui
Kita vertus, galbūt norėsite nustatyti „Mac“ taip, kad ekranas užmigdytų po jūsų nurodyto laiko.
Šiam tikslui pasiekti galite naudoti „Power Manager“ . Ši komanda yra paprasta, tačiau jai reikalinga „super vartotojo“ prieiga, nes ji keičia maitinimo parametrus.
sudo pmset displaysleep time_in_minutes
Pasakykite, kad norite, kad jūsų „Mac“ miego po 5 minučių neveiklumo, komanda įgalinti:
sudo pmset displaysleep 5
19. Nustatykite „Mac“ automatiškai paleisti iš naujo, jei užšaldytas
„Mac“ yra nuostabios mašinos. Jie vos kada nors užšaldė, nes puikiai valdo OS X išteklius, stengdamiesi pirmiausia įdėti vartotoją. Tačiau kas dabar ir net „Mac“ nustoja reaguoti. Priežastys gali būti viena iš daugelio; taškas yra tai, kad tuo atveju, viskas, ką galite padaryti, palaikykite nuspaudę įjungimo mygtuką, kol „Mac“ išjungiamas, ir tada paleiskite jį iš naujo.
Ar ne geriau, jei galėtumėte tiesiog nustatyti, kad „Mac“ automatiškai paleistų iš naujo, kai jis užšąla? Manau, kad tai būtų.
Viskas, ką jums reikia padaryti, paleiskite sudo systemsetup -setrestartfreeze on ir jūsų „Mac“ automatiškai iš naujo paleis, kai (jei bus) užšąla. Tikrai, tiesa?
Pastaba: aš negalėjau iš tikrųjų tai išbandyti, nes akivaizdu, kad aš neužšaldysiu savo „Mac“ tikslo, tačiau dokumentuose yra ši funkcija, todėl ji turėtų veikti.
20. Išjungti automatinį taisymą klaviatūroje
Automatinis taisymas yra viena iš tų savybių, kurios gali būti ir gelbėjimo, ir siaubingai erzinančio įrankio. Kiekvienas žmogus turi skirtingas nuomones apie automatinį taisymą, kuris puikiai tinka. Jei manote, kad automatinis koregavimas padeda jums daugiau nei erzina tave, jūs esate auksinis, nes „Mac“ klaviatūros yra automatiškai įjungtos įjungtos, pagal nutylėjimą. Tačiau, jei esate panašus į mane ir nerandate pakankamai tinkamo pataisymo, galite jį išjungti klaviatūroje, naudodami paprastą komandą.
defaults write -g NSAutomaticSpellingCorrectionEnabled -bool false
21. Išjunkite numatytuosius ilgo paspaudimo veiksmus klavišams
Kartais kiekvienas iš mūsų ėmė beprotiškai pabandyti rašyti pranešimus, kuriuose naudojami nereikalingi pakartotiniai raštai, pvz., „Hiiiiiiii“ arba „yayyyy“. Negalima meluoti, aš žinau, kad taip pat turite. Paprasčiausiai problema yra ta, kad klaviatūra „Mac“ veikia taip, kaip tikimasi, kad mobiliojo įrenginio klaviatūra elgsis. Ilgai paspaudus klavišą, atsiranda meniu su diakritiniais ženklais. Kai kurie gali manyti, kad tai naudinga, manau, kad tai nėra svarbu. Žinoma, „iPhone“ ilgai paspaudus atsiranda diakritiniai ženklai, bet ar tai tikrai turėtų būti nešiojamas? Aš taip nemanau.
Laimei, yra būdas sustabdyti tokį „iOS“ kaip elgesį nuo „Mac“.
defaults write -g ApplePressAndHoldEnabled -bool false
Kad pakeitimai įsigaliotų, rekomenduojama atsijungti ir prisijungti.
22. Sureguliuokite Key Repeat Rate
Taigi jūs pakeitėte numatytąjį ilgą „Mac“ spaudos elgesį ir bandėte pakartoti laiškus ilgai paspausdami klavišą, bet tai tiesiog per lėtas (arba galbūt per greitai)? Viskas, ką jums reikia padaryti, yra sureguliuoti pagrindinį pakartojimo greitį. Nustatykite vertę, ką norite, turėsite išbandyti keletą vertybių, kad rastumėte gerą rungtynę.
defaults write NSGlobalDomain KeyRepeat -int 0.02
Taip bus nustatytas labai greitas pakartojimo greitis. Galite reguliuoti vertę pagal savo pageidavimus.
23. Konvertuoti garso failą į „iPhone“ melodiją
„iPhone“ naudoja melodijų „.m4r“ formatą, o jei kada nors norėjote nustatyti savo mėgstamą dainą kaip skambėjimo toną, nesisekė, kol failą konvertuosite į .m4r formatą. Laimei, tai galite padaryti labai lengvai naudojant terminalą.
afconvert input.mp3 ringtone.m4r -f m4af
Ši komanda priima failą input.mp3, konvertuoja jį į .m4r formatą ir išsaugo jį pavadinimu „ringtone.m4r“
24. Sukurkite garso knygą iš teksto failo
Tai įdomus. Viena paprastoji komanda Terminale, ir jūs galite konvertuoti bet kokį tekstinį failą į garso knygą, užpildytą tinkamais pauzėmis tarp skyrybos ženklų.
Pati komanda yra: say -v Alex -f /path/to/file.txt -o "outputfile.m4a"
Pastaba: Ši komanda sukuria „Alex“ balso garso knygą, OS X turi daug galimų balsų, iš kurių galite rinktis say -v ? terminale.
25. Išjungti garsą įkrovos metu
Taip, galite paspausti klavišą, kai įjungiate kompiuterį, kad jis nesukurtų piktogramos, tačiau jūs turite tai padaryti kiekvieną kartą, kai paleisite „Mac“. Kodėl ne visiškai išjungti? Jums tereikia atlikti šią komandą:
sudo nvram
26. Rodyti WiFi tinklo slaptažodį
Dažnai taip atsitinka, kad turiu „Mac“ prijungtą prie „WiFi“ tinklo ir noriu prijungti savo telefoną. Deja, neprisimenu slaptažodžio. Aš tai galiu atspėti, bet aš taip pat galėčiau paprašyti savo „Mac“ tiesiog pasakyti. Man atrodo, kad pastaroji yra daug veiksmingesnis būdas spręsti šią problemą.
security find-generic-password -D "AirPort network password" -a "SSID" -gw
Tai yra komanda, kurią reikia paleisti Terminale. Akivaizdu, kad „SSID“ pakeiskite „WiFi“ tinklo, kuriam norite rasti slaptažodį, pavadinimu.
Pastaba: ši komanda gali parodyti tik „WiFi“ tinklų, kuriuos jūsų „Mac“ prijungė, slaptažodžius bent kartą. Tai nėra priemonė „WiFi“ slaptažodžiams įveikti.

27. Sukurkite saugius slaptažodžius
Saugus slaptažodžius sunku sukurti ir sunkiau prisiminti. Na, galiu bent padėti jums išspręsti pusę šios problemos. Kita pusė - prisiminė dalis - gerai, tai jums. Jūs galite tiesiog jį užrašyti kažkur saugioje vietoje.
Terminalas gali padėti jums sukurti stiprius slaptažodžius naudojant šią komandą:
date | md5

28. Paimkite uždelstą ekraną
Ar kada nors norėjote užtrukti ekraną? Aš asmeniškai nebereikiau, bet galbūt turite. Turi būti tas asmuo, kuris jį naudoja, nes yra trečiųjų šalių programų, kurios tai leidžia. Galbūt jie nori sukurti savo ekranų trukmę, bet aš nukrypstu. Aš čia noriu pasakyti, kad jums nereikia šių trečiųjų šalių programų, kad galėtumėte užtrukti užtrukimus.
Viskas ko jums reikia, jūs jį atspėjote, terminalą ir šią komandą:
screencapture -T 3 -t jpg -P delayedpic.jpg
Tai užtruks ekraną po 3 sekundžių ir išsaugos jį kaip „delayedpic.jpg“ kompiuteryje.
29. Keisti numatytąjį ekrano formatą
Čia, Beebom, visame tinklalapyje naudojame JPEG ekrano kopijas; „Mac“ pagal numatytuosius nustatymus fotografuoja PNG. Tai sukėlė didelių sunkumų: prieš naudodamas ją svetainėje, turėjau eksportuoti kiekvieną ekrano kopiją į JPEG formatą . Tačiau tai taip pat privertė mane ieškoti sprendimo ir paaiškėja, kad sprendimas yra komanda ; ir paprastas. defaults write com.apple.screencapture type "jpg"
Ši komanda išgelbės daugybę valandų, kai ekrano kopijos bus konvertuojamos į JPEG, o tada jas įkelsiu į svetainę.
30. „iOS“ įkrovimo garso atkūrimas Kai „MagSafe“ yra prijungtas
Tiesą sakant, tai yra daugiau gudrybės; bet tai gali būti naudinga, jei „MagSafe“ jungties šviesa dega blogai ir neveikia. Atkreipkite dėmesį, kad sakiau, kad „gali“ būti naudinga. Aš turiu galvoje, jūs vis dar galite matyti baterijos piktogramą, kad patikrintumėte, ar jūsų nešiojamas kompiuteris įkraunamas, ar ne, bet ką. Tai yra vėsioje paslėpta funkcija, ir aš ją padengiu.
defaults write com.apple.PowerChime ChimeOnAllHardware -bool true && \
open /System/Library/CoreServices/PowerChime.app
Taip pat galite jį išjungti.
defaults write com.apple.PowerChime ChimeOnAllHardware -bool false && \
open /System/Library/CoreServices/PowerChime.app
Naršykite, mokykitės, būkite produktyvūs
Šios paslėptos funkcijos nėra išsamus sąrašas. Nenoriu žinoti viską, ką gali padaryti terminalas, tačiau šis straipsnis gali suteikti jums idėjų apie Terminalo ir jo komandų tyrinėjimo privalumus. Išbandykite šiame straipsnyje paaiškintas funkcijas ir komentuokite toliau, paaiškindami savo patirtį su šiomis komandomis.