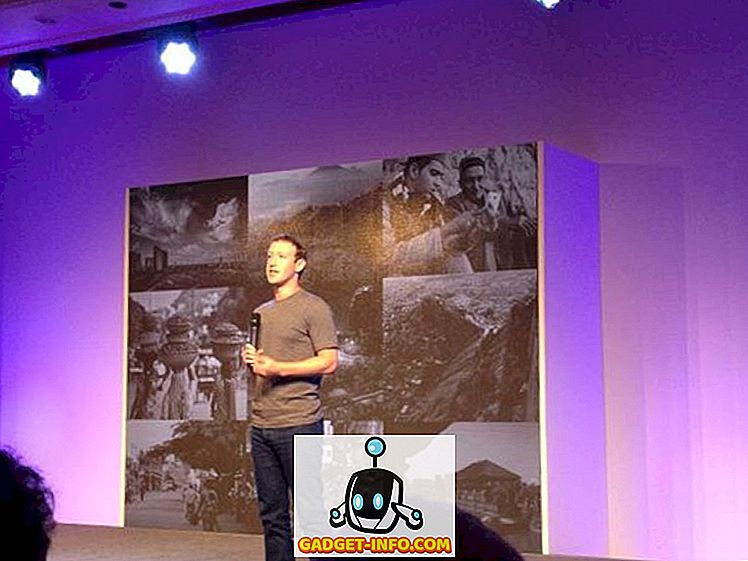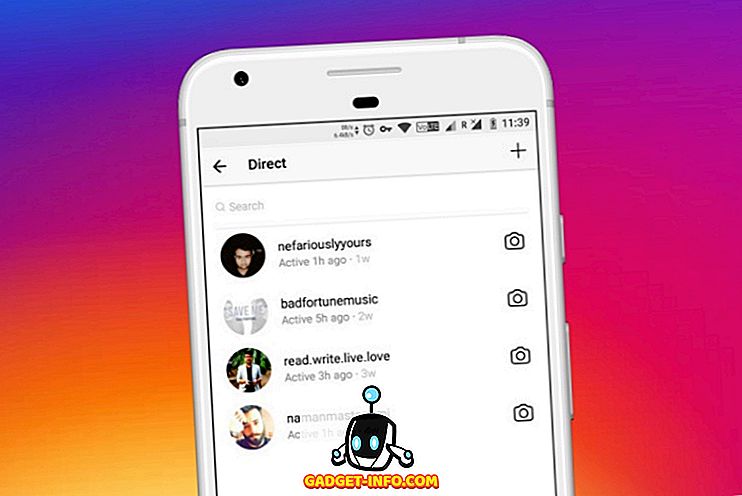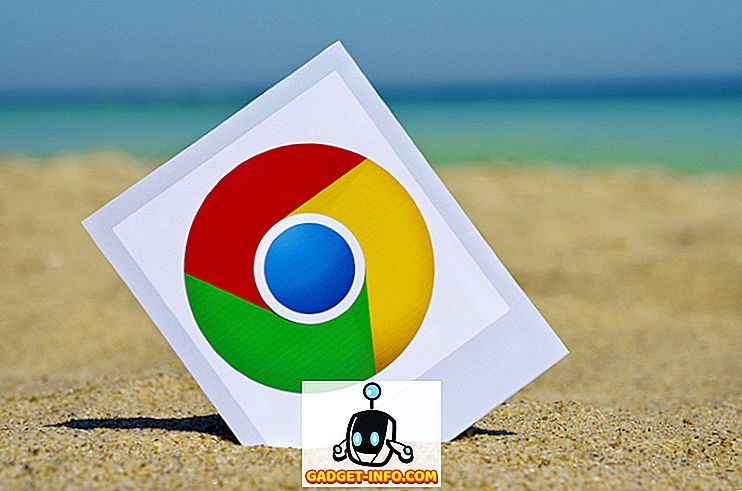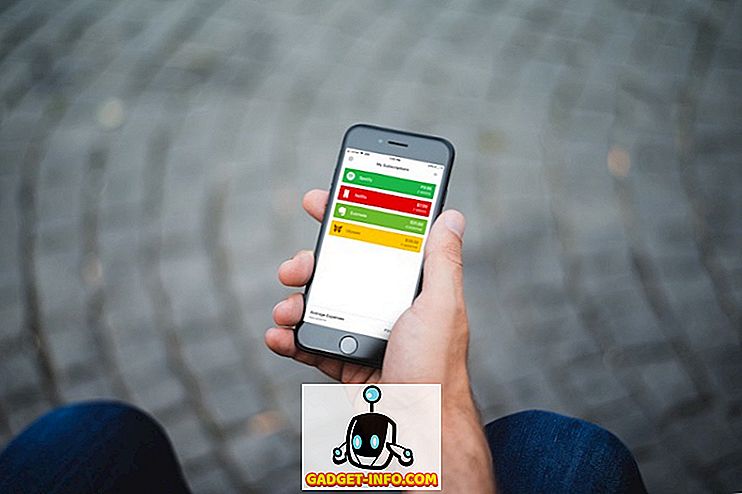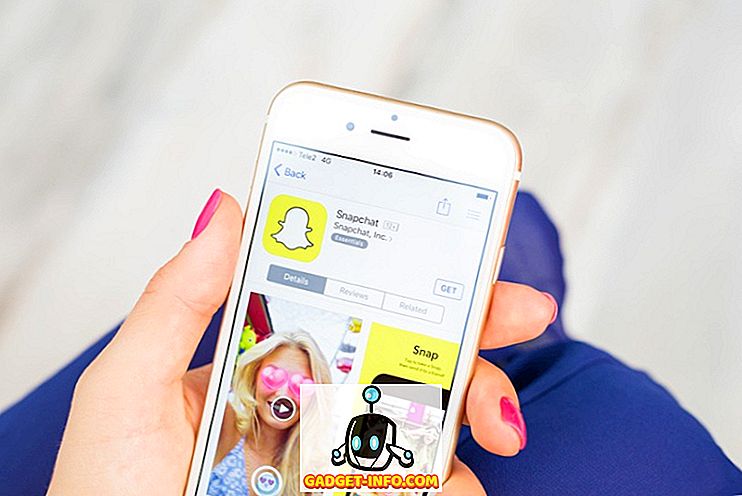Yra daug įvairių būdų paversti kompiuterį į virtualų „WiFi“ maršrutizatorių, todėl, jei ieškote būdų, kaip tai padaryti, išsiaiškinkime visus juos ir leiskite jums nuspręsti, kuris iš jų geriausiai tinka jums. Nors yra daugybė trečiųjų šalių programinės įrangos, kuri konvertuos jūsų kompiuterį į „WiFi“ maršrutizatorių, savo kompiuteryje taip pat galite sukurti „WiFi“ prieigos tašką, paleidžiant kelias eilutes kodo per komandų eilutę arba Windows GUI tiesiog spustelėję kelias parinktis. Šiandien išnagrinėsime visus šiuos metodus, todėl pradėkime, patikrindami 7 geriausias „Windows“ „Hotspot“ programinę įrangą, skirtą „Windows“ dabar:
Geriausi trečiosios šalies „WiFi“ taškinės programos
1. Prijunkite Hotspot
„Connectify Hotspot“ yra žinomiausia ir populiariausia programinė įranga, skirta jūsų kompiuteriui paversti „WiFi“ tašku. Programa yra prieinama laisvame avatare, kuris būtų pakankamai geras daugeliui, bet išsamesniam funkcijų rinkiniui turėsite pasirinkti vieną iš dviejų mokamų versijų: Pro arba Max. Pagrindinis skirtumas tarp nemokamų ir mokamų versijų yra tai, kad nemokama versija leidžia vartotojams bendrai naudotis internetu tik iš „Ethernet“ ir „WiFi“ tinklų, o mokamos versijos taip pat suteikia galimybę bendrai naudoti korinius duomenis. Realaus laiko tinklo stebėjimas yra dar viena ypatybė, kuri yra bendra visoms programinės įrangos versijoms, taigi taip pat yra blokavimas prijungtiems klientams. Tačiau nemokamos versijos gebėjimas pasirinkti pasirinktinį SSID, užkardos valdiklius ir laidinį maršrutizatoriaus režimą, kurie visi yra „Pro“ versijoje, kuri kainuoja 34, 98 USD per metus. Bendrovė taip pat siūlo „Max“ versiją, kurioje yra daugiau varpų ir švilpukų, pavyzdžiui, tilto režimas, „WiFi“ kartotuvo režimas ir pasirinktiniai DHCP valdikliai.

Atsisiųsti: (nemokamos, mokamos versijos prasideda nuo $ 34.98)
2. mHotspot
Kaip ir „Connectify“, „mHotspot“ taip pat yra „Windows“ programa, kuri paverčia jūsų kompiuterį į virtualų „WiFi“ maršrutizatorių, tačiau, skirtingai nei gerai žinomas analogas, tai yra visiškai nemokama programinė įranga be jokių papildomų versijų, o tai reiškia, kad jūs galėsite nemokamai naudotis visomis jo funkcijomis . mHotspot leidžia vartotojams dalintis LAN, Ethernet, korinio ir WiFi jungtimis su keliais įrenginiais per platformas, įskaitant nešiojamus kompiuterius, išmaniuosius telefonus, planšetinius kompiuterius, PDA ir kitus kompiuterius. Ji yra viena iš labiausiai savybių turinčios nemokamos programinės įrangos, esančios savo kategorijoje, ir yra oficialiai prieinama „Windows 7“, „8“ ir „10“ . Prie šios programinės įrangos sukurtos prieigos taško galite prijungti iki 10 įrenginių, kurie taip pat gali veikti kaip kartotuvas, kad išplėstų WiFi diapazoną. Apsaugos požiūriu „mHotspot“ apsaugo „WiFi“ tašką „WPA2 PSK“ slaptažodžio saugumui.

Atsisiųsti: (nemokamai)
3. HostedNetworkStarter
„HostedNetworkStarter“ yra dar viena programinė įranga, kurią galite naudoti norėdami paversti kompiuterį į „WiFi“ tašką. Tai labai mažai įrankis, kuris veikia panašiai kaip dvi anksčiau minėtos programos, nes sukuria belaidžio tinklo tašką, naudodama kompiuterio belaidį tinklo adapterį, ir leidžia bet kuriam „WiFi“ palaikymo įrenginiui pasiekti tinklą ir kompiuterio interneto ryšį. Jis palaiko „Windows 7“ (nuo 10 iki 32 bitų), bet neveikia su „Windows Vista“ arba „XP“, nes „WiFi“ prieglobos tinklo funkcija tose Windows versijose nėra palaikoma. Vienas iš geriausių dalykų, susijusių su programa, yra tai, kad jums nereikia įdiegti programos kompiuteryje, kad jį paleistumėte. Galite tiesiog atsisiųsti zip failą, išpakuoti jį ir paleisti vykdomąjį failą tiesiai iš šikšnosparnio. Energijos vartotojai taip pat gali naudoti komandinės eilutės parametrus, kad pagerintų programinės įrangos funkcionalumą.

Atsisiųsti: (nemokamai)
4. MaryFi
MaryFi yra dar viena nemokama programinė įranga, kuri gali paversti jūsų „Windows“ kompiuterį į virtualų maršrutizatorių. Tai yra daugiau funkcijų užpildyta nei nemokama „Connectify“ versija, atsižvelgiant į tai, kaip ji palaiko įvairius interneto ryšius, įskaitant, bet neapsiribojant, Ethernet, WiFi ir korinio ryšio. Kaip ir kitų sąraše esančių programų atveju, „MaryFi“ sukurtomis jungtimis galima prijungti įvairius įrenginius, taigi, ar norite gauti „WiFi“ ryšį telefonui, planšetiniam kompiuteriui, muzikos grotuvui, žaidimų konsolei ar kitam nešiojamieji kompiuteriai ir staliniai kompiuteriai, „MaryFi“ jums padėjo. Programa privatumui ir saugumui naudoja slaptažodžiu apsaugotą WPA2 šifravimą . Vienas dalykas, kurį reikia prisiminti, yra tai, kad programinė įranga yra tik suderinama su „Windows 7“, 8 ir 8.1, o ne „Windows 10“ .

Downlaod: (nemokamai)
5. Virtualus maršrutizatorius plius
„Virtual Router Plus“ yra nemokama ir atviro kodo „ WiFi“ taškinė programa, pagrįsta „Chris Pietschmann“ virtualiuoju maršrutizatoriumi, kuris dabar yra „Codeplex“, bet kaip ir beveik visi kiti atviro kodo projektai svetainėje, bus perkelti į „GitHub“ iki Šiais metais. Programa yra parašyta „C #“ ir yra oficialiai prieinama tik „Windows 7“, „Windows 8“, „Windows Server 2008 R2“ ir „Windows Server 2012“, nors laiko, kai mes praleidžiame su programine įranga, jis veikė gerai „Windows 10“ nešiojamuoju kompiuteriu, lengvai kuriant „WiFi“ prieigos tašką mano „Android“ telefonui. Kaip ir HostedNetworkStarter, tai taip pat nereikia diegimo, kad galėtumėte dirbti kompiuteryje, todėl galite tiesiog išpakuoti suspaustą failą ir paleisti .exe failą, kad pradėtumėte. Programoje nėra jokių skelbimų, taip pat stebima naudotojų žiniatinklio veikla. Jis naudoja WPA2 šifravimą privatumui ir saugumui užtikrinti.

Downlaod: (nemokamai)
6. Ostoto hotspot
„Ostoto“ yra puikus pasirinkimas, jei norite gauti nemokamą „WiFi“ hotspot programinę įrangą, kad „Windows“ kompiuterį paverstumėte „WiFi“ prieigos tašku keliems įrenginiams. Kaip ir kitų mūsų sąraše esančių nemokamų programų atveju, nėra jokių apribojimų, kurie interneto ryšio tipai gali būti paversti hotspot su šia programa, todėl galite potencialiai paversti „WiFi“, LAN, Ethernet ar mobiliojo plačiajuosčio ryšio ryšį į WiFi programa su šia programa. Pažymėtina ir tai, kad, priešingai nei keletas kitų sąraše esančių programinės įrangos, ši versija oficialiai atitinka visas „Windows“ versijas nuo „XP“, todėl ar naudojate „Windows 10“, 8.1, 8, 7, Vista ar XP, „Ostoto Hotspot“ yra garantuotas darbas jums.

Atsisiųsti: (nemokamai)
7. „MyPublicWiFi“
Iki šiol jūs turite idėją. Be Connectify, visos kitos mūsų sąraše esančios programos yra visiškai laisvai naudojamos be jokių apribojimų, o ši konkreti programinė įranga nėra išimtis. Tai leidžia vartotojams sukonfigūruoti interneto prieigos tašką panašiai kaip ir kitos šioje sąraše esančios programos, tačiau jos vartotojams siūlo keletą įdomių galimybių, kurių nė vienas iš kitų siūlo. Jis iš tikrųjų ateina su integruota užkarda, kuri gali būti sukonfigūruota apriboti prieigą prie konkrečių svetainių ar protokolų . Jis taip pat leidžia „įrašyti ir stebėti visus lankomus URL puslapius savo virtualiame WIFI-Hotspot“, todėl jis yra tikrai patogi priemonė tėvams, norintiems saugoti savo vaikus dideliame blogame tinkle. Kaip ir bet kokios tinkamos „WiFi“ programinės įrangos atveju, „MyPublicWiFi“ taip pat naudojasi WPA2 šifravimu privatumui ir saugumui užtikrinti, tačiau jei nustatysite tinklą, galėsite peržiūrėti prijungtų klientų IP adresus, įrenginių pavadinimus ir MAC adresus. Skirtingai nuo daugelio kitų sąraše esančių programų, „MyPublicWiFi“ yra oficialiai suderinama su „Windows 10“, kartu su „Windows 7“, 8, 8.1 ir „Server 2008 R2“.

Atsisiųsti: (nemokamai)
„WiFi Hotspot“ kūrimas „Windows“ sistemoje be jokios programinės įrangos diegimo
„Windows GUI“ (tik „Windows 10“)
Nors trečiosios šalies programinė įranga gali sukurti „WiFi“ prieigos taško sukūrimą iš jūsų kompiuterio, tai tikrai paprasta, daugelis naudotojų, kaip ir aš, stengiasi, kad jų kompiuteriai būtų kuo labiau apsaugoti nuo papildomos programinės įrangos. Jei priklausote šiai kategorijai, jums gali būti labiau įdomūs kai kurie vietiniai būdai, kuriais galite nustatyti „WiFi“ taškinę interneto prieigą „Windows“ kompiuteriuose, nesinaudodami trečiosios šalies programine įranga. „Windows 10“ sukelia skausmą, kai reikia nustatyti WiFi prieigos tašką, leisdami tai padaryti per kelis paprastus paspaudimus. Esu įsitikinęs, kad daugelis iš jūsų jau žino, kaip tai padaryti, bet tiems, kurie to nedaro, ką reikia padaryti:
- Pirmiausia, „ Windows 10“ kompiuteryje atidarykite „Nustatymai“, vienu metu klaviatūroje paspausdami „ Windows“ klavišą + I. Tada spustelėkite „Tinklas ir internetas“ .

- Dabar kairėje pusėje spustelėkite „Mobilioji„ Hotspot “ .

- Kitame lange rasite viršuje esantį įjungimo / išjungimo slankiklį, kad įjungtumėte arba išjungtumėte mobiliojo ryšio taško funkciją. Žemiau yra išskleidžiamajame meniu, kuriame išvardijami visi jūsų kompiuteriui prieinami ryšiai. Mano atveju, vienintelė galimybė yra mūsų darbas „WiFi“, todėl būtent tai aš pasirinkau. Prieš įjungdami perjungiklį, galbūt norėsite pasirinkti savo SSID ir slaptažodį (spustelėję „Redaguoti“), o ne eikite į numatytas Windows reikšmes, tačiau, žinoma, tai nėra privaloma.

- Viskas! Dabar „Windows 10“ kompiuteris turėtų veikti kaip pilnavertis „WiFi“ maršrutizatorius.
Pastaba: ši funkcija buvo įdiegta tik „Windows 10“ jubiliejaus naujinime, todėl ji nėra prieinama ankstesnėse OS versijose. Bandžiau tai atlikti „HP Envy“ nešiojamuoju kompiuteriu, kuriame veikia versija 1607 (Build 14393.726), ir ji puikiai veikia.
Komandinės eilutės / partijos failo naudojimas
Taip pat galite naudoti komandų eilutę, kad suaktyvintumėte „Windows“ kompiuterio „WiFi“ taškinės funkcijos funkciją. Nors tai teoriškai turėtų dirbti visose „Windows“ versijose nuo 7-osios, kai kurie iš jūsų gali suklupti netikėta kliūtimi, kaip ir aš. Kad galėtumėte naudoti šį režimą, jūsų kompiuterio „WiFi“ adapteris turi palaikyti funkciją, vadinamą „Hosted Network“, kuris, daugelis naujausių HP nešiojamųjų kompiuterių, akivaizdžiai nėra. Tačiau aš patikrinau su savo kolegos „Lenovo“ nešiojamuoju kompiuteriu ir viskas dirbo plačiai savo kompiuteryje. Kadangi ne kiekvienas kompiuteris nepalaiko šio metodo, pirmiausia turime patikrinti, ar mūsų įrenginys yra suderinamas su tuo, ką bandome atlikti.
Norėdami tai padaryti, atidarykite komandų eilutę (ieškokite cmd arba komandą paieškos srityje) ir įveskite arba kopijuokite + įklijuokite toliau pateiktą,
n paspauskite „Enter / Return“:
netsh wlan show drivers
Štai kaip mano darbinis nešiojamas kompiuteris (HP su „Windows 10“) atrodo kaip išvesties tinklai.


netsh wlan set hostednetwork mode=allow ssid=DontStealMyWiFi key=idontneednopassword keyusage=persistent

netsh wlan start hostednetwork

Viskas. Jūs sėkmingai sukūrėte savo kompiuteryje talpinamą tinklą, kad jis taptų WiFi maršrutizatoriumi visais praktiniais tikslais. Jei norite sustabdyti arba išjungti „hotspot“, tiesiog naudokite šią komandą:
netsh wlan stop hostednetwork

Sukurkite partijos failą, kad automatizuotumėte užduotį
Jei tai yra vienkartinis eksperimentas, kurį vargu ar nenaudosite reguliariai, galite praleisti kelis kitus veiksmus, tačiau jei norite reguliariai bendrinti kompiuterio interneto ryšį su kitais įrenginiais, galite sukurti kas žinoma kaip paketinis failas - paprasta programa, galinti automatizuoti pasikartojančias užduotis jūsų kompiuteryje. Norėdami tai padaryti, kopijuokite + įklijuokite kelias kelias eilutes „Notepad“.
@echo off
CLS
:MENU
ECHO.
ECHO Press 1 To Set WiFi Sharing Attributes
ECHO Press 2 To Start WiFi Sharing
ECHO Press 3 To Stop WiFi Sharing
ECHO Press 4 To Exit
ECHO.
SET /PM=Please Press 1, 2, 3 or 4, then press ENTER:
IF %M%==1 GOTO SET
IF %M%==2 GOTO START
IF %M%==3 GOTO STOP
IF %M%==4 GOTO EOF
:SET
netsh wlan set hostednetwork mode=allow ssid=DontStealMyWiFi key=idontneednopassword keyusage=persistent
GOTO MENU
:START
netsh wlan start hostednetwork
GOTO MENU
:STOP
netsh wlan stop hostednetwork
GOTO MENU
Pastaba: Kaip minėta anksčiau, galite pakeisti „SSID“ ir „Key“ parametrus į viską, ką norite. Kalbant apie mane, pasirinkau atitinkamai „DontStealMyWifi“ ir „idontneednopassword“.
Pasirinkę pasirinktą SSID ir slaptažodį, tiesiog išsaugokite tekstinį failą su .bat plėtiniu vietoj numatytojo .txt plėtinio. Galite gauti įspėjimą apie failų plėtinių keitimo pavojus, bet tiesiog nepamirškite to ir eikite vistiek. Viskas! Sėkmingai sukūrėte paketinį failą. Vykdant jį bus gautas toks rezultatas.

- Dabar galite paspausti 1, jei norite sukurti prieglobos tinklą arba „WiFi“ tašką.

- Paspauskite 2, kad įjungtumėte hotspot.

- Paspauskite 3, kad sustabdytumėte hotspot, kai tik baigsite jį naudoti.

- Mes dažniausiai tai darome su juo, bet dar tik vienas paskutinis žingsnis, prieš naudodamiesi kompiuteriu visapusiškai veikiančiu „WiFi“ tašku. Dešiniuoju pelės mygtuku spustelėkite tinklo piktogramą užduočių juostoje ir spustelėkite „Atidaryti tinklo ir bendrinimo centrą“ .

- Dabar spustelėkite savo aktyvaus ryšio pavadinimą, kurį norite naudoti „WiFi“ taškinei vietai. Man tai yra mūsų biuro „WiFi“.


Štai tai žmonės! Jūsų kompiuteris veikia kaip „WiFi“ maršrutizatorius ir yra prieigos taškas kitiems prietaisams prisijungti prie interneto.
Įjunkite „Windows“ kompiuterį į bevielį maršrutizatorių keliais paprastais veiksmais
Konvertuojant „Android“ išmanųjį telefoną į bevielį maršrutizatorių, daugelyje įrenginių tiesiog užtrunka apie 3–4 čiaupus, nors tai daroma su jūsų „Windows“ kompiuteriu, žinoma, yra šiek tiek daugiau darbo, bet jūs tikrai neturite būti techniniu viktorinu, kad galėtumėte tai pasiekti. Jei kada nors jaučiate poreikį bendrai naudoti savo nešiojamojo kompiuterio interneto ryšį su telefonu, planšetiniu kompiuteriu ar kitais įrenginiais, dabar jūs tiksliai žinote, kaip tai padaryti. Taigi eikite į priekį ir pateikite šiuos metodus ir pasakykite mums, kaip viskas vyko. Tikimės išgirsti apie jūsų patirtį.