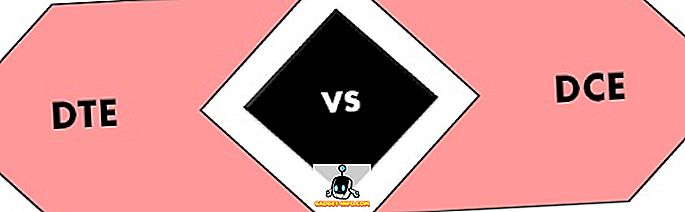„Windows 7/8/10“ užduočių juosta gali būti labai patogi paleidimo juosta, kurioje galite naudoti dažnai naudojamas programas. Taip pat galite įdėti dažnai naudojamus failus, aplankus ir tinklalapius.
Kai nustatysite užduočių juostą taip, kaip norite, galite sukurti atsarginę kopiją, kad galėtumėte ją atkurti, jei yra kompiuterio problema. Taip pat galite nukopijuoti užduočių juostos elementus į kitą naudotojo profilį.
Atsarginių užduočių juostos elementų atsarginės kopijos
Jei norite atsarginės kopijos elementams, prikabintiems prie užduočių juostos, atidaryti „Windows Explorer“, adreso juostoje įveskite šį kelią ir paspauskite „ Enter“ .
% AppData% Microsoft „Internet Explorer“ greitas paleidimas Naudotojo uždaroji juosta

Taskbaro aplanke pasirinkite visus sparčiuosius failus. Dešiniuoju pelės mygtuku spustelėkite failus ir iššokančiame meniu pasirinkite Kopijuoti .
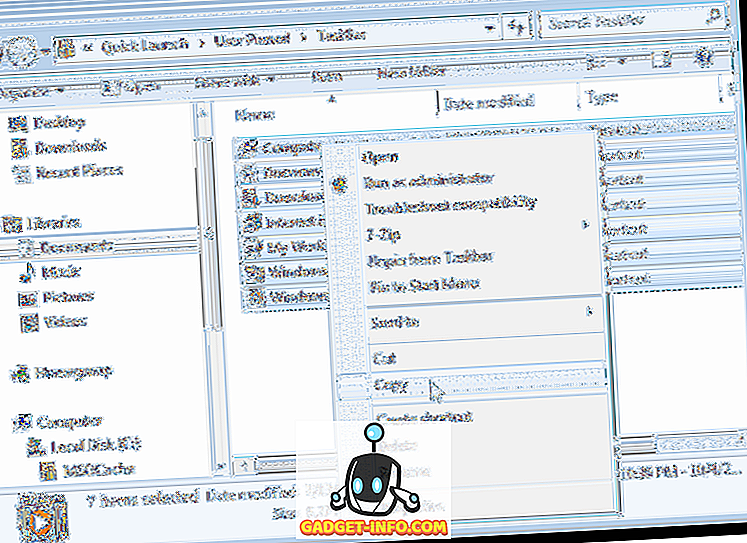
Eikite į aplanką, kurį naudosite užduočių juostos atsarginių failų saugojimui. Dešiniuoju pelės mygtuku spustelėkite aplanką ir iššokančiame meniu pasirinkite Įklijuoti .
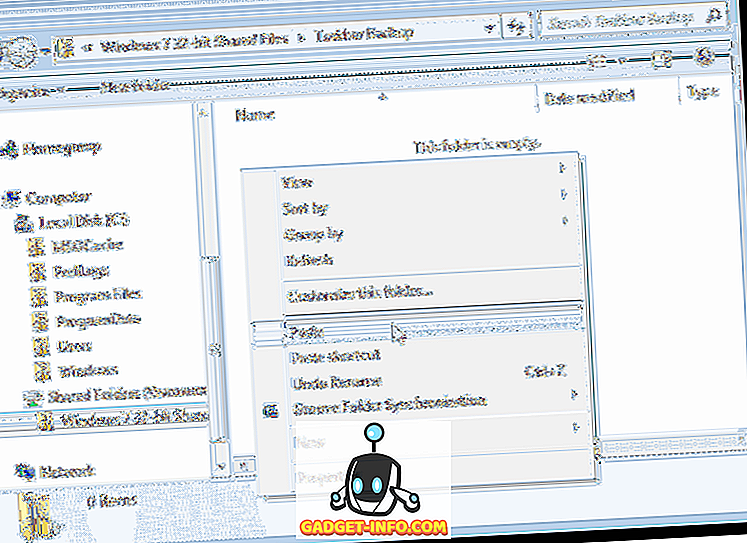
Registre yra raktas, kuriame saugomi duomenys apie užduočių juostą, kurią taip pat turite atsarginę kopiją. Norėdami tai padaryti, atidarykite meniu Pradėti ir įveskite „ regedit “ (be kabučių) laukelyje Paieškos programos ir failai . Kai rezultatų sąraše rodomas regedit.exe, spustelėkite nuorodą.
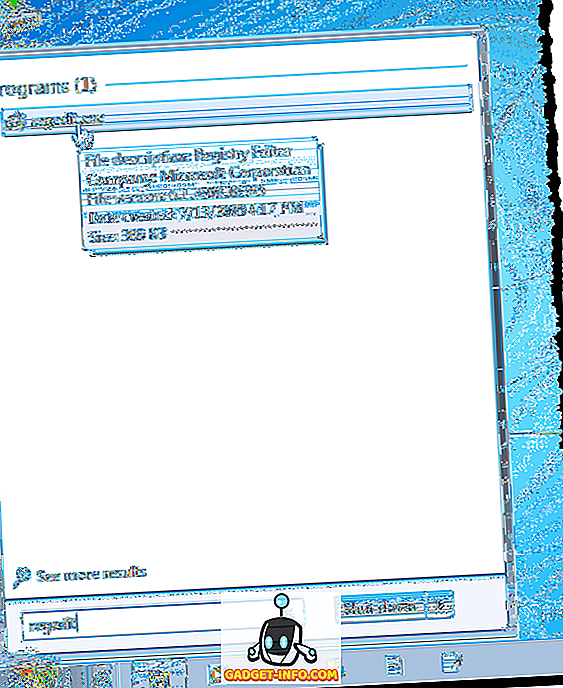
Vėlgi dialogo lange Vartotojo abonemento valdymas spustelėkite Taip .

Eikite į šį raktą:
„HKEY_CURRENT_USER“ programinė įranga „Microsoft“ „Windows“ dabartinė versija „Explorer“ darbo grupė
Dešiniuoju pelės mygtuku spustelėkite užduočių juostos klavišą ir iššokančiame meniu pasirinkite Eksportuoti .
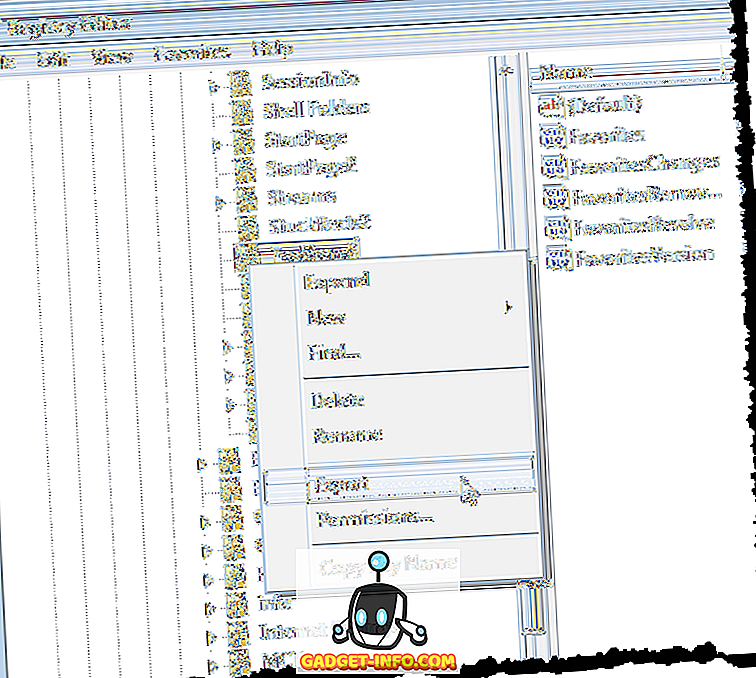
Dialogo lango Eksporto registro failo apačioje pažymėtas pranešimas Pasirinktas filialas ir vertė atitinka pasirinktą registro raktą. Eikite į aplanką, kuriame saugomi užduočių juostos atsarginės kopijos failai. Įveskite savo registro rakto atsarginės kopijos failo pavadinimą, įtraukdami .reg plėtinį failo pavadinime. Spustelėkite Išsaugoti .
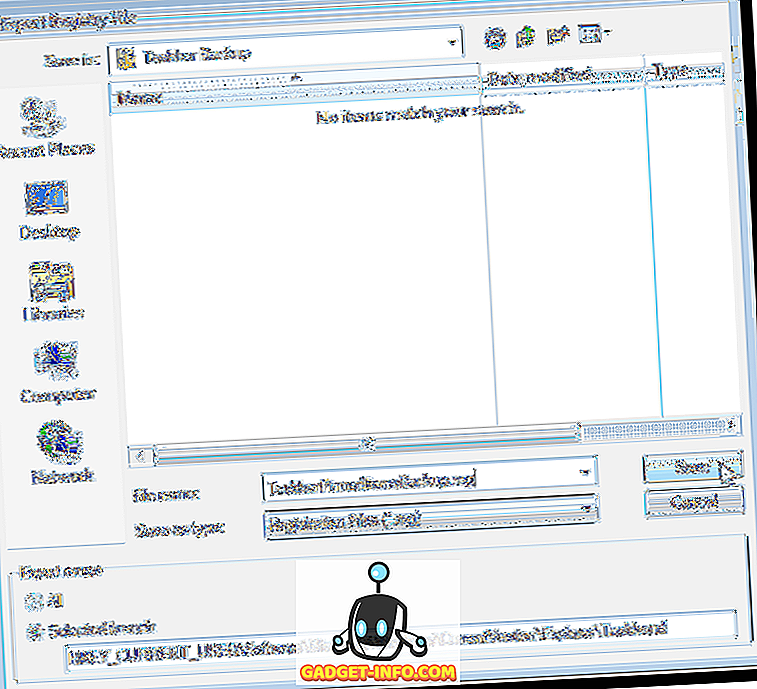
Uždarykite registro rengyklę pasirinkdami Išeiti iš meniu Failas .
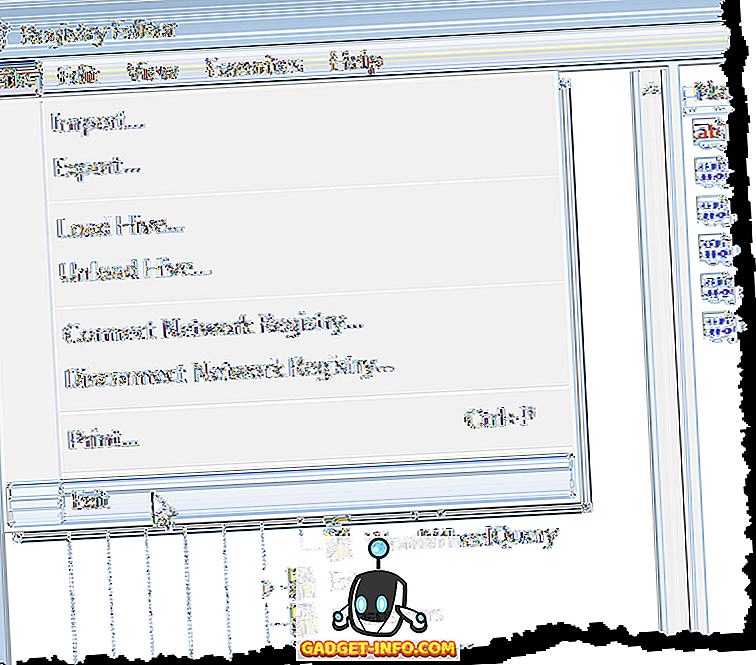
Turėtumėte matyti .reg failą atsarginiame aplanke.
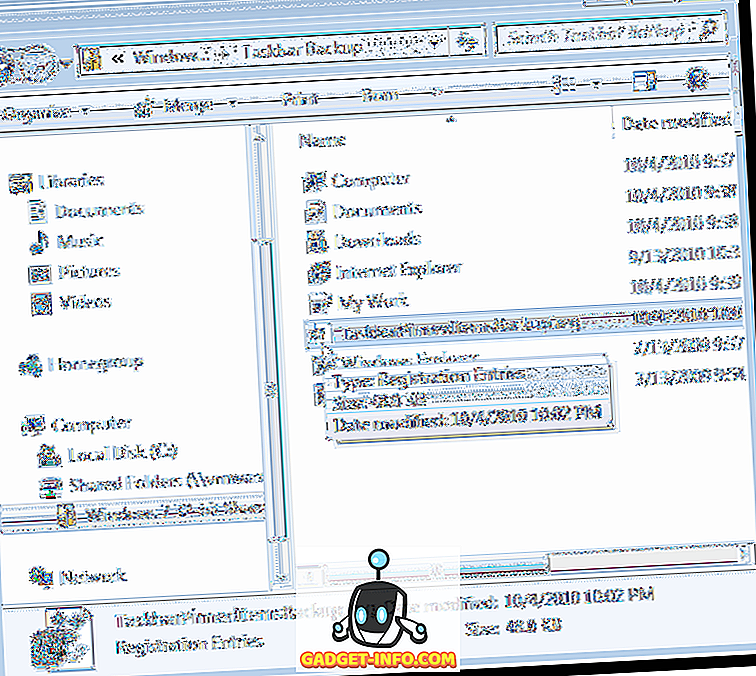
Atkurkite „Pinned Taskbar“ elementus
Norėdami atkurti prikabintus užduočių juostos elementus, atidarykite „Windows Explorer“ ir pereikite prie katalogo, kuriame išsaugojote užduočių juostos nuorodų failus ir .reg failą. Pasirinkite nuorodų failus (dar ne .reg failą), dešiniuoju pelės klavišu spustelėkite failus ir iššokančiame meniu pasirinkite Kopijuoti .

Dar kartą pereikite į šį aplanką:
% AppData% Microsoft „Internet Explorer“ greitas paleidimas Naudotojo uždaroji juosta
Dešiniuoju pelės mygtuku spustelėkite aplanką ir iššokančiame meniu pasirinkite Įklijuoti .
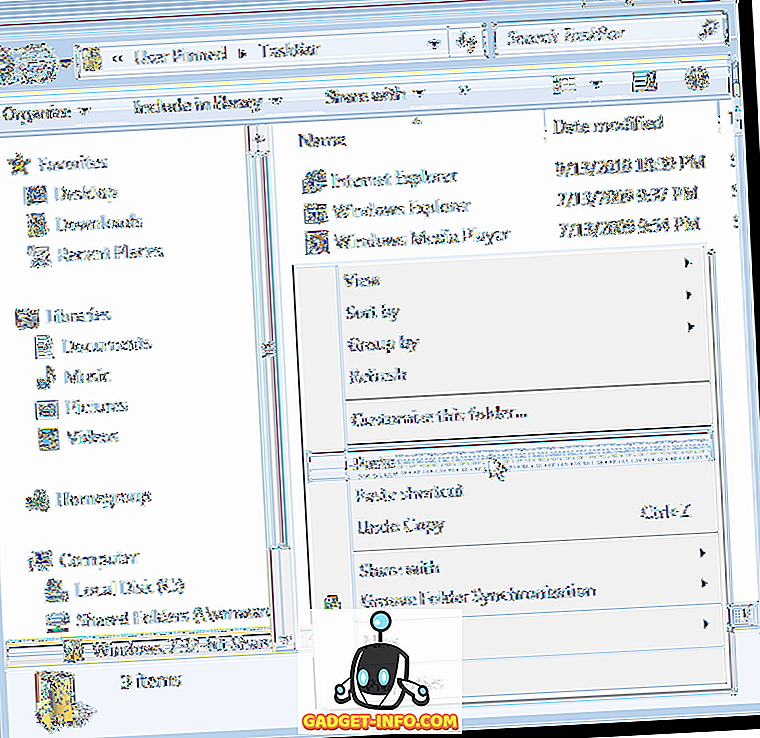
Kai pasirodo dialogo langas Kopijuoti failą, pažymėkite žymės langelį Atlikti šį kitą X konfliktą ( X gali skirtis, priklausomai nuo to, kiek nuorodų bus pakeista). Tada spustelėkite mygtuką Kopijuoti ir pakeisti .

Dabar turite pridėti atsarginę užduočių juostos registro raktą atgal į registrą. Norėdami tai padaryti, nukopijuokite .reg failą, kurį sukūrėte į darbalaukį.
PASTABA: Mes nustatėme, kad .reg failai ne visada paleisti iš išorinių diskų arba tinklo diskų, todėl kopijome failą „ TaskbarPinnedItemsBackup.reg“ į savo darbalaukį prieš įtraukdami raktą atgal į registrą.
Dukart spustelėkite darbastalio „ .reg“ failą ir rodomas dialogo lange Vartotojo abonemento valdymas spustelėkite „ Taip “.
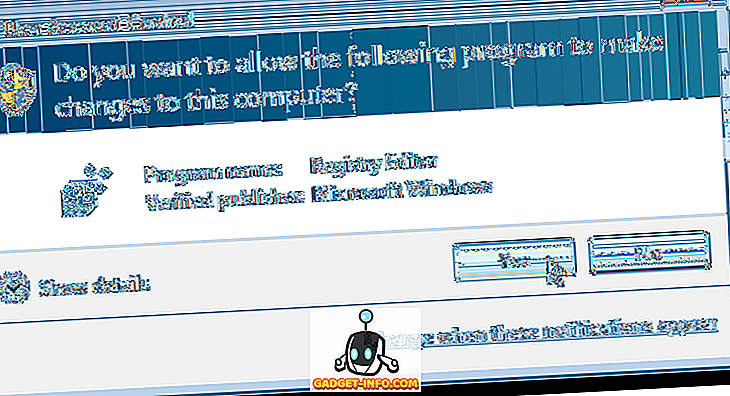
Rodomas patvirtinimo dialogo langas, kad įsitikintumėte, jog tikrai norite pridėti .reg failo informaciją į registrą. Spustelėkite Taip .
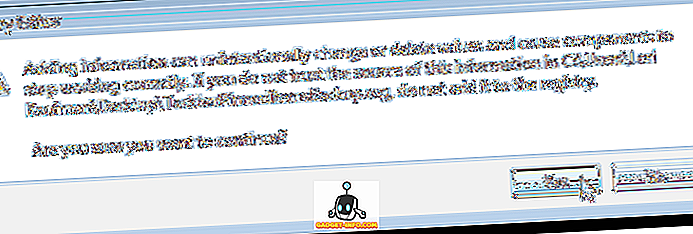
Tada rodomas dialogo langas, kuriame sakoma, kad informacija buvo sėkmingai įtraukta į registrą. Spustelėkite Gerai .
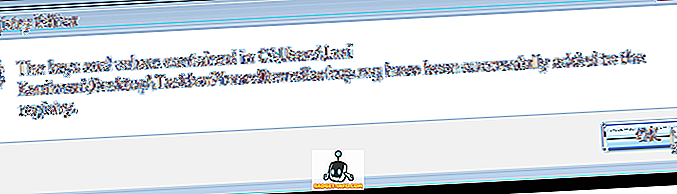
Atkreipkite dėmesį, kad uždėti elementai iš karto nerodomi užduočių juostoje. Turite baigti „Explorer“ procesą ir paleisti jį iš naujo, kad elementai būtų rodomi. Norėdami tai padaryti, dešiniuoju pelės mygtuku spustelėkite užduočių juostą ir iššokančiame meniu pasirinkite Start Task Manager .
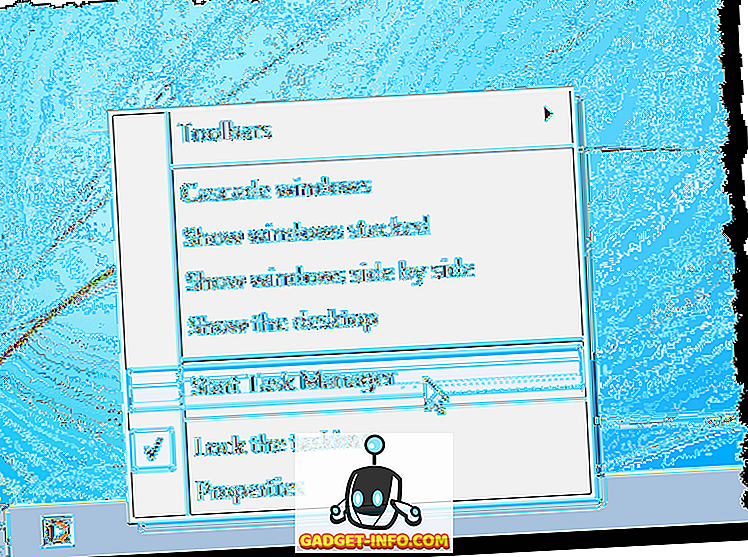
Dialogo lange „ Windows Task Manager“ spustelėkite skirtuką Procesai . Dešiniuoju pelės mygtuku spustelėkite sąraše explorer.exe užduotį ir iššokančiame meniu pasirinkite Baigti procesą .
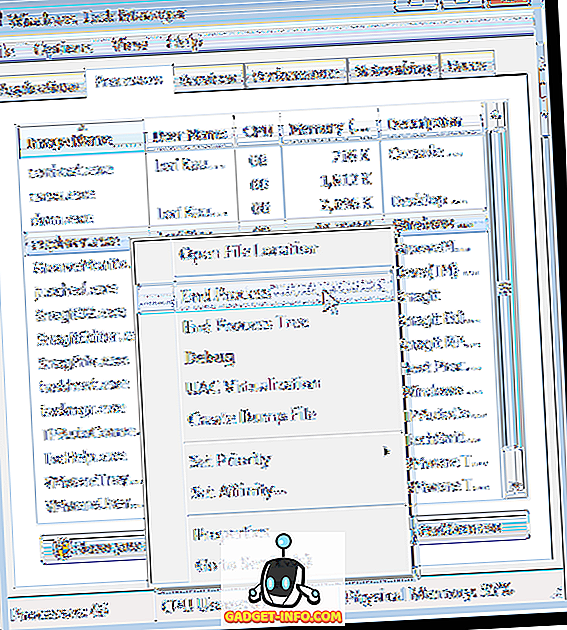
Rodomas dialogo langas, kad įsitikintumėte, jog tikrai norite nutraukti Explorer procesą. Spustelėkite Baigti procesą .
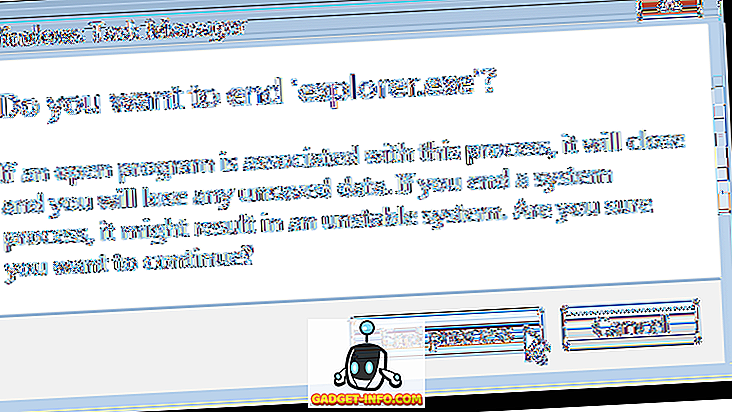
Norėdami iš naujo paleisti „Explorer“ procesą, meniu „ Failas“ pasirinkite naują užduotį (paleisti…) .
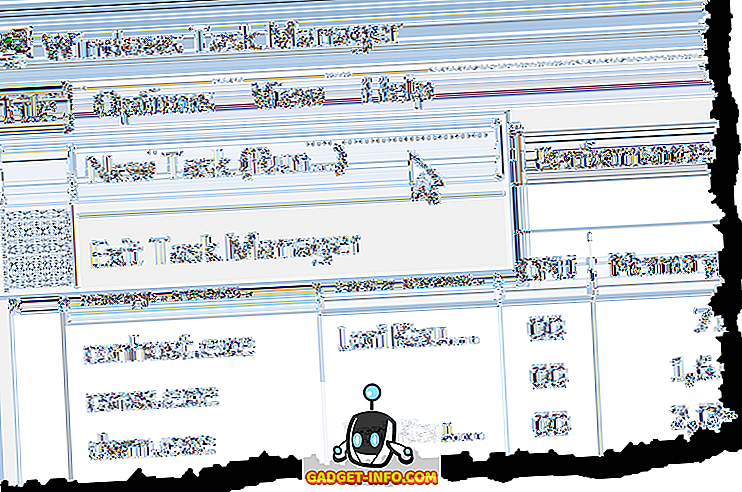
Dialogo lange Sukurti naują užduotį lauke Atidaryti redaguoti įveskite „ explorer.exe “ (be kabučių) ir spustelėkite Gerai .
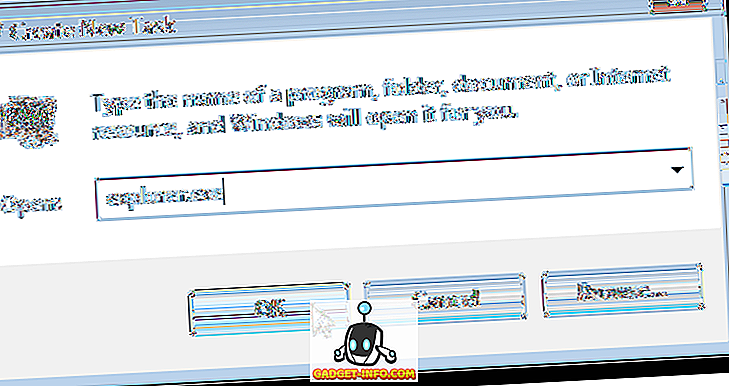
Norėdami uždaryti dialogo langą „ Windows“ užduočių tvarkytuvas, meniu Failas pasirinkite Išeiti iš užduočių tvarkytuvo .
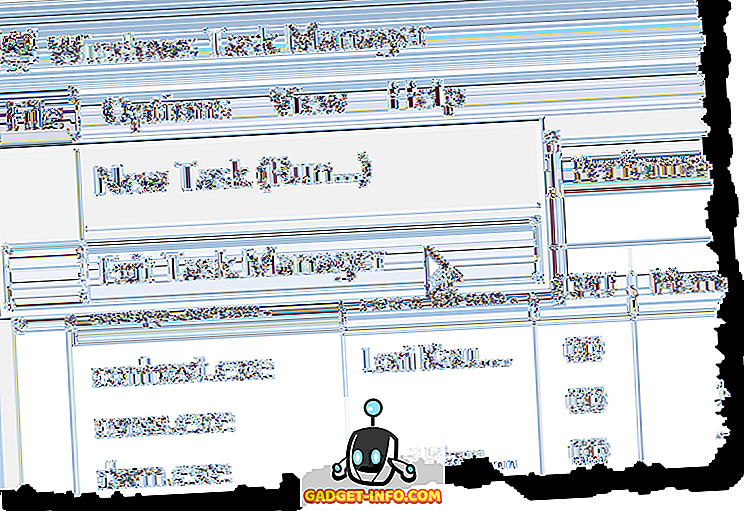
Paleidę „Explorer“ iš naujo, vėl turėtumėte matyti atkurtus įrašytus elementus užduočių juostoje. Mėgautis!