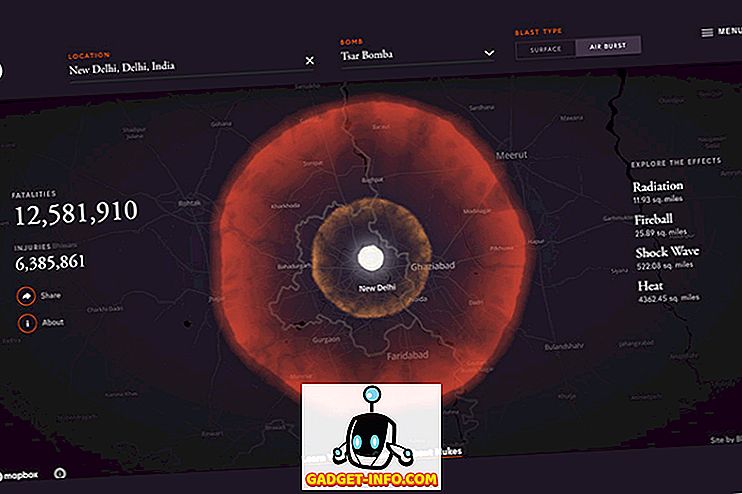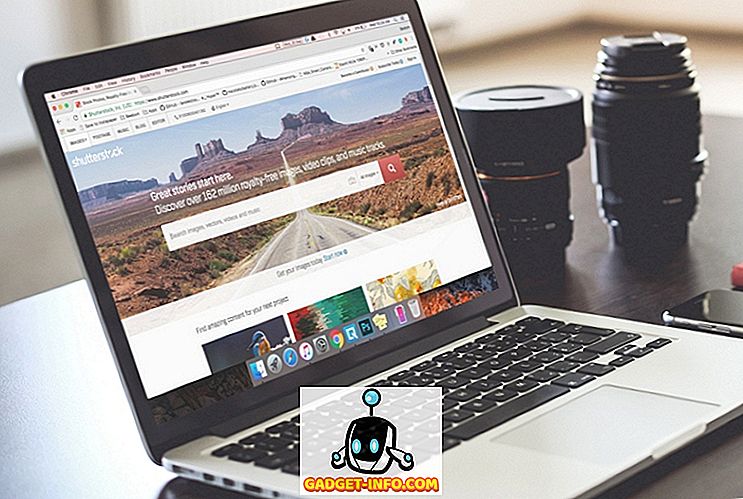Yra daug priežasčių, kodėl galbūt norėsite patikrinti „Mac“ procesoriaus temperatūrą. Gali būti lyginamosios naujos mašinos pirkimo, o gal tiesiog bandote išsiaiškinti, kada įsijungia gerbėjai. Nepriklausomai nuo jūsų priežasties, problema yra ta, kad „Mac“ nesiūlo būdų patikrinti procesoriaus temperatūrą. Nesijaudinkite, tačiau šiame straipsnyje pasakysiu, kaip galite patikrinti savo Mac procesoriaus temperatūrą, naudodami trečiosios šalies procesoriaus temperatūros monitorius ir paprastą terminalo įrankį.
Patikrinkite procesoriaus temperatūrą „Mac“ su „Fanny“
Vienas iš geriausių būdų stebėti procesoriaus temperatūrą „Mac“ yra naudojant „Fanny“. Ši programa buvo sukurta Daniel Storm, yra prieinama nemokamai ir palaiko MacOS Sierra. Kartu su CPU stebėjimu, Fanny taip pat leidžia patikrinti aplink ventiliatorių. Atsisiuntę šią programą, galite tiesiog perkelti ją į aplanką Programos ir paleisti programą.
Programa paleidžiama kaip meniu juostos piktograma, kurioje rodoma informacija, pvz., Dabartinis ventiliatoriaus greitis, ir didžiausias ventiliatoriaus greitis, kurį galima pasiekti. Po to matysite savo Mac procesoriaus temperatūrą.

Programoje taip pat yra pranešimų centro valdiklis, kurį galite įgalinti atlikdami toliau nurodytus veiksmus:
1. Eikite į pranešimų centrą, o apačioje spustelėkite „ Redaguoti “. Vietoj Redagavimo jis gali skaityti „ 1 Naujas “.

2. Spustelėkite „+“ piktogramą, esančią šalia „Fanny“, kad pridėtumėte ją prie savo pranešimų centro.

Tai viskas, dabar galėsite matyti savo „Mac“ procesoriaus temperatūrą pranešimo centre . Tai yra lengviau, nei tai padaryti meniu juostoje, nes viskas, ko reikia norint paleisti Pranešimų centrą, yra dviejų pirštų braukimas iš dešiniojo „Mac“ trackpado krašto.

Patikrinkite „Mac“ procesoriaus temperatūrą iš terminalo
Jei pageidaujate naudoti terminalą, kad patikrintumėte procesoriaus temperatūrą „Mac“ sistemoje, galite tiesiog atlikti šiuos veiksmus:
1. Atsisiųskite „ Osx-cpu-temp“ šaltinio kodą iš „GitHub“ saugyklos, paspaudę mygtuką „ Atsisiųsti “, o tada spustelėkite „ Atsisiųsti ZIP “.

2. Išpakuokite ką tik atsisiųstą archyvą . Tada paleiskite terminalą ir pereikite prie katalogo, kuriame ištraukėte osx-cpu-temp . Tam galite naudoti „cd“ komandą. „Cd“ į aplanką, išgautą iš ZIP failo, tada įveskite „ make “. Tai sukurs programą ir galėsite ją paleisti.

Norėdami paleisti programą, tiesiog turite įvesti „ ./osx-cpu-temp “. Tai parodys procesoriaus temperatūrą terminale.

Jei norite pakeisti naudojamus vienetus, naudokite komandą taip:
- „ ./Osx-cpu-temp -F “, norint parodyti temperatūrą Farenheite

- „ ./Osx-cpu-temp -C “, norėdami parodyti temperatūrą Celsijaus

Pastaba : norėdami paleisti komandą, visada turėsite pereiti į katalogą „osx-cpu-temp“. Jei nenorite to padaryti, galite pridėti kelią į katalogą į savo „$ PATH“ aplinkos kintamąjį. Tada galite tiesiog paleisti komandą kaip „osx-cpu-temp“, kad gautumėte procesoriaus temperatūrą.
Lengvai stebėkite procesoriaus temperatūrą „Mac“
Šiais būdais galite lengvai patikrinti „Mac“ procesoriaus temperatūrą iš meniu juostos, pranešimo centro arba iš terminalo. Aš išbandžiau visus „MacBook Air“ metodus, naudojančius „MacOS Sierra“ ir jie puikiai dirbo. Yra daug kitų būdų, kurie yra prieinami, tačiau dauguma jų yra mokamos arba reikalauja daug darbo, kad būtų sukurta, ir yra už šio straipsnio ribų. Tačiau, jei žinote apie bet kurį būdą, kuris yra pakankamai paprastas, kad būtų įtrauktas į šį straipsnį, praneškite apie tai toliau pateikiamame komentarų skyriuje.