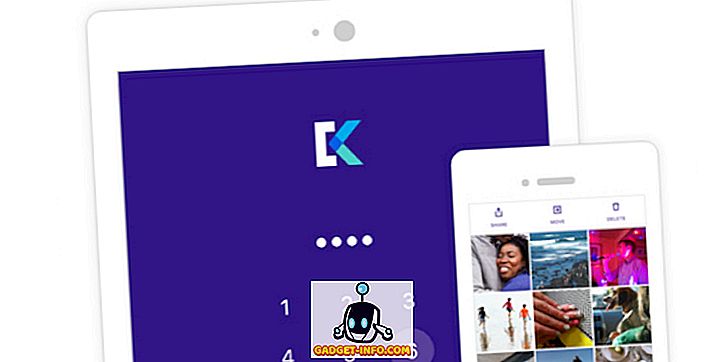„VLC Media Player“ yra viena iš populiariausių programų, skirtų žiūrėti vaizdo įrašus kompiuteryje ir „Mac“. Jis palaiko didžiulį garso ir vaizdo failų formatų asortimentą, kuris tapo privalomu kiekviename kompiuteryje ir „Mac“. Jūs taip pat gausite daug nuostabių daugialypės terpės funkcijų ir funkcijų, mokėdami nieko, o tai pavogia. Iš daugelio įdomių funkcijų VLC suteikia galimybę nuotoliniu būdu valdyti jį iš „Android“ arba „iOS“ įrenginio. Taigi, jei turite „iPhone“ arba „Android“ išmanųjį telefoną, galite jį naudoti kaip nuotolinio valdymo pultą VLC kompiuteryje ar „Mac“. Tai turėtų būti naudinga, kai žiūrite filmą su žmonių grupe ir nenorite pakilti, kad sumažintumėte garsą arba praleistumėte pirmyn. Taigi, pažiūrėkime, kaip galite naudoti savo „Android“ arba „iOS“ nuotolinio valdymo pulteliu VLC, kuris veikia kompiuteryje arba „Mac“:
Pastaba: Mes išbandėme procesą naudodami „Windows“ kompiuterį ir „Android“ išmanųjį telefoną, tačiau procesas turėtų būti toks pat, jei naudojate „Mac“ ar „iOS“ įrenginį.
Reikalavimai
- „Windows“ arba „MacOS“ sistema su naujausia VLC versija.
- „Android“ arba „iOS“ įrenginys
- Bendras WiFi tinklas, prie kurio prijungtas ir jūsų kompiuteris, ir „Android“ / „iOS“ įrenginys .
- „VLC Mobile Remote“ programa ( „Android“ ) ( „iOS“ )
„VLC Media Player“ parengimas kompiuteriu arba „Mac“
1. Prieš pradėdami procesą, turite užtikrinti, kad naudojate naujausią VLC versiją. Galite patikrinti, kad spustelėję „ Pagalba “ iš VLC meniu juostos ir pasirinkę parinktį „Apie“ .
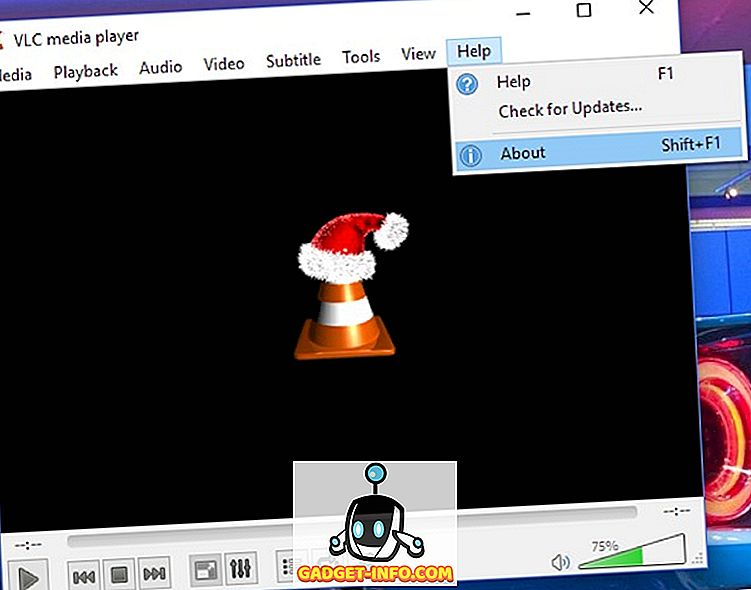
2. Kitas žingsnis yra konfigūruoti „VLC“, kad galėtumėte ją valdyti „Android“ arba „iOS“. Tam reikia pereiti prie „ Įrankių “ meniu ir spustelėkite „ Nuostatos “ parinktis. Taip pat galite naudoti Ctrl + P nuorodą .
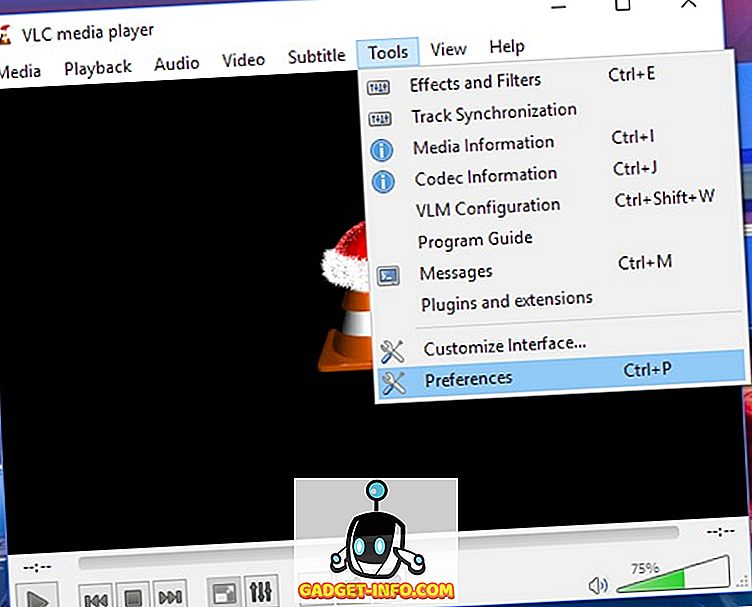
3. Lange „ Parinktys “ tiesiog spustelėkite mygtuką „ Visi “, esančią grupėje „ Rodyti nustatymus “, esantį apatiniame kairiajame lango kampe.

4. Dabar kairiajame slinktame sąraše spustelėkite „ Pagrindinės sąsajos “ parinktį, esantį „ Sąsajos“ grupėje. Čia turėsite įjungti langelį šalia „ Web“ parinkties.
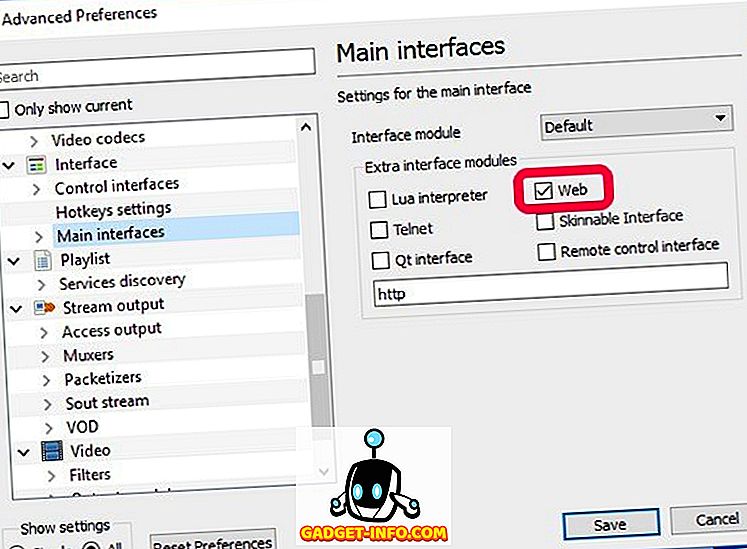
5. Dabar „ Interface “ grupėje turite išplėsti „ Pagrindinių sąsajų “ parinktį ir spustelėti „ Lua “ parinktis. Čia turite nustatyti savo portalo slaptažodį tarp kompiuterio ir telefono. Kai tai atliksite, spustelėkite mygtuką „ Išsaugoti “ ir uždarykite VLC.
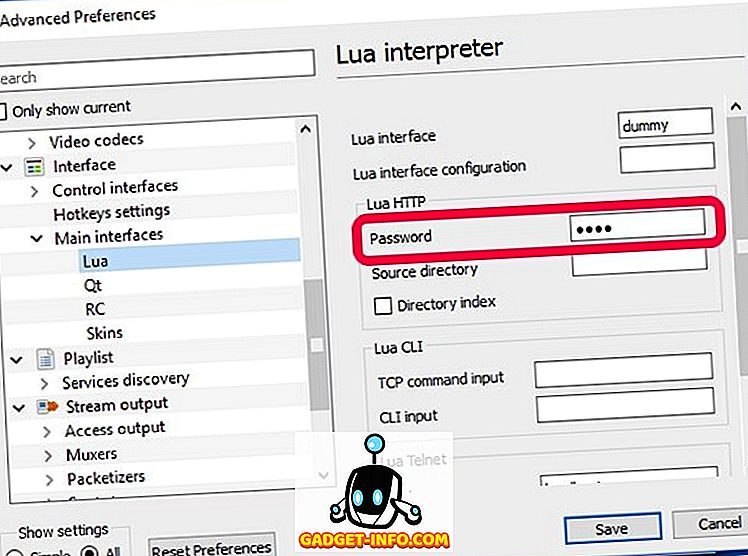
6. Dabar atidarykite grotuvą ir jis paprašys leidimų leisti prieigą prie „Windows“ užkardos. Turite spustelėti mygtuką „ Leisti prieigą “ ir baigti konfigūruoti VLC kompiuteryje.
Kontroliuojant „VLC“ iš „Android“
1. Kaip minėta reikalavimuose, mes naudosime „ VLC Mobile Remote“ programą (nemokamai su pirkimais programoje).
2. Atidarę programą, turėsite ją sukonfigūruoti įdiegdami savo kompiuterio IP adresą ir slaptažodį, kurį anksčiau nustatėte kaip VLC „Lua“ slaptažodį. Įsitikinkite, kad įdėjote Lua Telnet prievado numerį čia. Jei IP adresas ir slaptažodis sutampa su jūsų kompiuterio adresu, jis informuos jus apie įspėjimą.
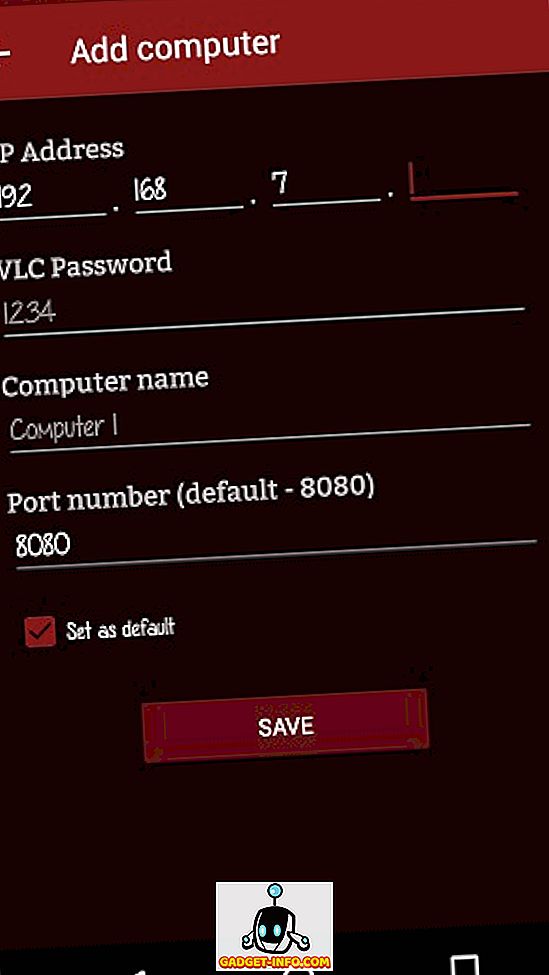
3. Kai baigsite konfigūraciją, turite bakstelėti savo kompiuterio pavadinimą . Jis parodys jums puslapį, kuriame visi jūsų kompiuterio diskai išvardyti abėcėlės tvarka. Čia bakstelėkite norimą diską ir pasirinkite pasirinktą vaizdo failą . Vaizdo įrašą automatiškai pamatysite VLC kompiuteryje.
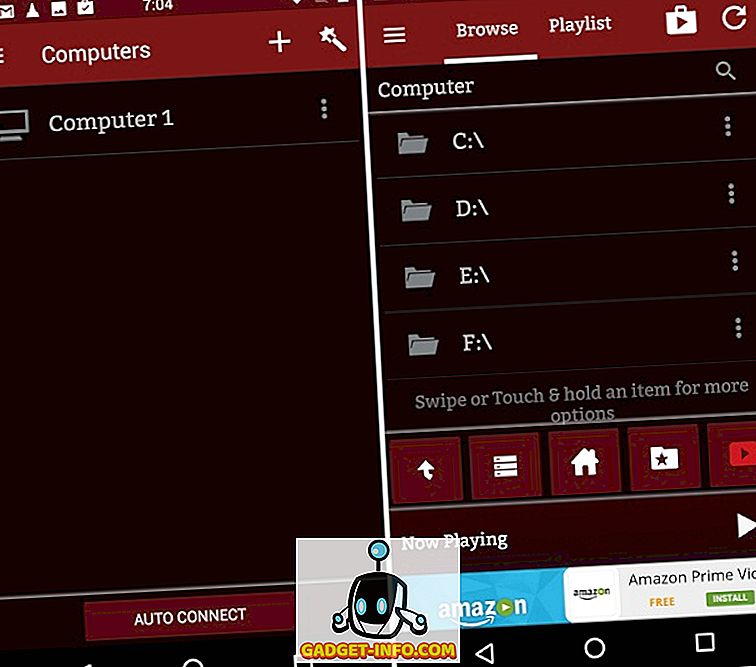
4. Tada galėsite valdyti įvairias VLC funkcijas iš savo telefono ekrano, pvz., Atkūrimo, vaizdo subtitrų, viso ekrano, ekrano santykio nustatymų ir pan.
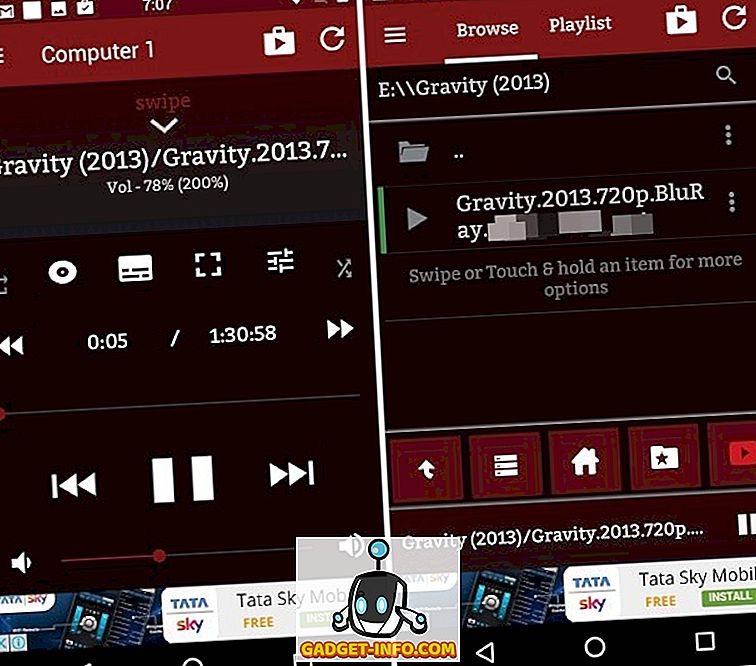
VLC kontroliavimas iš „iPhone“ arba „iPad“
1. „App Store“ programoje „VLC Mobile Remote“ galima nemokamai naudotis. Ją galite atsisiųsti bet kuriame „iOS“ įrenginyje (nemokami pirkimai programoje).
2. Kaip ir „Android“ partneris, turite užpildyti IP adresą ir slaptažodį, kurį nustatėte kaip „VLC Lua“ slaptažodį programoje. Įsitikinkite, kad įdėjote Lua Telnet prievado numerį čia. Jei IP adresas ir slaptažodis atitinka jūsų kompiuterio adresą, jums bus pranešta apie įspėjimą.
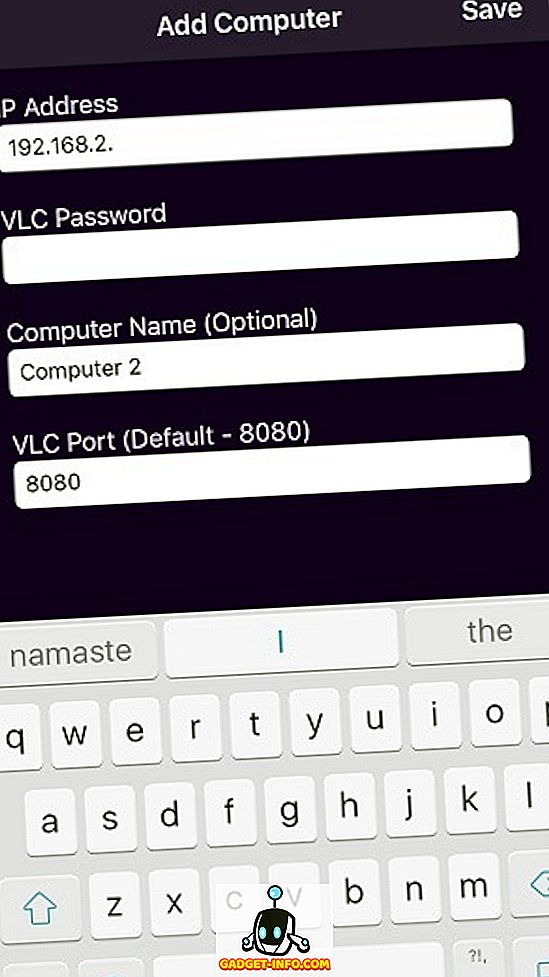
3. Kai tai padarysite, turite nurodyti savo kompiuterio pavadinimą. Jis parodys jums puslapį, kuriame visi jūsų kompiuterio diskai išvardyti abėcėlės tvarka. Tiesiog bakstelėkite norimą diską ir pasirinkite pasirinktą vaizdo failą . Vaizdo įrašą automatiškai pamatysite kompiuteryje.
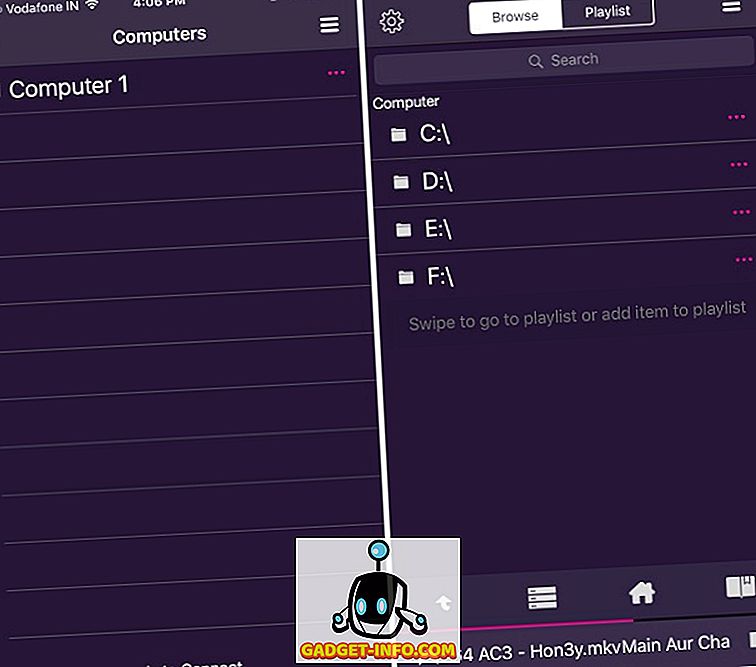
4. Dabar galite valdyti VLC iš savo „iPhone“ arba „iPad“. Jūs gaunate parinktis, kaip valdyti atkūrimą, pasirinkti subtitrų kalbas, perjungti į visą ekraną, pasirinkti norimus ekrano santykio nustatymus ir pan.
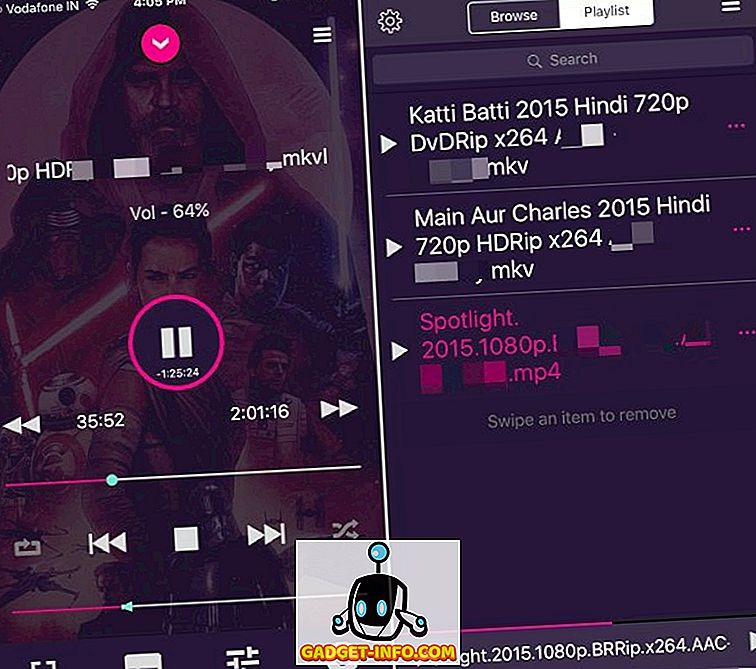
Pastaba: abiejuose platformose esanti programa turi pirkimus programoje, skirtą atrakinti tam tikras aukščiausios kokybės funkcijas, pvz., Išjungti VLC Media grotuvą tiesiogiai iš programos, nustatyti aplanką kaip „Namų vietą“, naudoti jį kaip „YouTube“ nuotolinį ir daugelį kitų.
Premija: transliuokite turinį iš „Android“ į „VLC“ kompiuteriu ar „Mac“
Galite ne tik valdyti „VLC“ savo „Mac“ kompiuteryje ar kompiuteryje iš „Android“ įrenginio, bet netgi galite srauto turinį iš savo išmaniojo telefono į VLC. Na, galite tai padaryti su tiesiogine „ VLC“ programa (nemokamai su pirkimais programoje).
Pirma, turėsite prijungti „VLC Direct“ programą su „VLC Media Player“, veikiančiu „Windows“ arba „MacOS“. Procesas yra tas pats, kaip pirmiau. Kai tai padarysite, galėsite lengvai transliuoti telefono turinį. Tam reikia užtikrinti, kad jūsų tikslas būtų nustatytas kaip VLC, kaip parodyta žemiau esančiame paveikslėlyje. Tada turite bakstelėti tik norimą žiniasklaidos failą telefone, kad matytumėte, kaip jis veikia jūsų kompiuterio ekrane.
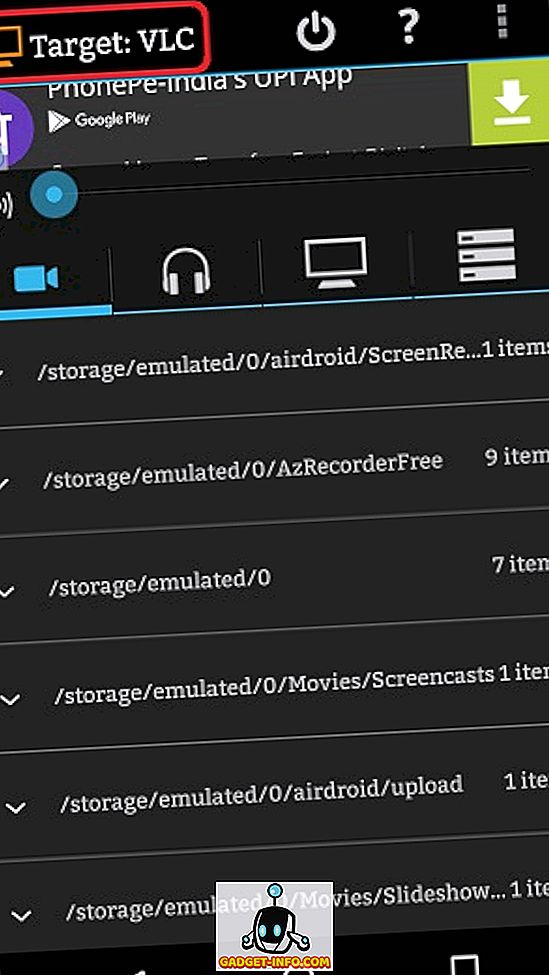
„VLC Direct“ programa taip pat leidžia naudoti išmanųjį telefoną kaip nuotolinį valdiklį VLC . Galite valdyti VLC grotuvą savo kompiuteryje arba „Mac“, naudodami DVD valdymo parinktį. Nuotolinis yra labai paprasta sąsaja, tačiau programa yra nemokama su nemokama versija.
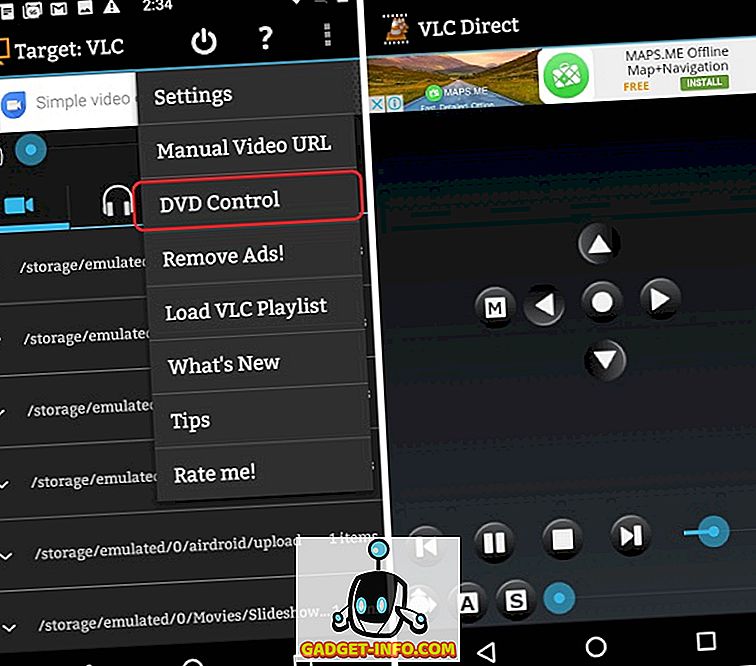
Išbandykite „VLC Direct“ programą, jei esate pasirengę susidoroti su nuostabia programa, turinčia netinkamą sąsają. Yra galimybė atsikratyti skelbimų perkant visą versiją per sudėtingą žvaigždute pagrįstą pirkimo sistemą.
TAIP PAT ŽR. 22 Patogūs VLC klaviatūros klavišai, skirti „Windows“ ir „MacOS“
Valdykite VLC „Mac“ / „PC“ iš „Android“ arba „iOS“ įrenginio
Na, tai buvo būdai, kuriais galite naudoti savo „Android“ arba „iOS“ įrenginį valdyti „VLC“ savo „Windows“ kompiuteryje arba „Mac“. Yra daug kitų programų, kurios suteikia panašią funkciją, tačiau jos yra sudėtingos ir turi datuotas UI. Tačiau, jei žinote, kaip lengviau tai padaryti arba patobulinti minėtus metodus, nedvejodami užsirašykite savo mintis žemiau esančiame komentarų skyriuje.