Kiekviename dokumente, kurį sukūrėte „Word“, pateikiama informacija apie dokumentą arba „ Properties“, pvz., Failo sukūrimo data, dokumento autorius ir dokumente esančių puslapių ir žodžių skaičius.
Įrašius dokumentą, kai kurios iš šių savybių yra atnaujinimai, pvz., Dokumento paskutinio įrašymo data arba modifikavimas. Šią datą galite įterpti į savo dokumentą ir automatiškai atnaujinti. Pirma, parodysime, kaip peržiūrėti „Word 2010 thru 2016“, „Word 2007“ ir „Word 2003“ dokumentų dokumentus. Tada parodysime, kaip įterpti paskutinę pakeistą datą į „Word“ dokumentus.
Peržiūrėkite dokumento ypatybes „Word“
Norėdami peržiūrėti atidaryto dokumento ypatybes programoje „Word“, spustelėkite skirtuką Failas ir spustelėkite „ Informacija“ .
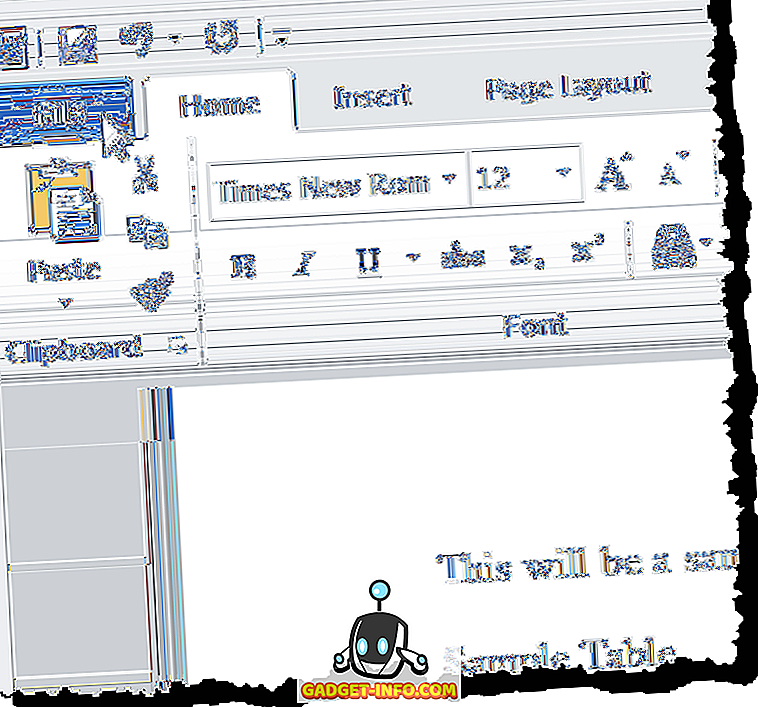
Dešinėje lango pusėje pateikiamos dokumento ypatybės, įskaitant paskutinę modifikaciją, dokumento sukūrimo datą, autorių ir dokumento žodžių skaičių.
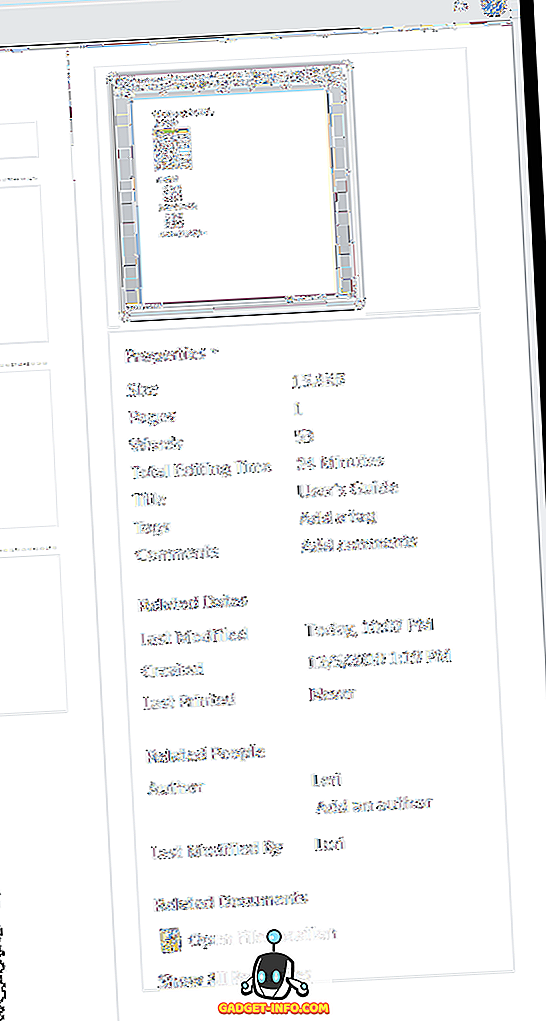
Dokumento ypatybes taip pat galite rodyti dokumento viršuje esančiame skydelyje. Norėdami tai padaryti, spustelėkite mygtuką Ypatybės ir išskleidžiamajame meniu pasirinkite Rodyti dokumentų skydelį . Naujesnėse „Word“ versijose dokumento skydas buvo pašalintas, todėl galite peržiūrėti tik pažangias savybes.
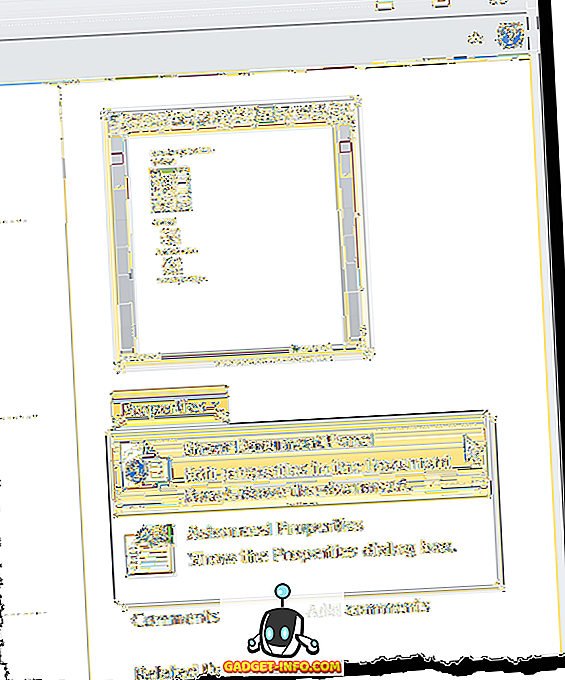
Parodomas dokumento ypatybių skydas. Šiame skydelyje taip pat galite pasiekti dialogo langą, kuriame rodomos visos dokumente saugomos savybės. Norėdami tai padaryti, spustelėkite mygtuką Dokumento ypatybės viršutiniame, kairiajame skydelyje ir išskleidžiamajame meniu pasirinkite Išplėstinės ypatybės .
PASTABA: Pirmiau pateiktame skirtuke Failas taip pat galite pasirinkti Išplėstinės ypatybės išskleidžiamajame meniu „ Ypatybės“ mygtuką.

Rodomas dialogo langas Properties (ypatybės) . Galite peržiūrėti įvairius skirtingus duomenis apie dokumentą, įskaitant „ Sukurtas, modifikuotas, pasiekiamas ir spausdintas“ (jei taikoma) datas ir statistiką apie dokumentą, pvz., Žodžių ir simbolių skaičių dokumente. Norėdami uždaryti dialogo langą, spustelėkite Gerai arba Atšaukti .
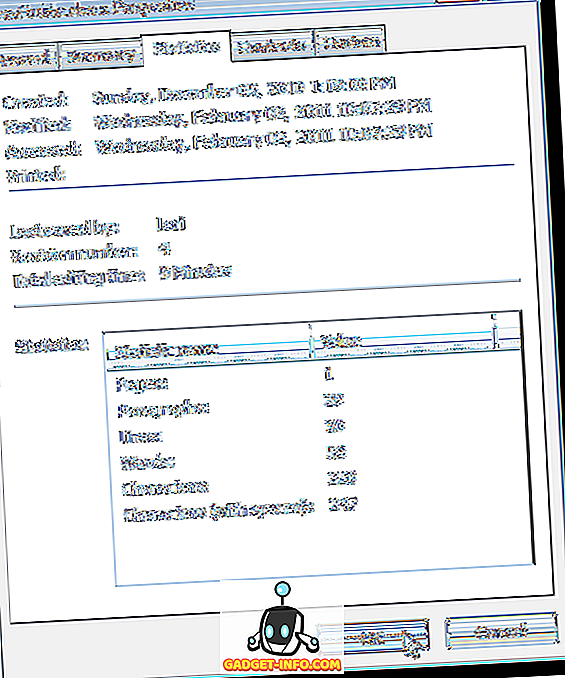
Taip pat galite keisti kai kurias ypatybes skirtuke Santrauka . Baigę peržiūrėti dokumento ypatybes, spustelėkite Gerai, jei atlikote pakeitimus, kuriuos norite išsaugoti, arba spustelėkite Atšaukti, kad uždarytumėte dialogo langą Ypatybės, neišsaugodami pakeitimų.
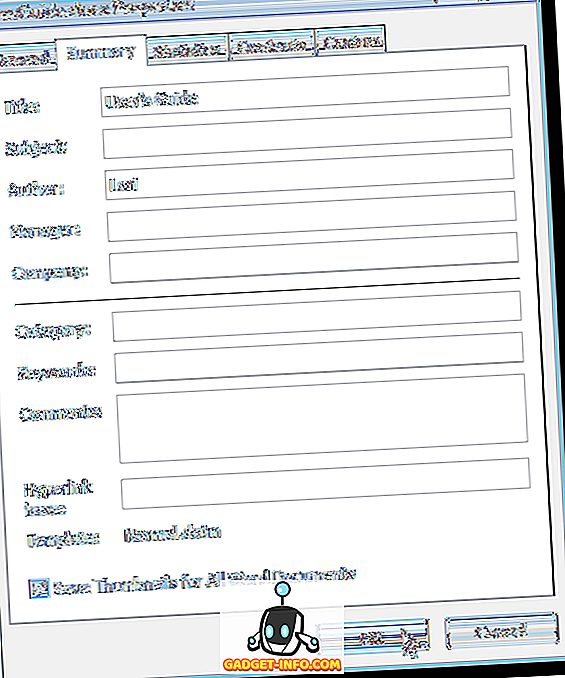
Peržiūrėkite „Word 2007“ dokumento ypatybes
Jei norite peržiūrėti atidaryto dokumento ypatybes programoje „Word 2007“, spustelėkite „ Office“ mygtuką.

Pasirinkite Parengti | „ Office“ meniu ypatybės .
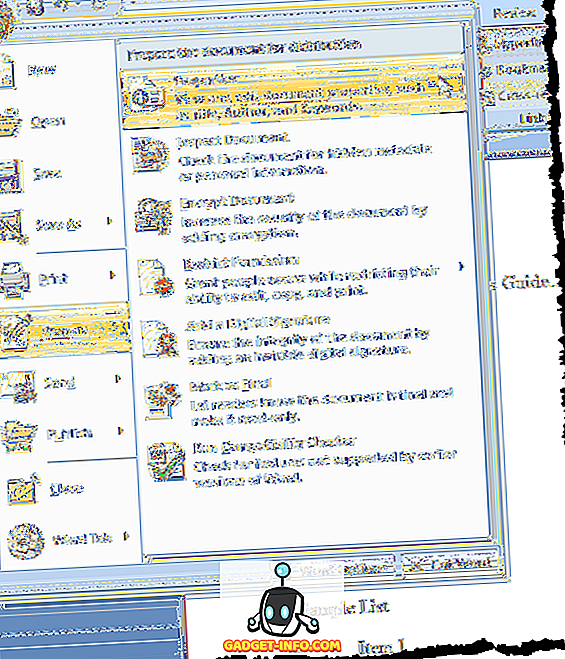
Dokumento ypatybių skydas rodomas dokumento viršuje. Jei norite atidaryti dialogo langą Ypatybės, spustelėkite mygtuką Dokumento ypatybės, kaip ir „Word 2010“, ir pasirinkite Išplėstinės ypatybės .
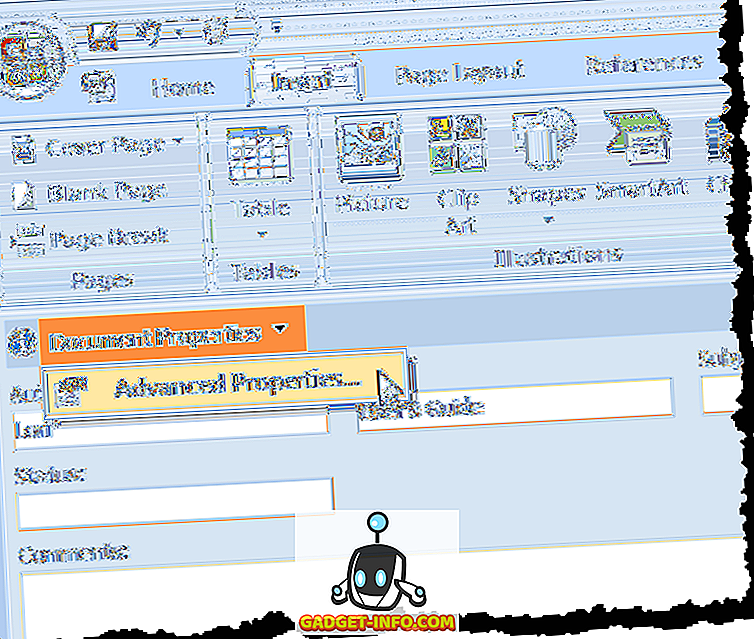
Dialogo langas Ypatybės yra toks pat, kaip ir programoje „Word 2010“.
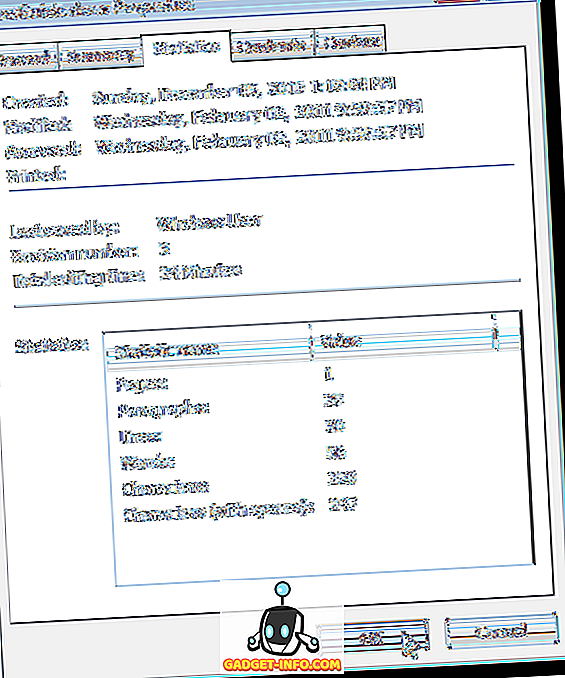
Peržiūrėkite dokumento ypatybes „Word 2003“
Jei norite peržiūrėti atidaryto dokumento ypatybes programoje „Word 2003“, meniu Failas pasirinkite Ypatybės .
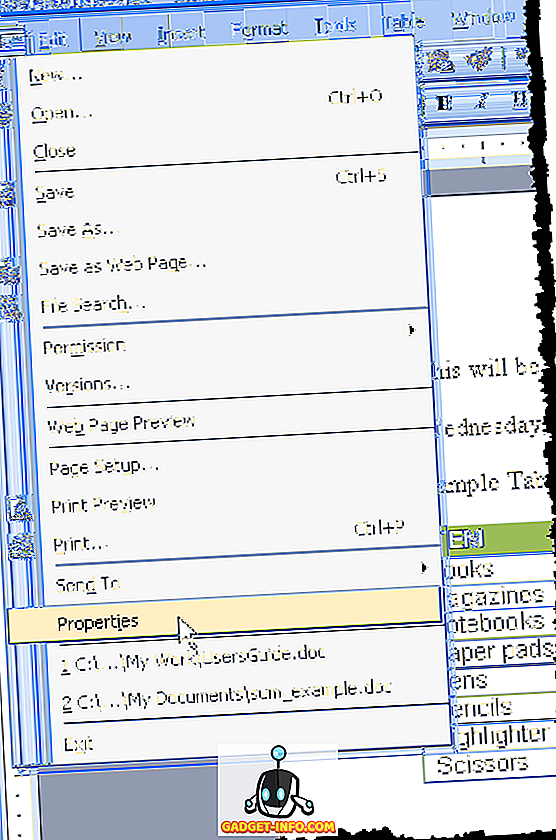
Rodomas dialogo langas Properties (ypatybės) ir yra toks pat, kaip ir programoje „Word 2010“ ir „Word 2007“.
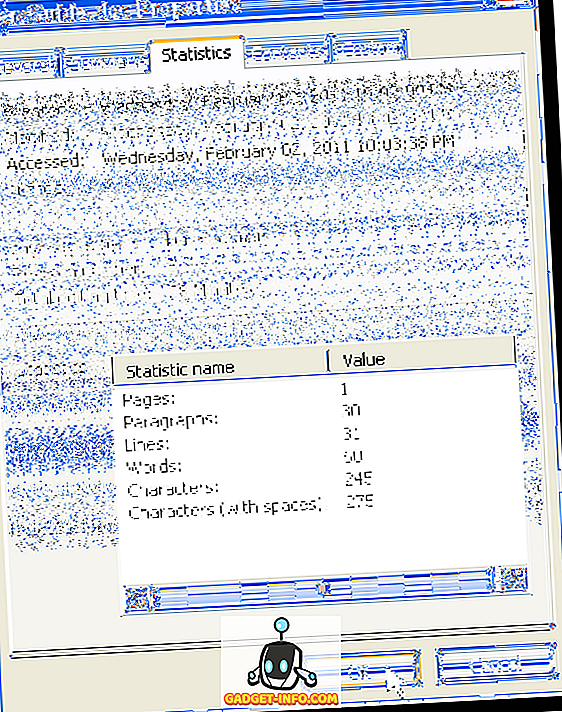
Įterpkite paskutinę modifikuotą datą į „Word“ dokumentą
Programoje „Word“, jei norite įterpti datą, kurią šiuo metu atidarytas dokumentas buvo išsaugotas arba pakeistas, spustelėkite skirtuką Įterpti .
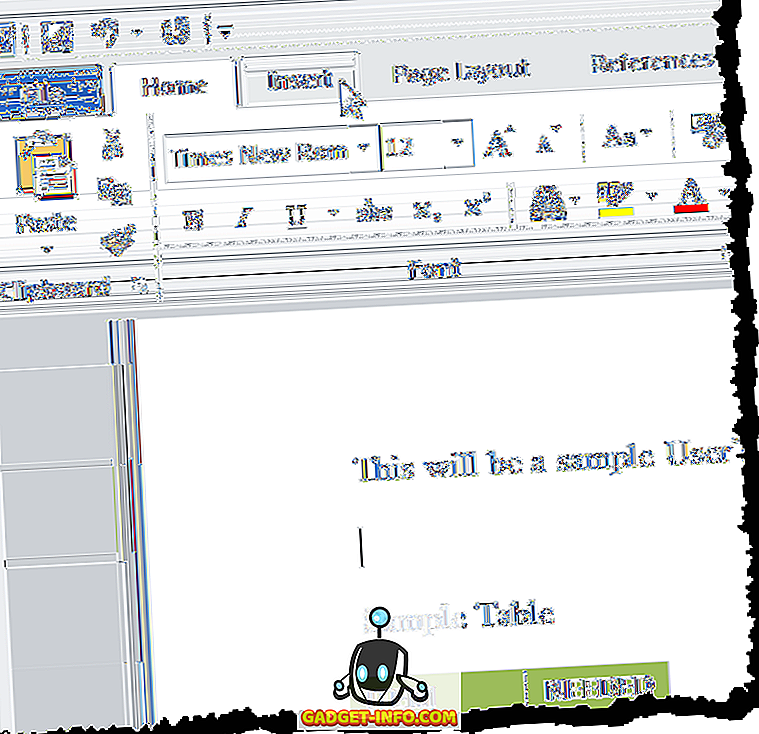
Skirtuko Įterpti skiltyje Tekstas spustelėkite sparčiųjų dalių mygtuką ir išskleidžiamajame meniu pasirinkite Laukas .
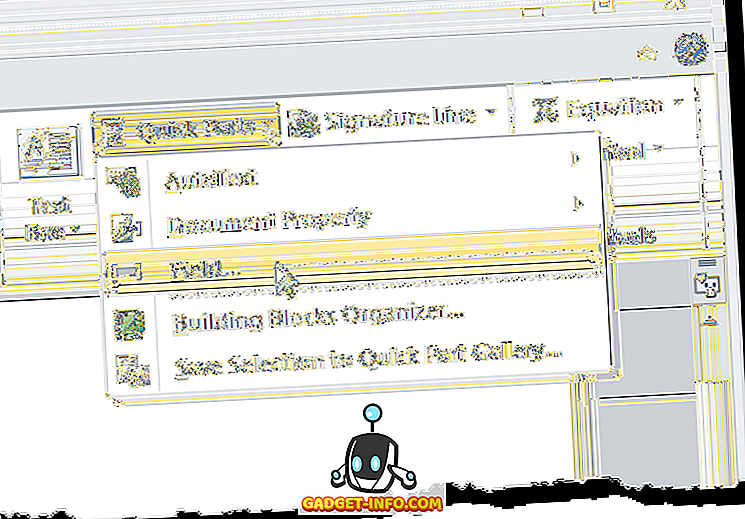
Jei naudojate „Word 2003“, meniu „ Įterpti“ pasirinkite „ Laukas“ .
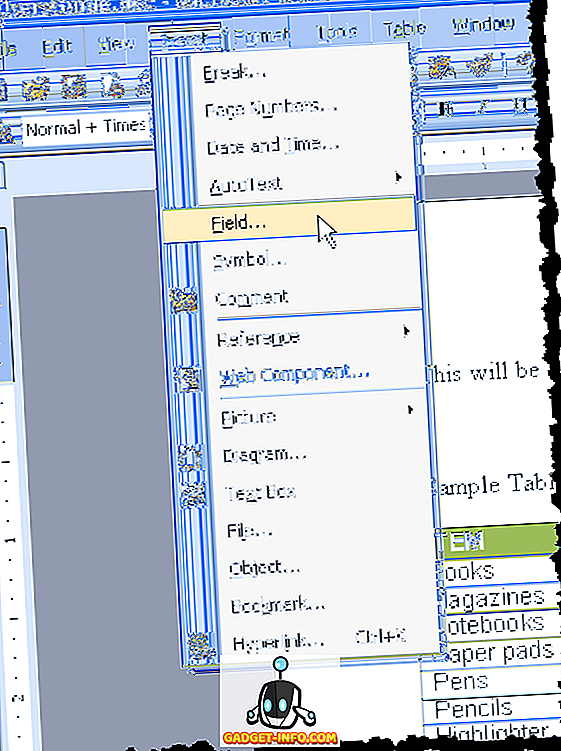
Rodomas dialogo langas Laukas . Išskleidžiamajame sąraše Kategorijos pasirinkite Data ir laikas .
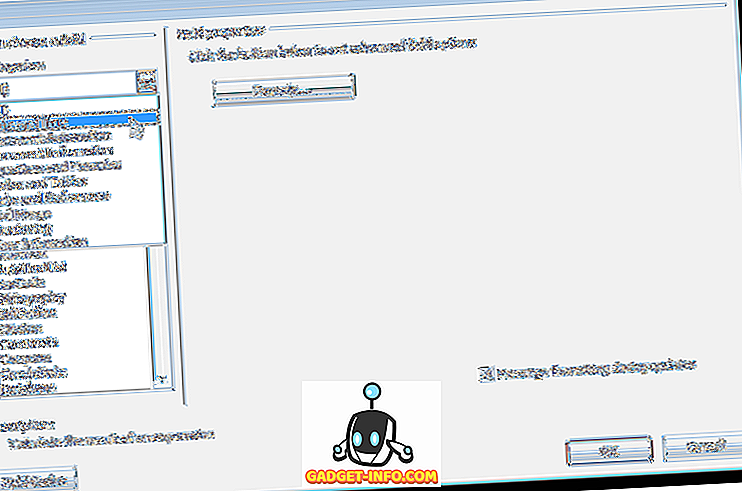
Sąraše „ Laukų pavadinimai“ pasirinkite „ Išsaugoti datą“ ir lauke „Lauko savybės“ esančiame sąraše „ Datos formatai“ pasirinkite norimą formato datą. Spustelėkite Gerai .
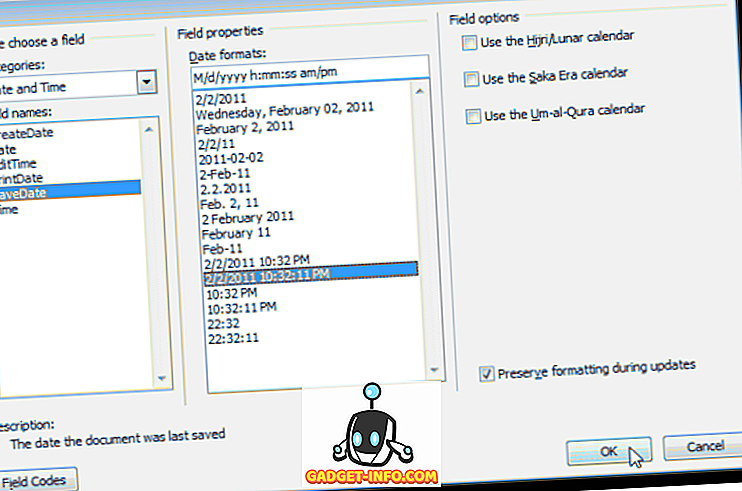
Paskutinį kartą pakeista data įtraukiama į jūsų dokumentą. Jei kursorių įrašysite bet kurioje datos vietoje, pastebėsite, kad data yra pilka. Tai rodo, kad tai yra laukas.
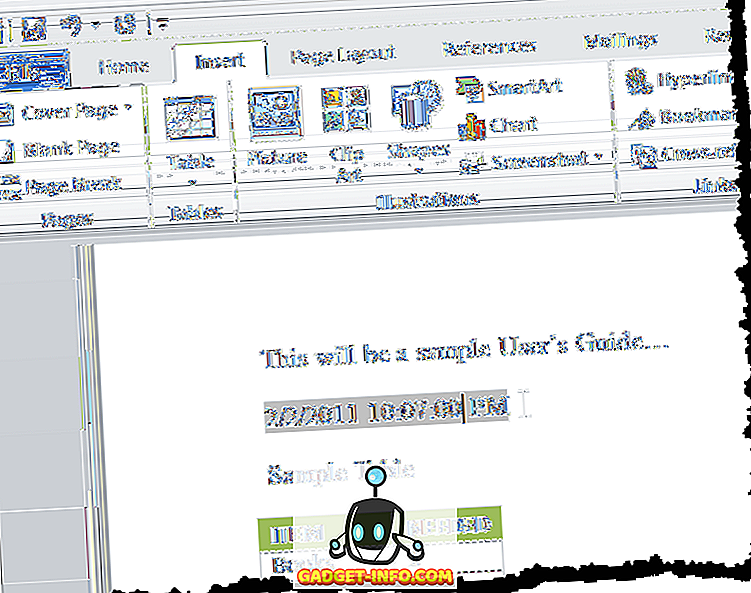
Įrašius failą, laukas automatiškai neatnaujinamas. Norėdami rankiniu būdu atnaujinti lauką, dešiniuoju pelės mygtuku spustelėkite bet kurią lauko vietą ir iššokančiame meniu pasirinkite „ Atnaujinti lauką“ .
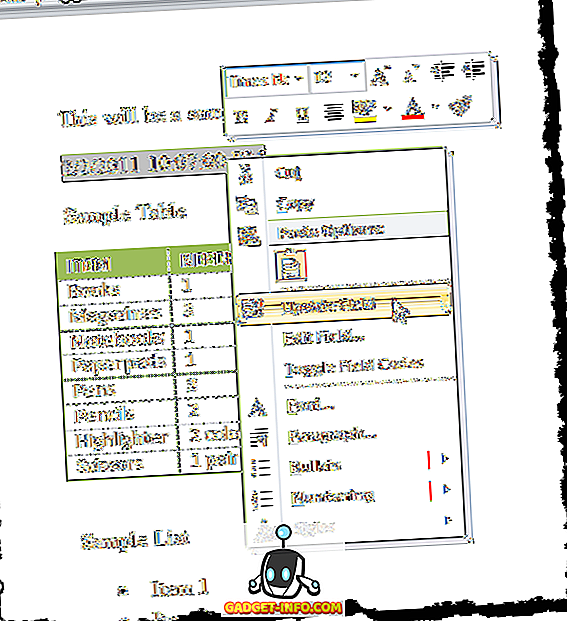
Lauko atnaujinimai datos (ir laiko, jei taikytina, priklausomai nuo pasirinkto datos formato) failo paskutinio įrašymo.
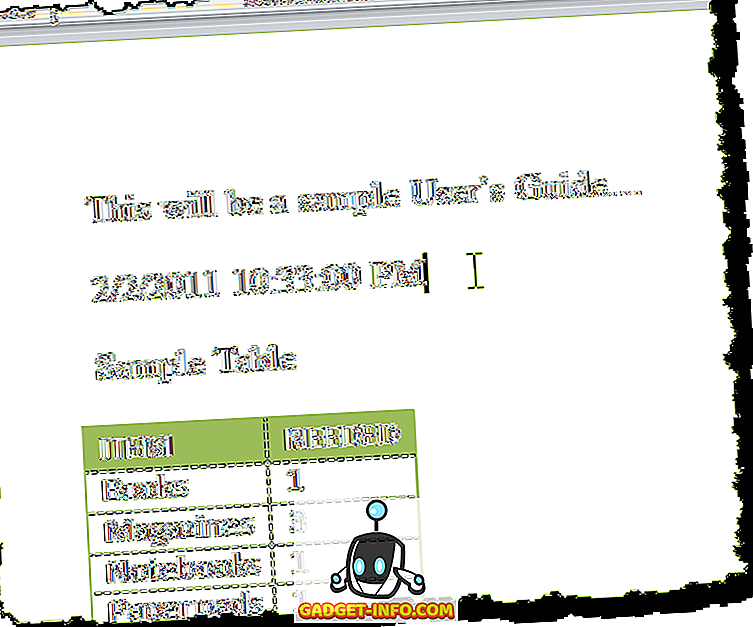
PASTABA: Įdėtas „ SaveDate“ (arba paskutinio modifikavimo datos) laukas bus automatiškai atnaujinamas kiekvieną kartą atidarius failą.
Taip pat į dokumentą galite įterpti kitą datą ir laiką iš dokumento savybių, naudodami laukus, pvz., „ CreateDate“ ir „ EditTime“ . Jei norite į savo dokumentą įterpti kitų tipų dokumentų ypatybes, išskleidžiamajame sąraše „ Fields“ ( Kategorijos) pasirinkite „ Document Information“ ( Dokumento informacija) ir pasirinkite tokią ypatybę kaip autorius, Failo pavadinimas, Pavadinimas ir tt Mėgaukitės!

![Ką daryti, jei galėtume naudoti Photoshop realiame gyvenime [Pics]](https://gadget-info.com/img/entertainment/554/what-if-we-could-use-photoshop-real-life-2.jpg)







