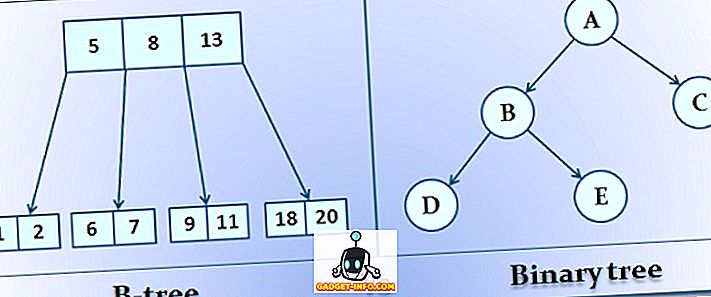Būdamas IT beveik 8 metus, aš greitai sužinojau, kad „Netstat“ komanda „Windows“ sistemoje gali būti labai naudinga, jei žinote, kaip ją naudoti! Nors aš daugiau nejaučiu IT, ši komanda vis dar praverčia daug kartų. Pavyzdžiui, mano interneto ryšys vyko labai lėtai ir negalėjau išsiaiškinti, kodėl. Paleidžiau maršrutizatorių ir paprastai nustatoma bet kokia problema, bet internetas vėl sulėtėtų kiekvieną kartą.
Galiausiai, aš paleistau netstat komandą tik už tai, kad pamatėme vieną procesą, naudojant keletą TCP prievadų. Aš jį patikrinau ir pamačiau, kad buvo kažkokia keista programa, kurios niekada negirdėjau, kad fone dirbau kompiuteryje. Aš Googled procesą ir tai buvo virusas! Gerumas žino, kokie duomenys buvo perduodami, bet nužudiau šį procesą, iš naujo paleidžiau kompiuterį ir nuskaitydavau naudojant neprisijungusį virusų nuskaitymo įrankį. Po viruso buvimo, viskas vėl buvo normali.
Aš niekada neturėjau tokio įvykio su manimi anksčiau, bet jei aš nenaudojau „Netstat“ komandos, kad pamatytumėte, kuriuos uostus naudoja „Windows“ procesas, aš niekada nežinojau, kad turėjau virusą, nes jis slapta veikia fone. Šiame straipsnyje aš parodysiu jums vieną naudingą „Netstat“ komandos naudojimą, o ne pasakysiu 10 skirtingų komandų, kurios suklaidins.
Netstat komanda
Norėdami pradėti, atidarykite komandų eilutę spustelėję „ Pradėti“ ir įveskite „ cmd“ . Komandų lange eikite į priekį ir įveskite šią komandą:
netstat -a -n -o
Pirmiau esančioje komandoje -o parametras bus tas, kuris pridės PID prie lentelės pabaigos. Paspauskite Enter ir turėtumėte pamatyti kažką panašaus:

Antrame stulpelyje „Vietinis adresas“ matomas prievadas. Po dvitaškio matysite prievado numerį. Taip pat pamatysite keletą uostų ir kai kuriuos PID, išvardytus daugiau nei vieną kartą. Taip yra todėl, kad vienas procesas gali naudoti tą patį prievado numerį skirtinguose protokoluose, pvz., TCP, UDP ir tt
Dabar, norėdami pamatyti proceso, kuriame naudojamas šis prievadas, pavadinimą, eikite į Task Manager, paspausdami CTRL + SHIFT + ESC, tada spustelėkite skirtuką Process . „Windows 10“ turėtumėte spustelėti skirtuką „ Informacija “.
Pagal numatytuosius nustatymus, užduočių tvarkyklė nerodo proceso ID, taigi turite spustelėti mygtuką Rodyti ir tada pasirinkti stulpelius . „Windows 10“ procesų ID jau yra įtrauktas į sąrašą, todėl galite praleisti toliau nurodytus veiksmus.

Eikite į priekį ir pažymėkite langelį PID (proceso identifikatorius) ir spustelėkite Gerai.

Dabar taip pat turėtumėte pamatyti PID kartu su proceso pavadinimu užduočių tvarkyklėje. Jei norite greitai surūšiuoti sąrašą pagal PID, galite spustelėti ant stulpelio antraštės ir taip lengvai surasti ieškomą procesą.

Ir tai apie tai! Tikimės, kad tai padės jums išsiaiškinti, kuris procesas klausosi, kokie „Windows“ prievadai. Jei turite klausimų, rašykite komentarą! Mėgautis!