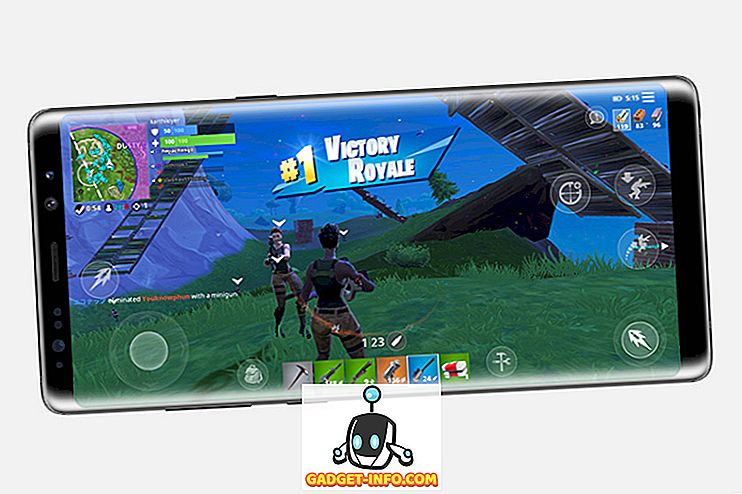Anksčiau parašėme apie „Windows“ komandų eilutės pritaikymą. Yra keletas būdų, kaip pritaikyti komandų eilutės išvaizdą ir elgesį.
Tačiau radome nemokamą įrankį, vadinamą „ Konsolė“, kuri leidžia atidaryti kelis naujus komandas, o ne skirtingais langais. Tai neleidžia per daug komandų eilutės langų užimti savo užduočių juostos. Naudodami konsolės spalvą, keičiant žymeklį į skirtingus stilius, nustatykite, kiek eilučių perkeliama vienu metu, kai naudojate slinkties juostą, yra tarp daugelio kitų patogių konsolės funkcijų.
PASTABA: Konsolė nėra korpusas. Todėl ji neįgyvendina apvalkalo funkcijų, pvz., Komandinės eilutės užbaigimo, sintaksės spalvos, komandų istorijos ir pan. Konsolė yra tiesiog gražus, patogus jūsų pasirinkto korpuso priekinis galas (cmd.exe, 4NT, bash ir tt ) Kitos konsolės komandų eilutės taip pat gali būti naudojamos kaip „korpusai“.
Atsisiųsti konsolę iš
//sourceforge.net/projects/console/.
Konsolė yra nešiojama ir nereikalauja diegimo. Jis gali būti paleistas iš bet kurio įrenginio, pvz., USB įrenginio. Jis veikia „Windows 2000“ ir naujesnėse „Windows“ versijose. Nors ji nebuvo atnaujinta daugelį metų, ji vis dar veikia gerai. Aš išbandžiau jį „Windows 10“ ir jis puikiai dirbo!
„Console“ naudojimas „Windows“ sistemoje
Jei norite paleisti konsolę, dukart spustelėkite failą Console.exe .

Atsidaro konsolė, kurioje rodoma komandų eilutė . Iš pradžių esate tame pačiame kataloge kaip ir konsolės programa.

Konsolė leidžia sukurti skirtukus, kad būtų atidaryti keli komandų eilutės . Jei norite sukurti naują skirtuką, pasirinkite Naujas skirtukas | „Console2“ meniu „ Failas“ .

Jei norite sukurti naują skirtuką, įrankių juostoje galite spustelėti mygtuką Naujas.

Sukuriamas naujas skirtukas ir pagal nutylėjimą yra pavadintas „ Console2 “. Naujuose skirtukuose pateiktą pavadinimą galima pakeisti nustatymuose. Mes aptarsime nustatymus vėliau šiame pranešime.

Norėdami pervardyti skirtuką, spustelėkite skirtuką, kurį norite pervardyti, ir meniu Redaguoti pasirinkite Pervardyti skirtuką .

Rodomas dialogo langas Pervardyti skirtuką . Lauke Naujas skirtukas įveskite naują pavadinimą ir spustelėkite Gerai .

Aktyvaus skirtuko pavadinime pasikeičia jūsų pasirinktinis tekstas.

Paspaudę norimą skirtuką, galite pakeisti kitą skirtuką. Jei norite perkelti skirtukus į kairę link pirmojo skirtuko, spustelėkite mygtuką Ankstesnis . Kiekvieną kartą spustelėjus mygtuką „ Ankstesnis“, įjungiamas kitas skirtukas atgal į kairę nuo dabartinio skirtuko.

Jei norite perkelti skirtukus į dešinę, naudokite skirtuką Kitas .

Norėdami uždaryti šiuo metu aktyvų skirtuką, meniu Failas pasirinkite Uždaryti skirtuką .

Konsolė leidžia kopijuoti tekstą iš ir į konsolės langą. Norėdami pasirinkti tekstą konsolės lange, palaikykite nuspaudę klavišą „ Shift“ ir pažymėkite norimą kopijuoti tekstą. Įrankių juostoje spustelėkite mygtuką Kopijuoti .

Taip pat galite kopijuoti tekstą, pasirinkdami Kopijuoti meniu Redaguoti .

Teksto kopijavimas iš konsolės lango gali būti įklijuotas į bet kurį teksto redaktorių arba teksto redagavimo priemonę.

Taip pat galite nukopijuoti tekstą iš išorės konsolės ir įklijuoti jį komandų eilutėje . Tai naudinga, jei turite ilgą kelią, į kurį norite perjungti konsolės lange. Kopijuokite kelią „Explorer“ iš adreso juostos.

Grįžkite į konsolę ir, jei reikia, spustelėkite norimą skirtuką. Norėdami perjungti į kitą katalogą, pvz., Šiame pavyzdyje, įveskite cd ir tarpą. Tada spustelėkite mygtuką Įklijuoti, norėdami įklijuoti nukopijuotą kelią po cd . Meniu „ Redaguoti“ taip pat galite pasirinkti Įklijuoti .
PASTABA: Jei norimas katalogas yra kitame standžiajame diske, pirmiausia pereikite prie kietojo disko, įvesdami, pvz., D:.

Norėdami pereiti į norimą katalogą, paspauskite Enter .

Tada galite išduoti dir komandą naujame kataloge.

Konsolėje galite nustatyti daug nustatymų. Norìdami atidaryti parametrus, pasirinkite Parametrai meniu Redaguoti .

Ekrane rodomas dialogo langas Konsolės nustatymai su aktyviuoju konsolės ekranu. Naudokite „ Shell“ redagavimo laukelį norėdami nurodyti numatytąjį „shell“ komandų eilutę ir „ Startup dir“ redagavimo laukelį, jei norite nurodyti numatytąjį pradinį katalogą. Norėdami rasti ir pasirinkti failą / aplanką, naudokite mygtukus, esančius šalia šių redagavimo langelių.
PASTABA: Jei „ Shell“ redagavimo laukelis paliktas tuščias, „ Console“ naudoja „ COMSPEC“ aplinkos kintamąjį, kuriame yra numatytasis sluoksnis į cmd.exe .
Konsolės ekrane taip pat galite nurodyti lango dydį, buferio dydį ir konsolės spalvas .

Spustelėkite „ Išvaizda“ elementą medyje, esančiame dialogo lango „ Konsolės nustatymai“ kairėje pusėje. Naudokite ekraną „ Išvaizda“, kad pakeistumėte pavadinimą pavadinimo juostos pavadinime „ Pavadinimas ir piktograma“, pakeiskite skirtuko lapuose naudojamas piktogramas, pakeiskite šriftą ir teksto spalvą konsolės lange ir pakeiskite konsolės poziciją langas.

Jei norite daugiau išvaizdos parametrų, kairėje pusėje esančiame medyje spustelėkite Išvaizda ... Daugiau . Galite pasirinkti, kuriuos valdiklius rodyti, konsolės lango stilius, įskaitant spalvą, kuri bus naudojama pasirinkus tekstą, ir lango skaidrumas .

Spustelėkite kairėje esantį elgesio elementą, kad pakeistumėte „ Copy & Paste“, „ Copy newline“ simbolio, „ Page Scrolling“ ir „ Neaktyvaus“ skirtuko veikimo nustatymus .

Konsolė suteikia daugybę sparčiųjų klavišų, kad būtų galima greitai atlikti veiksmus. Jie išvardyti dialogo lango „ Konsolės nustatymai“ meniu „ Spartieji klavišai“ . Jei norite, galite juos pakeisti. Norėdami tai padaryti, pasirinkite sparčiąjį klavišą, kurį norite pakeisti sąraše, ir įveskite naują spartųjį klavišą „ Hotkey“ redagavimo laukelyje, įdėdami žymeklį į „Hotkey“ redagavimo laukelį ir įvesdami klavišų kombinaciją. Spustelėkite mygtuką Priskirti, kad priimtumėte pakeitimus. Jei norite pašalinti spartųjį klavišą ir nepakeisti jo nauju, naudokite išvalymo mygtuką, kai pasirinksite norimą spartųjį klavišą.

Mouse ekrane galite pakeisti pelės mygtukus, naudojamus išvardytoms komandoms. Taip pat galite pakeisti klavišus ( Valdymo, Shift, Alt ), kurie naudojami su pelės mygtukais. Naudokite mygtuką Priskirti, kad priimtumėte pakeitimą komandoje, o mygtukas Išvalyti, kad komandai nebūtų priskirta pelės veiksmų.

Skirtuke Skirtukai galite nurodyti numatytąjį pavadinimą, naudojamą kuriant naują skirtuką. Šis pavadinimas iš pradžių yra „ Console2 “. Jei norite tai pakeisti, pasirinkite „ Console2 “ skirtuko pavadinimų sąraše ir pakeiskite reikšmę antraštės redagavimo lauke pagrindiniame skirtuko lape po „ Tab“ pavadinimų sąrašu.

Taip pat galite pridėti papildomų skirtukų tipų naudodami mygtuką Pridėti ir pavadinimo redagavimo laukelį, jei norite pervadinti juos. Tai leidžia sukurti naują skirtuką naudodami skirtingą apvalkalą, kurį nurodėte skydelio lange skirtuke Skirtukai .

Konsolė leidžia matyti faktinį komandų eilutės langą arba konsolės langą, kuris iš pradžių yra paslėptas. Norėdami peržiūrėti „ Command Prompt“ langą, meniu „ View“ pasirinkite „ Console Window“ .

Jei norite paslėpti „ Command Prompt“ langą, dar kartą pasirinkite „ Console Window“, todėl šalia pasirinkties pasirinkimo nėra žymės.

Jei norite uždaryti konsolę, meniu Failas pasirinkite Išeiti .

Konsolė yra naudinga nemokama programa, jei dažnai naudojate komandinę eilutę. Tai padeda jums išlaikyti užduočių juostą nepakeistą, suteikiant jums skirtukų komandų eilutės langus ir suteikiant patogumo daugeliui tinkinamų sparčiųjų klavišų kopijuoti ir įklijuoti tekstą, atidaryti naujus skirtukus ir tt