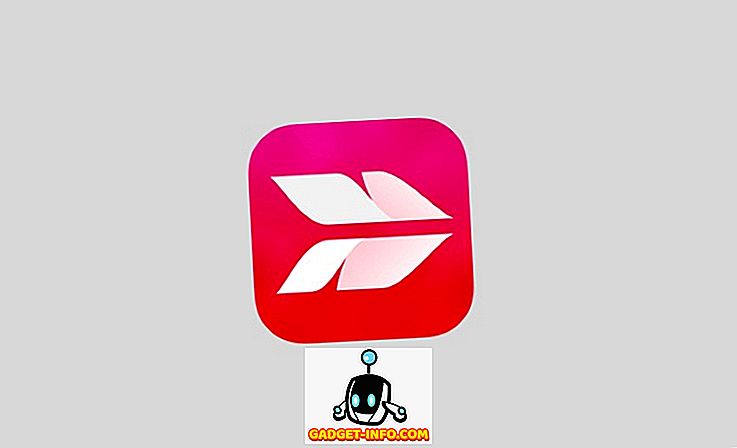Jei bandėte atspausdinti dokumentą „Windows 10“, žinote, kad jis nebus spausdinamas, nebent spausdintuvas yra prisijungęs. Paprastai tai apima tik spausdintuvo įjungimą ir kelias sekundes, kol būsena pasikeis iš interneto į internetą.
Deja, tai ne visada vyksta. Vietoj to, spausdintuvas išliks neprisijungus, net jei jūsų spausdintuvas yra įjungtas ir prijungtas prie kompiuterio ar tinklo. Yra nemažai priežasčių, kodėl „Windows“ gali neatpažinti, kad spausdintuvas yra prisijungęs, ir aš padarysiu viską, kas įmanoma, kad galėtume kuo daugiau sprendimų išspręsti.

1 veiksmas: maitinimo ciklo įrenginiai
Pirmas dalykas, kurį reikia padaryti prieš įsijungiant į nustatymus ir įrankius, yra tiesiog išbandyti spausdintuvą ir kompiuterį. Daug kartų išsprendžia problemą. Išjunkite spausdintuvą ir išjunkite kompiuterį. Tada įjunkite spausdintuvą ir palaukite, kol jis bus prijungtas prie tinklo. Jei naudojate USB kabelį, tiesiog palaukite, kol spausdintuvas bus paleistas.

Dabar įjunkite kompiuterį ir patikrinkite, ar spausdintuvas vis dar rodomas neprisijungus. Įsitikinkite, kad spausdintuvas yra visiškai išjungtas, o ne tik energijos taupymo režimu. Jei nesate tikri, geriausia, kad spausdintuvas būtų visiškai išjungtas apie 30 sekundžių.
2 veiksmas: naudokite spausdintuvo programinę įrangą
Jei jūsų spausdintuvas vis dar rodomas neprisijungus, galite pabandyti naudoti spausdintuvo programinę įrangą, kurią gavote kartu su spausdintuvu. Šios spausdintuvo programos paprastai gali aptikti spausdintuvą tinkle ir išspręsti visas problemas, dėl kurių spausdintuvas pasirodo neprisijungus.
Pvz., Galite patikrinti savo ankstesnį pranešimą apie naudojimąsi „HP Print“ ir „Scan Doctor“, kad galėtumėte išspręsti problemas, susijusias su HP spausdintuvais. „Canon“ eikite į jų palaikymo svetainę, įveskite savo modelio numerį ir spustelėkite skirtuką Programinė įranga . Galite tvarkyti ir prižiūrėti savo spausdintuvo programinę įrangą „ Mano spausdintuvas“.
Tai gana daug taikoma visiems spausdintuvų gamintojams. Jei turite „Dell“ spausdintuvą, eikite į „Dell“ tvarkyklės ir atsisiuntimų puslapį, ieškokite savo spausdintuvo ir atsisiųskite spausdintuvo programą.

Aukščiau yra „Kyocera Print Center“ programinės įrangos, veikiančios „Windows 10“ įrenginyje, pavyzdys. Jis parodys spausdintuvo būseną ir suteiks jums papildomos informacijos, pvz., Rašalo lygius ir tt Jei nesate tikri, ar jūsų kompiuteryje įdiegta spausdintuvo programinė įranga, galite patikrinti apsilankę „ Settings“, tada spustelėdami „ Devices“ ir „ galiausiai spustelėję Spausdintuvai ir skaitytuvai .

„Windows 10“ parodys spausdintuvus dešinėje pusėje ir jei yra įdiegtas programinės įrangos paketas, skirtas valdyti spausdintuvą, jis pasakys, kad „ App“ yra prieinamas šiam įrenginiui . Jei spustelėsite spausdintuvą, tada spustelėkite „ Tvarkyti“, pamatysite mygtuką „ Atidaryti spausdintuvo programą “.

Mano atveju net nežinojau, kad programinė įranga jau buvo įdiegta mano sistemoje, todėl tai buvo naudinga.
3 veiksmas: nustatykite spausdintuvą internetu
Kartais, net jei spausdintuvas yra prisijungę ir prijungtas, nustatymai neteisingai sukonfigūruoti. Atidarykite spausdintuvo eilę, eikdami į Valdymo skydo įrenginius ir spausdintuvus ir dukart spustelėdami spausdintuvą.

Čia jūs norite spustelėti ant spausdintuvo meniu juostoje ir tada įsitikinkite, kad panaikinsite žymę Pause Printing ( Naudoti spausdintuvą) ir Use Printer (Neprisijungęs) .
4 veiksmas: paleiskite trikčių šalinimo priemonę
Jei problema susijusi su „Windows“ spausdinimo posistemiu, tai gali padėti paleisti trikčių šalinimo priemonę. Galite paleisti trikčių šalinimo priemonę atlikdami 2 veiksmo veiksmus, kad pasiektumėte spausdintuvo valdymo ekrano tvarkymą. Kai būsite, pamatysite nuorodą Paleisti trikčių šalinimo priemonę . Spustelėkite tą, ir jis patikrins „spoolerio“ paslaugą, tinklo nustatymus ir pan.

Trikčių šalinimo priemonė paprastai veikia, jei problema susijusi su „Windows“.
5 veiksmas: patikrinkite spausdintuvo prievadą
Jei iki šiol nieko nebuvo, problema tikriausiai susijusi su uosto konfigūracija. Tai greičiausiai bus taikoma tik tinklo spausdintuvui, turinčiam IP adresą. Labiausiai tikėtina priežastis yra tai, kad pasikeitė spausdintuvo IP adresas, tačiau uosto konfigūracija vis dar nurodo senąjį IP adresą.
Pirma, išsiaiškinkite tinklo konfigūracijos puslapį, išsiaiškinkite savo spausdintuvo IP adresą. Jei negalite išsiaiškinti, kaip tai padaryti, patikrinkite mano ankstesnį įrašą apie tai, kaip naudoti keletą paprastų ir nemokamų įrankių, kad galėtumėte nuskaityti tinklą ir peržiūrėti visų jūsų tinklo įrenginių IP adresą.
Kai turite IP adresą, eikite į Valdymo skydas, Įrenginiai ir spausdintuvai ir dešiniuoju pelės mygtuku spustelėkite spausdintuvą. Būtinai pasirinkite spausdintuvo ypatybes, o ne apačioje esančias ypatybes.

Spustelėkite skirtuką Uostai, tada slinkite žemyn sąrašu, kol pamatysite vieną patikrintą prievadą. Pasirinkite jį ir spustelėkite „ Configure Port“ .

Šiame dialogo lange bus parodytas dabartinis IP adresas, kuris, jo manymu, yra spausdintuvo. Jei spausdintuvo IP adresas skiriasi nuo čia nurodyto, tai jūsų problema. Tiesiog atnaujinkite IP adresą čia ir turėtumėte būti gerai eiti.

Jei bandote sukonfigūruoti prievadą, kaip ir žemiau, atsiranda bet kokių klaidų, tai tikriausiai todėl, kad ji sukonfigūruota kaip WSD prievadas.
Uosto konfigūracijos metu įvyko klaida. Šis veikimas nepalaikomas.
WSD prievadas, kuris reiškia „ Web Services for Devices“, yra automatiškai sukonfigūruotas prievadas, kurio negalite redaguoti. Jei taip yra ir negalite prisijungti prie savo spausdintuvo, turite pridėti naują TCP / IP prievadą (per „ Add Port“ mygtuką). Galite perskaityti mano ankstesnį pranešimą apie tinklo spausdintuvo pridėjimą, sukuriant TCP / IP prievadą. Taip pat galite perskaityti mano straipsnį apie tai, kaip išspręsti belaidžius spausdintuvus, kurie suteikia papildomų patarimų.
Kitas mažiau techninis variantas yra sekti 6 žingsnį, ty ištrinti spausdintuvą ir tada jį vėl pridėti, taip automatiškai naudojant naują IP adresą.
6 veiksmas: pašalinkite ir vėl pridėkite spausdintuvą
Jei dar negalite gauti spausdintuvo, jūsų geriausias variantas gali būti jį pašalinti ir vėl jį įdiegti. Kai „Windows“ įdiegia spausdintuvą, jis aptiks, patikrins visus nustatymus ir įsitikins, kad spausdintuvo tvarkyklė yra tinkamai įdiegta.
Galite pašalinti spausdintuvą apsilankę Valdymo skydas, įrenginiai ir spausdintuvai, dešiniuoju pelės klavišu spustelėdami spausdintuvą ir pasirinkdami Pašalinti įrenginį .

Taip pat gera idėja iš naujo paleisti kompiuterį vieną kartą prieš iš naujo įdiegiant spausdintuvą. Atminkite, kad tai neištrins spausdintuvo tvarkyklės iš jūsų sistemos. Jei su vairuotoju kyla problemų, atlikite 7 veiksmą.
Paleidus iš naujo, spustelėkite Pridėti spausdintuvą, o „Windows“ turėtų automatiškai aptikti vietinį prijungtą spausdintuvą prie tinklo.

7 žingsnis - iš naujo įdiekite spausdintuvo tvarkyklę
Kartais problema gali būti siejama su dabartiniu spausdintuvo tvarkykle. Tokiu atveju turėtumėte atsisiųsti naujausią spausdintuvo tvarkyklę iš gamintojo svetainės. Tačiau prieš tai atlikdami, gera mintis pašalinti dabartinį spausdintuvo tvarkyklę.
Perskaitykite mano vadovą, kaip pašalinti spausdintuvo tvarkyklę iš „Windows“. Atminkite, kad straipsnis vis dar taikomas „Windows 10“.

Tikimės, kad dabar galėsite spausdinti. Jei ne, rekomenduojame perskaityti kitą bendrąjį vadovą, skirtą spausdintuvų trikčių šalinimui. Be visko, kas išdėstyta aukščiau, visada naudinga įdiegti naujausius „Windows“ naujinimus, nes paprastai jame yra naujesnių spausdintuvo tvarkyklių, kurie gali padaryti jūsų spausdintuvą geriau su „Windows 10“. Jei turite klausimų, rašykite komentarą. Mėgautis!