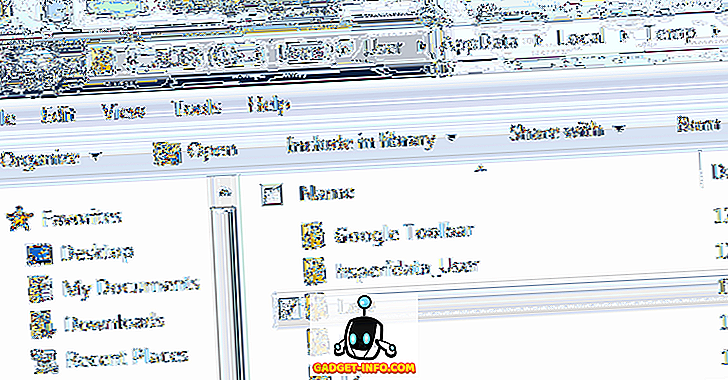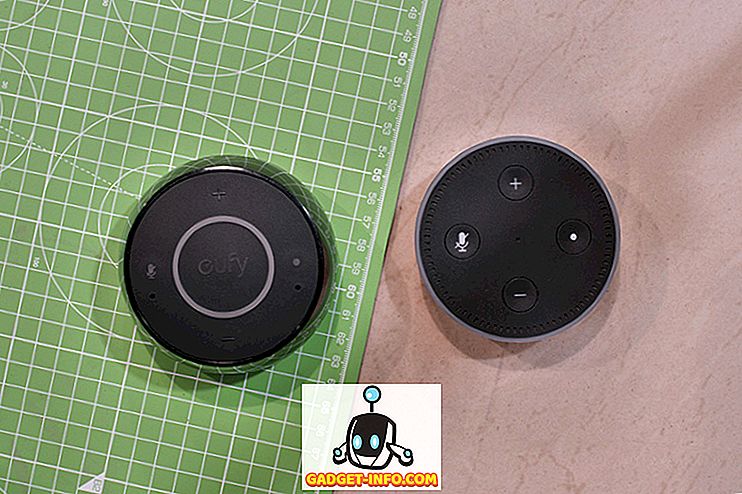„Word“ leidžia apskaičiuoti lentelės stulpelio sumą, kaip ir skaičiuoklės programoje, pvz., „Excel“. Šis pranešimas parodys, kaip tai padaryti „Word 2003“, 2007 ir 2010/2013/2016. Pavyzdžiui, iš viso bus dešimtainių skaičių stulpelis.
„Word 2007“ per 2016 m
Atidarykite „Word“ ir įkelkite žymeklį į tuščią langelį, esantį stulpelio apačioje, kuriame yra norimų sumų.

Pasirodo lentelės įrankių skirtukai. Spustelėkite skirtuką Layout ( išdėstymas ).

Duomenų grupėje spustelėkite mygtuką Formulė .

Teisinga formulė automatiškai įtraukiama į Formulės redagavimo laukelį, esantį Formulės dialogo lange. Išskleidžiamajame sąraše „ Number format“ pasirinkau 0, 00, kad formatuotumėte tą patį skaičių, kaip ir kiti numeriai stulpelyje. Priklausomai nuo jūsų duomenų, galite pasirinkti kitą formatą.

Spustelėkite Gerai, kad patvirtintumėte nustatymus.

Formulė laukas įterpiamas į ląstelę ir bendras skaičius apskaičiuojamas ir rodomas. Jei pakeisite bet kurį skaičių skiltyje „ Suma“, dešiniuoju pelės klavišu spustelėkite bendrą sumą ir iššokančiame meniu pasirinkite „ Atnaujinti lauką“, kad atnaujintumėte bendrą skaičių. Taip pat galite paspausti F9, kai laukas yra pasirinktas, kad jį atnaujintumėte.

Yra viena didelė kliūtis naudojant tokias formules kaip Word. Visi duomenys turėtų būti gretimi, o tai reiškia, kad neturėtų būti duomenų pertraukų. Pavyzdžiui, žiūrėkite toliau pateiktus duomenis. Kovo mėnesį antrajame stulpelyje nėra duomenų.

Taigi vietoj to, kad sumosite viską nuo sausio iki birželio, tai tik sumos vertes nuo balandžio iki birželio. Dabar, jei aš įdėsiu į langelį 0 ir atnaujinsiu lauką, tai man suteikia teisingą atsakymą, kurio ieškojau.

Akivaizdu, kad tai nepamirškite ir patikrinkite rezultatus, kad įsitikintumėte, jog jie yra teisingi. Šios rūšies problemos paprastai neveikia „Excel“, nes jūs turite tiksliai nurodyti, kurias ląsteles norite atlikti skaičiavimais, bet „Word“ tai nėra.
Taip pat galite pastebėti, kad nematote „ AutoSum“ mygtuko skirtuko „Word Layout “ (Word išdėstymas ) arba bet kurio kito skirtuko. Ši funkcija yra „Word“, tačiau ji nėra jokioje juostelės skirtuke. Jei norite prieiti prie jo, turite jį įtraukti į greitosios prieigos įrankių juostą. Norėdami tai padaryti, spustelėkite mygtuką „ Office “ ir spustelėkite mygtuką „ Word Options “. Naujesnėse „Word“ versijose spustelėkite „ File“ ir „ Options“ .

Dialogo lango „ Word“ parinkčių kairėje pusėje esančiame sąraše pasirinkite parinktį Tinkinti . Naujesnės „Word“ versijos turi pasirinkti „ Quick Access Toolbar“ .

Išskleidžiamajame sąraše Pasirinkti komandas pasirinkite komandų, kurios nėra juostelėje .

Slinkite žemyn sąraše po išskleidžiamajame sąraše Pasirinkti komandas, kol pamatysite komandą Sum . Pasirinkite jį ir spustelėkite mygtuką Pridėti . Tai įkelia „ Sum“ komandą į komandų sąrašą „ Quick Access“ įrankių juostoje, esančiame dialogo lango „ Word“ parinkčių dešinėje pusėje.

Norėdami uždaryti, „ Word“ parinkčių dialogo lange spustelėkite Gerai . Greitosios prieigos įrankių juostoje komanda „ Sumažinti“ rodoma kaip mygtukas. Galite spustelėti mygtuką Sumą, kai žymeklis yra ankstesnėje lentelės skiltyje „ Suma“ paskutiniame langelyje, kol bus surinkti visi stulpelyje esantys skaičiai.

Deja, tiesiogiai negalite pritaikyti juostos skirtukų „Word“. Daugiau patarimų apie komandų pritaikymą ir naudojimą iš juostelės juostos aptariame mūsų pranešime, pritaikykite MS Office juostelę.
„Word 2003“
Žemiau yra pavyzdinė lentelė, kurią naudosime, norėdami parodyti jums, kaip susumuoti skaičių stulpelį lentelėje „Word 2003“. Apibendrinant skiltyje „ Kiekis“ esančius skaičius, perkelkite žymeklį į paskutinį tos stulpelio langelį.

Iš lentelės meniu pasirinkite Formulė .

Formulės dialogo lango formulės redagavimo laukas automatiškai užpildomas atitinkama formulė. Iš viso formatuosime tą patį skaičių, kaip stulpelyje „ Kiekis“ . Išskleidžiamajame sąraše Number format ( 0.00) pasirinkite 0.00 .

Spustelėkite Gerai, kad patvirtintumėte nustatymus.

Bendras skaičius įrašomas į paskutinį langelį „ Kiekis“ .

Tai apie tai! Verta pažymėti, kad, jei norite, į formulės laukelį galite įterpti sudėtingesnes formules, tačiau „Word“ nepalaiko visų „Excel“ palaikomų formulių, todėl nenuostabu, jei bandote „Excel“ formulę ir gausite klaida. Jei norite pamatyti visų formulių, kurias galite naudoti programoje „Word“, sąrašą, peržiūrėkite šį sąrašą iš „Microsoft“, slinkdami žemyn prie turimų funkcijų skyriaus. Mėgautis!