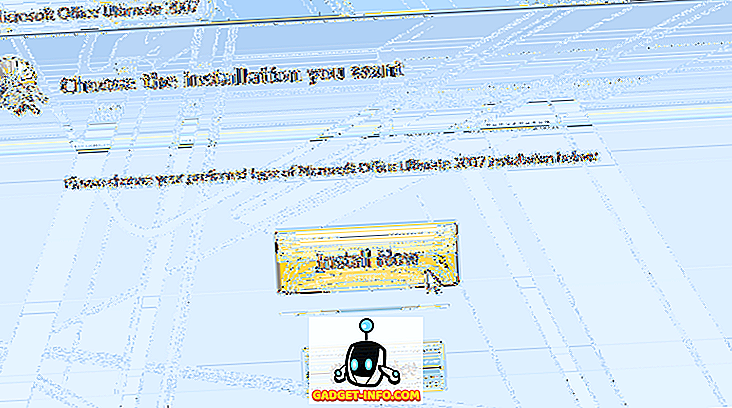Taigi, ką tik atsisiuntėte kai kurias nuotraukas iš savo naujojo „Canon“ ar „Nikon“ fotoaparato? Na, pasiruoškite didžiulėms nuotraukoms, turinčioms daug rezoliucijos! Jūs kalbate apie 20 + megapikselių ir labai aukštos rezoliucijos! Kainos visuomet mažėja ir kokybė visada auga. Daugumai žmonių tai per daug.
Be to, kartais sunku valdyti visą papildomą kokybę pagal dydį, išsaugoti ir bendrinti nuotraukas su kitais. Žinoma, jei naudojate tokią paslaugą kaip „Google“ nuotraukos, galite įkelti visas savo nuotraukas į savo gimtąją rezoliuciją ir dalintis albumais su kitais tokiu būdu, apeinant būtinybę mažinti vaizdus.
Tačiau yra kartų, kai reikės matyti vaizdą žemyn, pvz., Įdėti jį į svetainę arba įterpti į „Word“ dokumentą arba „PowerPoint“ pristatymą. Jį pridėjus visapusiškai, nebus jokios papildomos naudos ir tik sulėtinsite jūsų tinklalapį arba padarysite didžiulį „Word“ ar „PowerPoint“ dokumentą.
Pakeiskite „Windows“ vaizdą
„Windows“ norėčiau naudoti „Paint“. Jei nereikia keisti šimtų nuotraukų, tada „Paint“ veikia gerai. Atidarykite nuotrauką su „Paint“ ir juostoje pamatysite mygtuką „ Keisti dydį “.

Spustelėkite tą ir galite keisti dydį procentais arba pikseliais. Taip pat galite automatiškai išlaikyti vaizdo formatą arba ne.

Jei norite šiek tiek mėgėjų programos keisti vaizdų dydį, galite naudoti programą, pavadintą „Gimp“. Tai nemokama ir jame yra keletas gražių įrankių vaizdams pritaikyti. Ją galite atsisiųsti čia:
//www.gimp.org/
Įdiegę ją atidarykite vaizdą ir spustelėkite „ Image and Scale Image“ .

Atkreipkite dėmesį, kad „Gimp 2.8“ galite sujungti visus langus į vieną langą, o ne viską, kas plaukioja aplink visą vietą. Tai galite padaryti eidami į „ Windows“ ir spustelėdami „ Single Window Mode“ (vieno lango režimas) .

Jei tai lengviau dirbti, su juo lengviau dirbti. Bet kuriuo atveju, kai pasirodys skalės vaizdo dialogo langas, pamatysite kelias parinktis:

Vaizdo dydį galite pakeisti tiesiogiai, reguliuodami plotį ir aukštį. Tai yra labiausiai paplitęs būdas vaizdo mastui. Taip pat galite reguliuoti skiriamąją gebą, kuri leis jums peržiūrėti vaizdą originaliu dydžiu internete, bet sumažinti spausdinimo kokybę. Dauguma ekranų erdvinė skiriamoji geba gali būti 72 arba 100 (PPI arba pikselių / in). Tai reiškia, kad galite sumažinti skiriamąją gebą iki 72 arba 100 ppi be jokio pastebimo kompiuterio ekrano vaizdo skirtumo ir gerokai sumažinti vaizdo dydį.
Atkreipkite dėmesį, kad prieš porą metų labiausiai paplitusi kompiuterių ekranų rezoliucija buvo 1024 × 768. Net jei imtumėte didesnę skiriamąją gebą, pavyzdžiui, 1600 × 1200, jūs vis tiek galite sumažinti šių tikrai didelių vaizdų plotį iki 1000 pikselių ir vis tiek užims visą ekraną.
Taip pat atkreipkite dėmesį, kad keičiant plotį arba aukštį numatytasis dydis bus išlaikytas. Jei spustelėsite mažą grandinę į dešinę, jis „atsijungs“ ir tada galėsite pakeisti plotį arba aukštį savarankiškai, o tai iliustruoja vaizdą. Jei nenorite, kad jis ištęstų, turite apkarpyti vaizdą, kuris yra panašus į mastelio keitimą, bet ne tas pats, nes pašalinate vaizdo dalis. Skaidant visą vaizdą visada palaikomas.
Galiausiai galite pasirinkti Interpoliacijos metodą, kuris nustato skalės kokybę. Pagal numatytuosius nustatymus jis nustatytas kaip kubinis. Čia yra skirtumas tarp skirtingų parinkčių:
Nėra - Pikselio spalvą nustato artimiausia artimoji nuotraukoje. Tai greičiausias metodas, bet gali sukelti šiurkštų vaizdą.
Linijinė - pikselio spalva nustatoma pagal vidutinę keturių artimiausių vaizdo taškų spalvą. Taip vaizdas atrodo lygesnis nei ankstesnis variantas.
Kubinis - pikselio spalva nustatoma pagal vidutinę aštuonių artimiausių vaizdo taškų spalvą. Gana daug tas pats, bet vėl sumažintas vaizdas yra lygesnis ir ši parinktis suteiks geriausią rezultatą.
Sincas (Lanczos3) - šis metodas naudoja matematinę formulę Sinc ir atlieka aukštos kokybės interpoliaciją.
Tai yra apie tai, kad būtų galima keisti vaizdus Windows sistemoje.
Sumažinti vaizdą OS X sistemoje
Jei norite, kad OS X sistemoje būtų mastelis, nereikia įdiegti jokios papildomos programinės įrangos. Galite naudoti integruotą peržiūros programą. Atidarę vaizdą, spustelėkite Įrankiai ir tada nustatykite dydį .

Tai atveria dydžio koregavimo dialogo langą, kuriame jūs gana daug naudojate tuos pačius variantus, kaip jums parodėme GIMP:

Jei norite, galite reguliuoti plotį ir aukštį bei pakeisti rezoliuciją. Jis taip pat pasakoja, kokie bus gaunami dydžiai prieš tai, kai jūs tikrai padarysite pakeitimą, kuris yra gražus.
Sumažinti vaizdą „iOS“
Jei dirbate iš savo „iPhone“ ar „iPad“ ir norite, kad greitai būtų galima sumažinti vaizdą iki tam tikro dydžio, galite išbandyti nemokamą programą „Image Size“. Atrodo, kad daugeliui žmonių tai padaryta.

Verta pažymėti, kad numatytoji „iOS“ nuotraukų programa dabar gali atlikti paprastą mastelio keitimą, bet tik su iš anksto nustatytomis parinktimis. Bakstelėkite nuotrauką ir tada viršuje dešinėje bakstelėkite Redaguoti . Ekrano apačioje rodomos kelios mažos piktogramos. Eikite į priekį ir bakstelėkite pasukimo / apkarpymo piktogramą kairėje pusėje.

Be to, pamatysite naują piktogramą, kuri yra šiek tiek aukštesnė dešinėje. Ši piktograma skirta nuotraukos matmenims pakeisti.

Dabar galėsite pasirinkti iš nustatytų santykių. Tai apima aikštę, 2: 3, 3: 5, 3: 4 ir tt

Daugeliui žmonių tai bus pakankamai, jei jie tik nori rašyti į Instagram ir tt, todėl jums nereikia app.
Sumažinkite vaizdą „Android“
Galiausiai, nepamirškime apie tuos „Android“ naudotojus. „Photo & Picture Resizer“ yra nemokama programa, leidžianti koreguoti vaizdo dydį ir kokybę.

Tai apie tai! Tikimės, kad tai apims labiausiai paplitusias operacines sistemas ir platformas, kurias žmonės naudos vaizdams matuoti. Klausimai ar komentarai? Paskelbkite juos čia. Mėgautis!