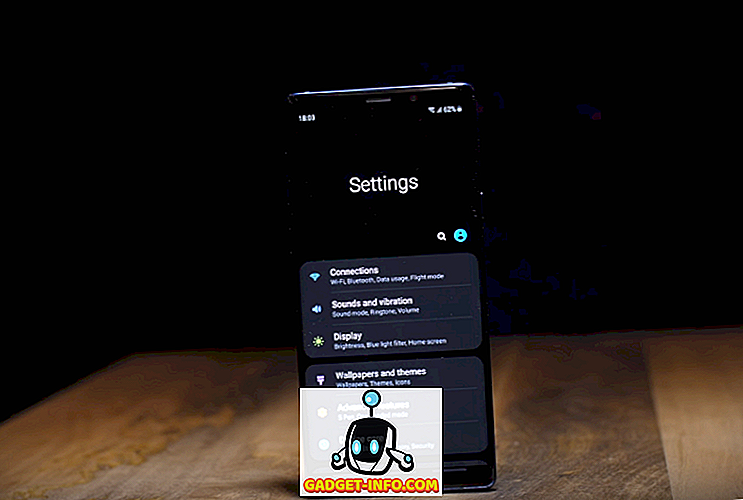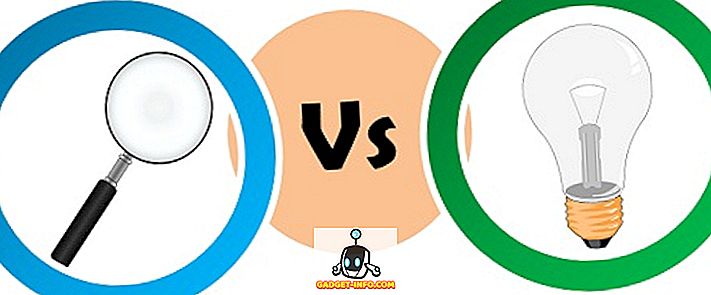„Windows 7“ virtualioje mašinoje jau seniai jaudinau, o neseniai įdiegiau naują kopiją, tačiau bėgo viena problema. Dėl kokios nors priežasties mano „Windows 7“ virtualioje mašinoje nebuvo garso išvesties. Kitas dirbo gerai, todėl buvo tikrai keista. Jei „VMWare Fusion“ negausite jokio garso iš „Windows“ virtualiosios mašinos, galite atlikti kelis trikčių šalinimo veiksmus.
Galų gale, aš gavau garsą savo naujame „Windows 7 VM“ darbe, bet prieš tai galėjau suprasti, kas buvo problema. Šiame straipsnyje aš pėsčiomis jus per kelis galimus sprendimus ir tikiuosi, kad vienas iš jų dirbs už jus. Jei ne, rašykite komentarą ir gausiu jums pagalbos.

1 metodas - patikrinkite VM nustatymus
Pirmas dalykas, kurį norite padaryti, yra įsitikinti, kad VM iš tikrųjų yra įjungtas. Tai galite padaryti apsilankę „ Virtual Machine“ ir spustelėdami „ Settings“ (nuostatos) .

Paspauskite garso plokštę elementų sąraše „ Nuimami įrenginiai“ :

Įsitikinkite, kad jungiklis yra įjungtas.

Atkreipkite dėmesį, kad jei neturite netgi garso kortelės elemento, esantį „Nuimami įrenginiai“, dialogo lange „Nustatymai“ turite spustelėti „ Pridėti įrenginį“, tada pasirinkite Garso plokštė . Tada jis pasirodys ir tada galėsite jį įjungti. Jei tai jau buvo įgalinta jums, tada jūsų problema yra kažkas, todėl skaitykite toliau.
2 metodas - redaguoti VMX failą
VMX faile taip pat yra keletas konfigūracijos nustatymų, susijusių su garsu, galinčiu sukelti problemą. Galite atidaryti VMX failą savo VM, eikite į „ Virtual Machine Library“ ir laikydami klavišą „ Option“ ir dešiniuoju pelės klavišu spustelėdami „VM“. Redaktoriuje pamatysite parinktį atidaryti „Config File“ .

Dabar reikia ieškoti šių parametrų ir įsitikinti, kad jie yra faile:
sound.present = "TRUE" sound.filename = "-1" sound.autodetect = "TRUE"

Jei šie parametrai nėra faile, juos reikia pridėti. Taip pat turite pašalinti šiuos parametrus, jei jie yra:
sound.virtualdev = "sb16" sound.virtualdev = "es1371" sound.virtualdev = "hdaudio"
Eikite į priekį ir iš naujo paleiskite VM, kai patikrinsite visus šiuos parametrus, ir tikiuosi, kad dabar jūsų garsas veikia! Jei ne, jums liko dar viena galimybė! Nuolat skaitykite.
3 metodas - atnaujinti garso tvarkyklę VM
Paskutinis dalykas, kurį galite pabandyti, yra atnaujinti garso tvarkyklę iš „Windows“ virtualiosios mašinos. Norėdami tai padaryti, galite dešiniuoju pelės klavišu spustelėti „ Mano kompiuteris“ ir pasirinkti „ Tvarkyti“ . Tada kairėje pusėje spustelėkite „ Device Manager “. Slinkite žemyn į Garso, vaizdo ir žaidimų valdiklius ir dešiniuoju pelės mygtuku spustelėkite „ Creative AudioPCI“ (ES1371, ES1373) (WDM), jei naudojate „Windows XP“ arba dešiniuoju pelės mygtuku spustelėkite „ High Definition Audio Device“ .

Dabar eikite į priekį ir spustelėkite „ Update Driver Software “ ( atnaujinti tvarkyklės programinę įrangą), tada spustelėkite „ Ieškoti automatiškai“, jei norite atnaujintos tvarkyklės programinės įrangos . Atnaujinkite VM ir iš naujo paleiskite VM.