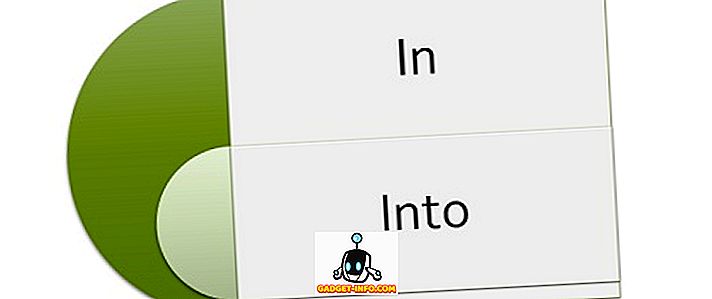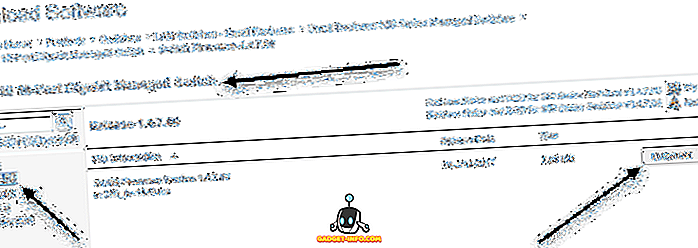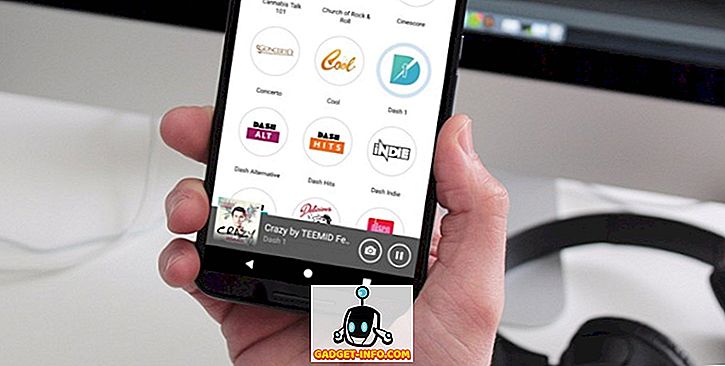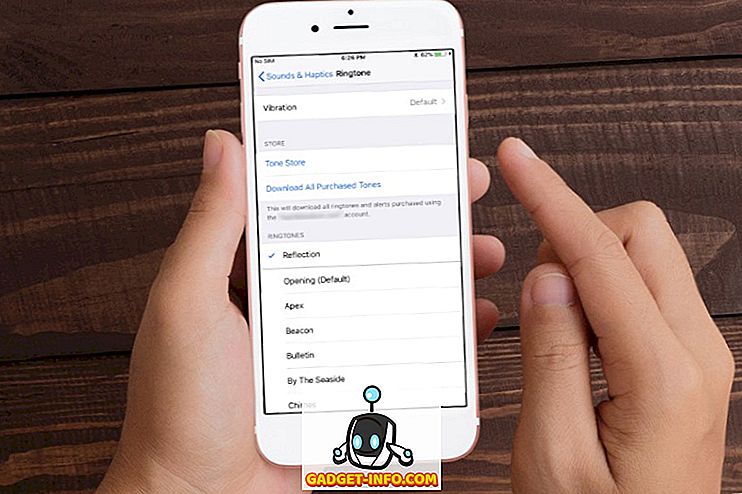Norite žaisti su „Ubuntu“, kad pamatytumėte, ar galite tvarkyti „Linux“? Na, tai visiškai nemokama, todėl nėra jokios priežasties, kad jis nebūtų šaudomas. Tačiau, norint jį paleisti, turite turėti atsarginį kompiuterį arba atsarginį standųjį diską.
Jei neturite šių parinkčių arba nenorite paslėpti esamų sistemų, galite įdiegti „Ubuntu“ į pagrindinį kompiuterio virtualų įrenginį. Nemokamas įrankis, kurį naudoju, vadinamas VirtualBox. Tai labai panaši į „VMware Workstation“, išskyrus tai, kad ji yra nemokama.
Šiame straipsnyje aš jums parodysiu, kaip greitai gauti Ubuntu kopiją, kuri veikia kaip virtuali mašina jūsų dabartinėje operacinėje sistemoje, kuri gali būti „Windows“, „Mac“ ar „Linux“.
Įdiekite „Ubuntu“ į „VirtualBox“
Pirma, eikite į priekį ir atsisiųskite „VirtualBox“ naudodami aukščiau pateiktą nuorodą ir ją įdiekite. Tai gana nedidelė programa, taigi ji neturėtų užtrukti, kol ją sukursite. Kai ją paleisite, eikite į priekį ir atsisiųskite Ubuntu versiją, kurią norite paleisti. Atsisiunčiau darbalaukio versiją, kuri buvo 1.4GB ISO failas.
Dabar paspauskite mygtuką „ Naujas “, esantį viršutiniame kairiajame kampe, kad sukurtumėte naują virtualią mašiną.

Atkreipkite dėmesį, kad susipažinę su virtualios mašinos įdiegimo procesu „VirtualBox“, galite spustelėti mygtuką „ Ekspertų režimas “, norėdami greičiau atlikti visus nustatymus. Pirmą kartą turėtumėte naudoti vedlį vedlį. Kitame ekrane turime pasirinkti operacinę sistemą.

Naudodami šį įrankį galite įdiegti daug skirtingų operacinių sistemų, tačiau mes tik dirbame su „Ubuntu Linux“ čia. Mano atveju, pasirinkau „ Linux “ tipui ir pasirinkau „Ubuntu“. Programa man suteikė tik 32 bitų parinktis, nes naudoju senesnę aparatūrą. Idealiu atveju turėtumėte įdiegti 64 bitų operacinių sistemų versijas. Jei „VirtualBox“ rodys tik 32 bitų parinktis ir 64 bitų parinktis, patikrinkite šį įrašą dėl šios priemonės.

Tada pasirinkite, kiek atminties norite priskirti savo virtualiai mašinai. Jis suteiks jums rekomenduojamą sumą, bet visada galite rankiniu būdu ją reguliuoti naudodami slankiklį.

Be to, galite pridėti virtualų standųjį diską prie virtualios mašinos arba ne. VM be kietojo disko yra gana nenaudingas, todėl eikite į priekį ir pasirinkite „ Sukurti virtualų standųjį diską dabar“, nebent jau sukūrėte.

Spustelėkite „ Sukurti“, o kitas ekranas suteiks jums tris kietojo disko failo tipo parinktis. Galite rinktis iš VDI, VHD arba VMDK. „VDI“ yra „VirtualBox“ naudojamas formatas, „ VHD “ naudoja „Microsoft“ „Hyper-V“ ir „ VMDK “ naudoja „VMware“. Jei ateityje planuojate perkelti šią virtualią mašiną į kitą platformą, įsitikinkite, kad pasirinksite tinkamą failo tipą.

Kitame ekrane turite pasirinkti, ar norite, kad naujasis virtualus diskas dinamiškai augtų, ar norite naudoti fiksuoto dydžio diską. Vienintelis fiksuoto dydžio disko privalumas yra tai, kad jis paprastai naudojamas greičiau. Tai reiškia, kad jūsų virtualioji mašina veiks greičiau.

Toliau galite reguliuoti virtualiojo standžiojo disko dydį. Šį ekraną gausite nepriklausomai nuo to, kurią parinktį pasirinkote anksčiau. Jei pasirinkote dinamiškai paskirstytą, čia pasirinktas disko dydis bus didžiausias disko dydis. Jei pasirinkote Fiksuotas dydis, tada dydis bus tikrasis virtualiojo standžiojo disko dydis.

Po to reikia sukurti Ubuntu virtualią mašiną. Atkreipkite dėmesį, kad mes dar neįdiegėme „Ubuntu“! Mes vis dar turime nukreipti virtualią mašiną į ISO failą ir tada paleisti naudojant tą ISO, kad įdiegtumėte Ubuntu. Norėdami tai padaryti, sąraše spustelėkite „Ubuntu“ ir spustelėkite „ Nustatymai“ .

Spustelėkite kairėje pusėje esančią saugyklą, tada spustelėkite Valdiklis: IDE . Turėtumėte pamatyti „Ubuntu.vdi“ pagal „ Controller: SATA“ . Spustelėkite kairę piktogramą, kurioje yra maža žalia pliuso piktograma. Tai IDE valdikliui pridės optinį diską.

Atsidariusiame lange spustelėkite „ Pasirinkti diską“ ir tada pereikite prie ISO atvaizdo vietos. Pasirinkite jį ir įsitikinkite, kad jis buvo įtrauktas į sąrašą pagal IDE.

Dabar grįžkite į pagrindinę sąsają ir spustelėkite mygtuką Pradėti . Tai paleidžia virtualią mašiną ir automatiškai aptiks ISO atvaizdą ir pradės įkelti Ubuntu diegimo programą.

Jei viskas vyko gerai, turėtumėte pamatyti dialogo langą, kuriame galite pasirinkti išbandyti „Ubuntu“ arba įdiegti „Ubuntu“, jei esate pasiruošę.

„Ubuntu“ diegimo procesas yra gana paprastas, taigi aš nesileisiu per kiekvieną žingsnį. Vienintelė vieta, kur galite pritaikyti nustatymus, yra renkantis standųjį diską, kurį norite įdiegti. Kadangi tai yra virtualioje mašinoje, tiesiog pasirinkite Ištrinti diską ir įdiekite „Ubuntu“ .

Tai apie tai! Mano kitame pranešime rašysiu, kaip galite įdiegti „VirtualBox“ svečių papildymus į „Ubuntu“ virtualiąją mašiną. Mėgautis!