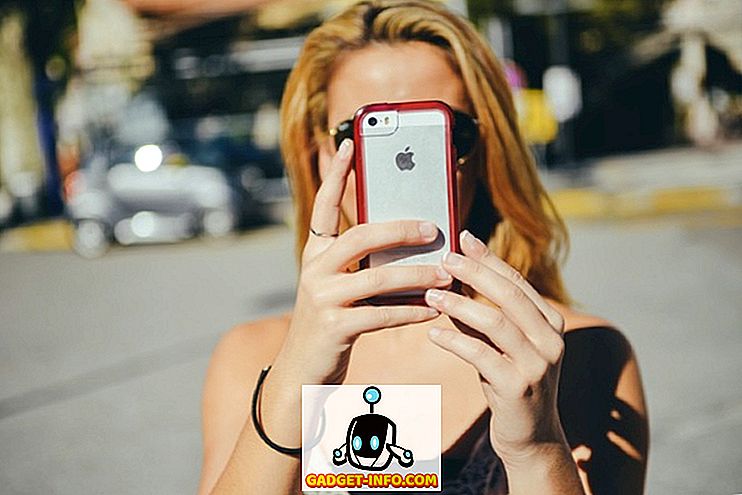ADB arba „Android Debug Bridge“ yra komandų eilutės programa, kuri leidžia valdyti „Android“ įrenginį iš kompiuterio; leidžia jums perkelti failus į priekį ir atgal, įdiegti programas, įrašyti įrenginio ekraną ir daug daugiau. Kai kuriuose telefonuose taip pat galite naudoti ADB, kad galėtumėte šaknį įrengti ir visi žinome įsišaknijimo privalumus.
Na, mes pasirinkome keletą nuostabiausių ir naudingiausių ADB, bet prieš tai sakydami, kaip prijungti „Android“ įrenginį prie kompiuterio naudojant ADB:
Kaip prijungti „Android“ įrenginį naudojant ADB
„Android“ įrenginio prijungimas naudojant ADB yra labai paprastas procesas. Galite prijungti savo „Android“ įrenginį prie kompiuterio naudodami toliau nurodytus veiksmus, naudodami ADB:
1. Prijunkite „Android“ įrenginį prie kompiuterio naudodami USB kabelį.
2. Įrenginyje pamatysite raginimą „ Leisti USB derinimą “, palieskite „ Gerai “. Dabar jūsų įrenginys bus prijungtas prie kompiuterio, kai įgalintas USB derinimas.

Pastaba : pirmiausia turite įgalinti USB derinimą „Settings-> Developer Options“.
3. Dabar galite paleisti terminalą arba komandų eilutę ir tipą adb devices

Tai parodys jūsų įrenginį ekrane, nes patvirtinimas, kad įrenginys prijungtas prie kompiuterio ir įrenginyje gali būti naudojamas ADB. Taip pat yra būdas naudoti „ADB“ belaidžiu būdu iš „Android“ įrenginio ir galite sužinoti išsamų straipsnį apie tai. Na, kai nustatėte ADB, jūs bandysite išbandyti visus dalykus, kuriuos ADB gali leisti daryti „Android“ įrenginyje.
1. Įdiekite APK iš kompiuterio
Įdiegus APK iš kompiuterio, kai ADB prijungtas, yra gana paprasta.
Jums reikalingos komandos sintaksė yra:
adb install
Pavyzdžiui, mes naudojome „Apple“ muzikos APK, kurią išsaugojome aplanke „Vartotojas“. Naudojama komanda pateikiama toliau:
adb install ~/applemusic.apk

Jei nežinote, „~“ yra vartotojo katalogo santrauka . Visą kelią taip pat galima naudoti taip:
adb install /Users/akshaygangwar/applemusic.apk
2. Push and Pull Files
„Push and Pull“ yra naudingos komandos, leidžiančios perkelti failus iš kompiuterio į „Android“ įrenginį, kuris buvo prijungtas prie ADB.
„Push“ naudojamas „failui“ perkelti iš kompiuterio į „Android“ įrenginį.
Ištraukimas yra visiškai priešingas. Jis leidžia „traukti“ failą iš įrenginio į kompiuterį.
Abiejų komandų sintaksė pateikta žemiau:
adb push adb pull
Mes ištraukėme „Apple“ muzikos APK iš įrenginio ir į įrenginį įtraukėme atsitiktinį PNG vaizdą.
Spaudos komanda:
adb push ~/path4172.png /sdcard/receivedimage.png

Traukos komanda:
adb pull /storage/79F6-1D04/backups/apps/AppleMusic_0.9.4.apk ~/applemusic.apk

3. Sistemos su skaitymo / rašymo leidimais sistema (reikalauja root)
Jei anksčiau dirbote su „Android“ įrenginiais, tikriausiai girdėjote apie „build.prop“ ir kitus tokius sistemos failus, kurie yra aplankuose, tokiuose kaip / system ir like. Šiuos katalogus negali keisti ne root vartotojas. Tačiau jei jūsų įrenginys yra įsišaknijęs, galite lengvai pasiekti šiuos ADB katalogus.
Viskas, ką jums reikia padaryti, yra paleisti „ adb root “ terminalo / komandų eilutėje, kuri paleidžia ADB kaip šakninę paslaugą ir leidžia jai pasiekti sistemos aplankus. Tačiau pagal nutylėjimą / sistemos aplankas saugumo sumetimais yra montuojamas kaip „tik skaityti“. Jei reikia pakeisti šio aplanko turinį, būtina jį prijungti prie „skaitymo ir rašymo“ leidimų.
Pasirodo, ADB gali lengvai tai padaryti tik su dviem komandomis:
adb root adb remount / rw
„ Adb remount / rw“ komanda atjungia šakninį katalogą (/) ir perrašo ją su skaitymo / rašymo leidimais.
Pastaba: rekomenduoju paleisti „ADB unroot“, kai atliksite užduotis, kurioms reikalingas „adb“ veikimas kaip root. Priešingu atveju klaidos gali būti katastrofiškos. Taip pat Niekada nevykdykite komandos rm -rf.

4. Prisijunkite prie savo telefono CLI
Kiekviena OS turi komandinės eilutės sąsają (CLI). „Android“, besiremiantis „Linux“, yra labai turtingas komandų rinkinys vartotojams. ADB leidžia jums prieiti prie šio CLI tiesiogiai iš savo kompiuterio naudojant:
adb shell
„Adb shell“ komanda atskleidžia dar daugiau komandų, kurios gali būti naudojamos judėti per jūsų telefono failų sistemą ir padaryti daugybę įdomių dalykų.

5. Įrašymo ekranas
Taip pat galite įrašyti savo „Android“ įrenginio ekraną naudodami ADB. Nereikia trečiųjų šalių programų! Tačiau yra įspėjimas. ADB ekraną gali įrašyti tik ne ilgiau kaip 3 minutes . Taigi… galbūt reikia trečiųjų šalių programų. Bet kokiu atveju taip galite įrašyti ekraną naudodami ADB:
adb shell screenrecord
Pagal numatytuosius nustatymus ekrano registras automatiškai sustabdys įrašymą tik po 3 minučių trukmės laiko pabaigos. Jei prieš tai reikia sustabdyti įrašymą, tiesiog paspauskite „Control + C“ . Mūsų ekranas užfiksuotas apie 10 sekundžių, sustabdydami jį su „Control + C“ ir išsaugojome jį pavadinimu „screenrecording.mp4“.

6. Užfiksuoti ekrano kopijas
ADB taip pat leidžia fiksuoti savo prietaiso ekrano kopijas su paprasta ir intuityvi komanda „screencap“ . Sintaksė yra panaši į ekrano įrašą:
adb shell screencap
Skirtingai nuo fotografavimo naudojant prietaiso aparatūros raktus, „screencap “ nesiunčia pranešimo apie jūsų įrenginio būsenos juostą, tačiau failas tiesiog įrašomas į komandoje pateiktą kelią. Mes paėmėme ekrano kopiją ir išsaugojome jį sdcard'e su pavadinimu 1.png, komanda pateikta žemiau:
adb shell screencap /sdcard/1.png

7. Pakeiskite ekrano DPI
Būsimas „Android N“ naujinimas leis naudotojams numatytu būdu reguliuoti įrenginio DPI nustatymus. Tačiau, jei norite daugiau kontroliuoti DPI, galite naudoti ADB.
„build.prop“ redaktoriai jums pasakys, kad galite redaguoti eilutę „ro.sf.lcd_density = xx“ ir pakeisti xx reikšmes bet kuria norima DPI, iš naujo paleisti įrenginį ir padaryti! Tačiau ADB dar kartą suteikia paprastesnį būdą redaguoti šią vertę ir ją įsigalioti be naujo įrenginio. Cool, tiesa?
Komanda norint tai pasiekti yra:
adb shell wm density xx
Tiesiog įdėkite bet kokią vertę vietoje xx ir pamatykite, kad jūsų įrenginys pakeistų DPI vertę be perkrovimo.
Skirtingi ekrano dydžiai ir skiriamosios gebos reiškia, kad kiekvienam įrenginiui nėra tinkamos DPI vertės . Nepamirškite, kad nedidelis kiekis žaidimų su vertybėmis yra būtinas, kad išsiaiškintumėte tinkamiausią. Taip pat gera idėja išsiaiškinti, koks yra jūsų dabartinis DPI nustatymas ; ir tai galima pasiekti naudodami šią komandą:
adb shell wm density 
adb shell wm density 
Ši komanda grąžins esamą ekrano tankio (arba DPI) vertę. Tuo atveju, jei jūs netrukdysite vertybių, o jūs gausite, tiesiog grįžkite į šią vertę ir jūsų prietaisas bus geras, kaip ir anksčiau.

8. Perkraukite įrenginį į įkroviklį, atkūrimą arba šalutinį įtaisą
Pastaba: jei nežinote, ką reiškia šie žodžiai, šios komandos nėra skirtos jums; nedvejodami praleiskite arba perskaitykite bet kuriuo atveju.
Jei pasirinksite „ROM ROM“ taip, kaip dažnai, tikėtina, kad esate pavargę nuo įrenginio išjungimo ir tada paspaudę įvairius aparatūros raktus, kad galėtumėte įkelti įkroviklį, atkurti arba šalinti įrenginį. ADB gali leisti jums atlikti bet kurį iš šių su paprastomis komandomis. Nuostabus, tiesa?
Komandos, kurios leis jums tai padaryti, yra šios:
adb reboot bootloader adb reboot recovery adb reboot sideload
9. Prisijunkite prie „Logcat“
Logcat yra įrankis, leidžiantis peržiūrėti sistemos pranešimus ir pėdsakus, kai įrenginys susiduria su klaida. Logotipai yra naudingi, ypač kuriant ar išbandant programą, arba kai susiduriate su klaida ir reikia pateikti sistemos informaciją kūrėjams.
Komandos prieiga prie logcat yra:
adb logcat
Tai ekrane nuolat spausdins daug informacijos, kuri jums visai nereiškia, jei nežinote, ką žiūrite. Paspauskite „Control + C“ bet kuriuo metu, kad išeitumėte iš logcat.
Visi nustatyti, kaip ištirti kietas ADB komandas?
Dabar, kai mes ginklavome jums pakankamai ADB žinių, kad galėtumėme eiti, eikite ir ištirkite viską, ką ADB gali jums padaryti. Jei jums reikia rasti daugiau komandų ir įvairių vėliavų, kurios gali būti naudojamos juos pritaikyti, tiesiog atidarykite terminalą / komandinę eilutę ir įveskite „adb“, o komandų sąrašas bus pateiktas, kartu su trumpais paaiškinimais apie tai, ką kiekvienas iš jų daro.
Ar žinote daugiau įdomių ADB komandų, kurias kiekvienas turėtų žinoti? Praneškite mums toliau esančiame komentarų skyriuje.