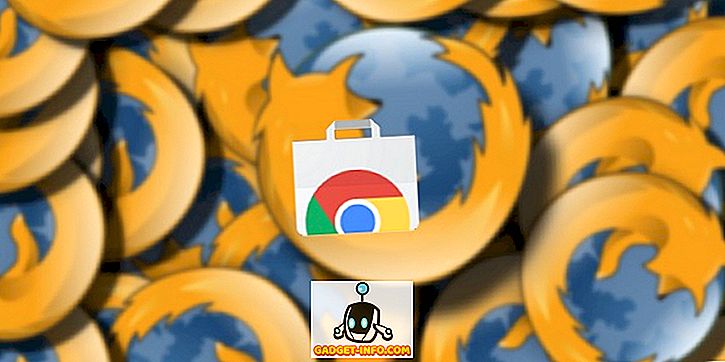Nesvarbu, ar redaguojate grafiką, ar žaidžiate vaizdo žaidimus, ar žiūrite filmus savo „Windows 10“ kompiuteryje, praleidžiate laiko, kad pagerintumėte savo vaizdo kokybę, galite pagerinti savo bendrą patirtį.
Šiame straipsnyje norime paaiškinti, kaip galite pagerinti spalvų tikslumą, ryškumą ir kontrastą tiesiai iš „Windows 10“.
Mes taip pat siūlome keletą patarimų, kaip nustatyti geriausius jūsų monitoriaus modelio nustatymus, ir parodysime, kaip tiek AMD, tiek Nvidia siūlo puikius ekrano valdymo nustatymus.

Geras ekrano kokybės nustatymas prasideda geru monitoriumi
Jei jums reikalingas aukštos kokybės ekranas su tiksliomis spalvomis, vieta, kurią turėtumėte pradėti, yra pats monitorius. Jei turite pigų monitorių, jums gali trūkti geresnio spalvų tikslumo, didesnio ryškumo ir geresnio kontrasto.
Žemiau mes pasirinkome tris įperkamas galimybes, kurios yra gerai žinomos dėl savo puikios vaizdo kokybės jų kainos taškuose. Turėkite omenyje, kad profesionalaus lygio nuotraukų redagavimo ekranai gali kainuoti daug, daug daugiau, bet čia daugiausia dėmesio skiriame prieinamoms galimybėms.
Jei negalite įsigyti naujo monitoriaus, galite praleisti šį skyrių.
BenQ GW2270 1080P 21, 5 “- 89 USD

Šis monitorius yra labai prieinamas ir pasižymi puikiu spalvų tikslumu ir kontrastu. Monitorius taip pat naudoja blykstės technologiją, kad sumažintų akių įtampą ir pagerintų jūsų patirtį žiūrint vaizdo įrašų turinį ar žaidžiant vaizdo žaidimus.
Šis modelis neturi garsiakalbių, tačiau 109 $ versija turi garsiakalbius ir HDMI palaikymą.
ASUS PB278Q 27 ″ - $ 229

Jei galite sau tai leisti, ASUS PB278Q 27 ″ monitorius yra puiki galimybė tiems, kurie ieško gyvų spalvų ir didesnio ekrano. Šis monitorius turi 2560 x 1440 skiriamąją gebą, kuri yra geresnė nei HD, ir turi puikų žiūrėjimo kampą. Aplink šį kainų diapazoną, jums bus sunku rasti monitorių su geresnės kokybės ekranu, ypač ne tokio dydžio.
LG 24UD58-B 24 “- 279 USD

„LG 24UD48-B“ yra kitas žingsnis visiems, norintiems gauti puikių spalvų, „FreeSync“, neįtikėtiną ryškumą ir 4K rezoliuciją. Šiuo kainos tašku tai yra geriausias pasirinkimas, jei esate po 4K monitoriaus, kuris vis dar teikia spalvų tikslumą.
Kaip kalibruoti monitorių geresnėms spalvoms
Nesvarbu, ar pasirinksite įsigyti naują monitorių, ar laikytis savo dabartinio, kitas žingsnis yra kalibruoti monitorių naudodami pastatytus spalvų ir ekrano nustatymus.
Dažniausiai numatytieji nustatymai yra pagrįsti, tačiau po išsamių bandymų iš bendruomenės dažnai galite rasti geresnius nustatymus internete.
Kadangi internete yra tūkstančiai skirtingų monitorių modelių, negalėsiu paaiškinti, kaip optimizuoti savo monitoriaus nustatymus. Vietoj to, galiu padėti jums rasti tinkamus parametrus internete.
Pirmiausia pažymėkite šį puslapį, kad vėliau galėtumėte grįžti į kitus veiksmus.
Po to pažiūrėkite į savo monitorių, ar nėra teisingo modelio pavadinimo. Jis gali būti atspausdintas monitoriaus priekyje. Arba galite paspausti „ Windows“ klavišą ir ieškoti ekrano.
Paieškos rezultatuose spustelėkite Keisti ekrano parametrus .
Ekrano nustatymų puslapyje spustelėkite Išsamūs ekrano parametrai .

Kitame puslapyje spustelėkite Display Adapter Properties.

Toliau spustelėkite Monitorius, kad pamatytumėte monitoriaus pavadinimą.

Jei esate nešiojamas, jis gali pasakyti „ Generic PnP Monitor“ . Tokiu atveju turėsite praleisti šį veiksmą ir pereiti prie „Windows 10“ kalibravimo nustatymų kitame etape.
Kai turėsite savo monitoriaus pavadinimą, paprasčiausiai ieškokite „Google “, kad būtų rodomi optimalūs ekrano nustatymai. Pakeiskite „monitoriaus modelį“ savo modeliu. Turėtumėte rasti puikių vadovų įvairiose bendruomenėse ir forumuose.
Atlikę šiuos veiksmus, būtinai grįžkite čia ir gaukite kitus patarimus, kaip pagerinti „Windows 10“ ekrano nustatymus.
Kaip pagerinti ekrano parametrus „Windows 10“
Labai paprasta sužinoti, kaip pagerinti „Windows 10“ ekrano nustatymus.
Pirmiausia atidarykite „Windows“ meniu Pradėti ir įveskite kalibravimo ekrano spalvą.

Spustelėkite rodomą rezultatą. Tada galite pereiti per „Windows 10“ spalvų kalibravimo vedlį. Tai parodys, ar jūsų ekrano spalvos yra tikslios, ar ne, ir jūs galėsite koreguoti savo ekraną, jei ne.
Kaip matote žemiau, jums bus atliekami įvairūs bandymai, kurie padės jums kalibruoti gama ir spalvų balansą. Kai kurie nustatymai, kuriuos galite redaguoti tiesiogiai vedlyje ir kiti, jums reikės redaguoti ekrano nustatymus tiesiai monitoriuje.
Jei norite gauti išsamesnės informacijos, perskaitykite mano ankstesnį pranešimą, kuris jums seka kiekvieną „Windows“ ekrano kalibravimo proceso etapą.

Tai daugiausia tai, ką galite padaryti, kad pagerintumėte spalvų tikslumą „Windows 10“. Taip pat galite reguliuoti ryškumą ir skiriamąją gebą įvesdami ekraną į meniu Pradėti ir atidarydami Keisti ekrano parametrus.
Padidinkite savo vaizdo kokybę, naudodami vaizdo plokštės tvarkykles
Iki šiol aptarėme, kaip patobulinti ekrano nustatymus savo monitoriuje ir „Windows“ operacinėje sistemoje 10. Abu šie veiksmai puikiai tinka spalvų tikslumui gerinti ir užtikrinti, kad iš monitoriaus būtų kuo geriau išnaudoti.
Vis dėlto, jei norite, kad būtų sukurta daugiau kontrasto, daugiau ryškumo ar ryškesnių spalvų, reikės pakeisti ekrano nustatymus per grafikos tvarkykles. Atminkite, kad šie pakeitimai gali paveikti jūsų spalvų tikslumą - jei norite gauti geriausią spalvų tikslumą, turėtumėte išlaikyti numatytuosius nustatymus.
Vaizdo plokštės pramonėje yra du pagrindiniai žaidėjai - NVIDIA ir AMD. Mes perimsime jus, kaip pakeisti abiejų ekrano nustatymus.
Kaip pagerinti ekrano nustatymus toliau naudojant NVIDIA
Visų pirma, turite atidaryti NVIDIA valdymo skydelį. Norėdami tai padaryti, spustelėkite mygtuką Rodyti paslėptas piktogramas užduočių juostos dešinėje pusėje.

Tada dešiniuoju pelės mygtuku spustelėkite NVIDIA piktogramą paslėptų piktogramų skiltyje. Po to galite spustelėti „ NVIDIA“ valdymo skydelį.

Viduje „NVIDIA“ valdymo skydelyje galite spustelėti „ Nustatyti darbalaukio spalvų nustatymus“ ir iš ten galėsite valdyti keletą slankiklių.

Jums priklauso, kaip norite nustatyti ekrano nustatymus. Pridedant ryškumo, kontrasto, gama ir skaitmeninės vibracijos spalvos gali būti labiau išryškinamos vaizdo žaidimuose ir filmuose.
Jei norite daugiau sodrumo ir ryškesnių spalvų, galite reguliuoti šiuos nustatymus. (Konkrečiau, kontrastas ir skaitmeninė vibracija.)
Kaip pagerinti ekrano nustatymus toliau naudojant AMD
Jei turite AMD grafikos plokštę, toliau pateiktus veiksmus galite atlikti toliau, kad pagerintumėte ekrano nustatymus.
Kadangi aš turiu NVIDIA grafikos plokštę, vaizdo kreditas patenka į AMD palaikymą vaizdams, kuriuos naudojame, kad paaiškintume procesą.
Pirmiausia spustelėkite paslėptą piktogramos parinktį „Windows 10“ užduočių juostoje.

Toliau spustelėkite piktogramą „ Radeon Settings “ savo piktogramų dėkle.

Dabar jūs pateksite į programą „AMD Radeon“. Spustelėkite skirtuką Ekranas, kurį norite perkelti į tinkamą vietą.
Kai būsite rodomi skyriuje, galite spustelėti spalvą, kad galėtumėte labiau kontroliuoti savo ekrano išvaizdą. Atminkite, kad šis nustatymas, deja, negalimas visoms AMD grafikos kortelėms.

Kitame puslapyje galėsite valdyti savo ryškumą, atspalvį, kontrastą ir sodrumą. Norint pagerinti žaidimų ir filmų skaitmeninę vibraciją, turėtumėte naudoti kontrasto ir sodrumo slankiklius.
Santrauka
Tikiuosi, kad šis vadovas, kaip pagerinti jūsų „Windows 10“ vaizdo kokybę, yra naudingas. Dabar, kai jūs peržiūrėjote šį vadovą, ar pastebėsite, kad jūsų ekranas pagerėjo? Praneškite mums savo patirtį. Mėgautis!