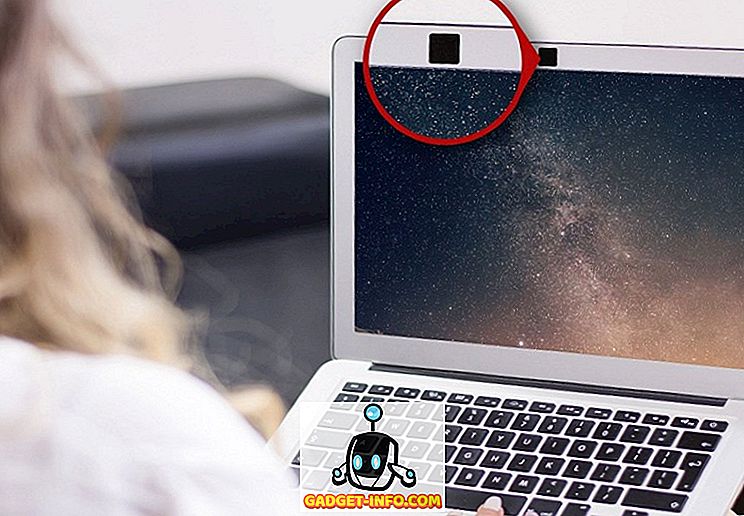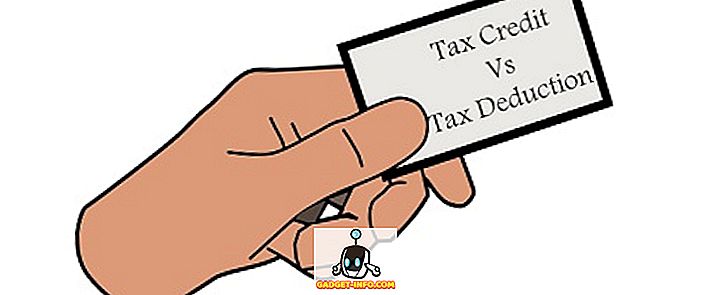Neseniai įsigijau „Cisco SG300-10“ jungiklį savo namų tinklų laboratorijai ir iki šiol buvau labai patenkintas. Ji turi daugybę funkcijų, kurių dauguma tikriausiai niekada nenaudosiu savo namų aplinkoje. Tačiau smulkiajam verslui tai leidžia jums kontroliuoti savo tinklą.
Dabar yra du būdai valdyti „Cisco“ jungiklius: iš žiniatinklio GUI sąsajos arba iš terminalo valdomos komandinės eilutės sąsajos. Radau, kad žiniatinkliu pagrįsta GUI nėra beveik tokia pat stabili, kaip Cisco IOS, kurią galima gauti iš CLI. Keletą kartų po to, kai bandė išsaugoti GUI konfigūracijos pakeitimą, visas jungiklis sudužo ir aš turėjau jį perkrauti, kad vėl galėčiau naudotis GUI.
Jei ketinate naudoti CLI, pirmiausia turite įjungti SSH prieigą prie jungiklio. Šiame straipsnyje kalbėsiu apie tai, kaip galite įjungti SSH paslaugą ir prisijungti naudodamiesi vietinėje duomenų bazėje saugomu naudotojo vardu ir slaptažodžiu.
Mano kitame straipsnyje aš kalbėsiu apie tai, kaip galite padaryti prisijungimo procesą dar saugesnį, naudodami viešuosius ir privačius raktus, kad sukurtumėte SSH sesiją, o ne tik naudotojo vardą ir slaptažodį.
Įgalinti SSH paslaugą
Pirmas dalykas, kurį turime padaryti, yra įjungti SSH paslaugą. Aš jums parodysiu, kaip tai padaryti naudodamiesi žiniatinklio sąsaja, nes man buvo lengviau, nei jungiantis prie jungiklio naudojant konsolės prievadą.
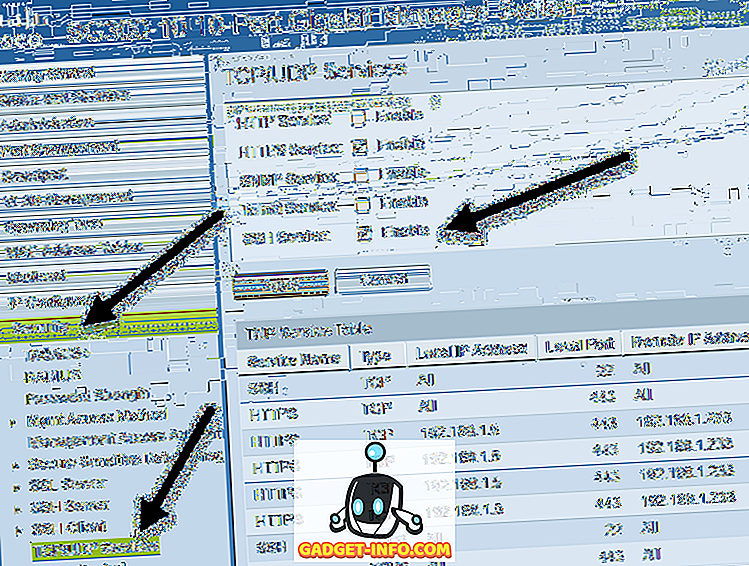
Kai prisijungsite, kairiajame meniu išplėskite „ Security “, tada spustelėkite „ TCP / UDP Services“ . Dešinėje pusėje matysite skirtingas TCP ir UDP paslaugas, kurias galite įjungti savo „Cisco“ jungikliui. Mano atveju aš jau buvo patikrintas HTTPS, todėl aš einu į priekį ir patikrinau SSH tarnybą .
Įsitikinkite, kad spustelėjote mygtuką Taikyti, kad išsaugotumėte pakeitimus. Atkreipkite dėmesį, kad tai bus išsaugota tik pakeitus įjungtą konfigūraciją. Jei norite, kad pokytis tęstųsi net po perjungimo, turėsite nukopijuoti veikiančią konfigūraciją į paleidimo konfigūraciją. Web GUI paprastai yra gera priminti apie tai, mirksi piktograma viršutiniame dešiniajame ekrano kampe.

Apie viską, ką turite padaryti, kad įjungtumėte pagrindinį SSH. Taigi, kuris vartotojas gali prisijungti prie jungiklio? Na, galite matyti naudotojų sąrašą, plečiant administravimą, o tada spustelėdami vartotojo abonementus .
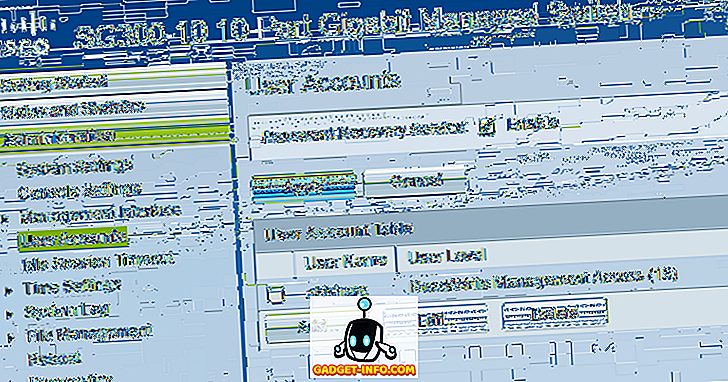
Čia pamatysite sąrašą sąskaitų, galinčių prisijungti prie jungiklio. Atkreipkite dėmesį, kad čia išvardytos vartotojo abonementai gali būti naudojami prisijungti prie žiniatinklio GUI ir CLI per SSH. Pirmiau pateiktame pavyzdyje galite matyti, kad turiu tik vieną paskyrą, o vartotojo lygis yra skaitymo / rašymo valdymo prieiga .
Taip pat yra ir kitų naudotojų lygių, ir galbūt norėsite sukurti kitą vartotojo abonementą, skirtą prieigai prie jungiklio per SSH su ribota rašymo prieiga. Tai galite padaryti pridedant vartotoją ir pasirinkę atitinkamą naudotojo lygį šiai paskyrai.
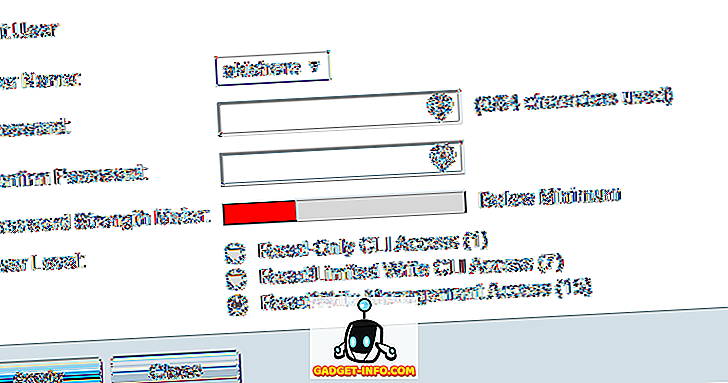
Jei pasirenkate „ Read / Limited Write CLI Access“, vartotojas negali pasiekti jungiklio per GUI sąsają ir gali pasiekti tik kai kurias CLI komandas.
Naudokite puTTY į SSH į jungiklį
Dabar viskas, ką jums reikia padaryti, yra prisijungti prie jungiklio naudodami savo mėgstamą SSH klientą. Aš naudoju puTTY ir naudosiu tai bet kokiems pavyzdžiams. Atidarykite puTTY ir įveskite savo jungiklio IP adresą. Įsitikinkite, kad pasirinktas SSH, ir turėtumėte būti gerai eiti.
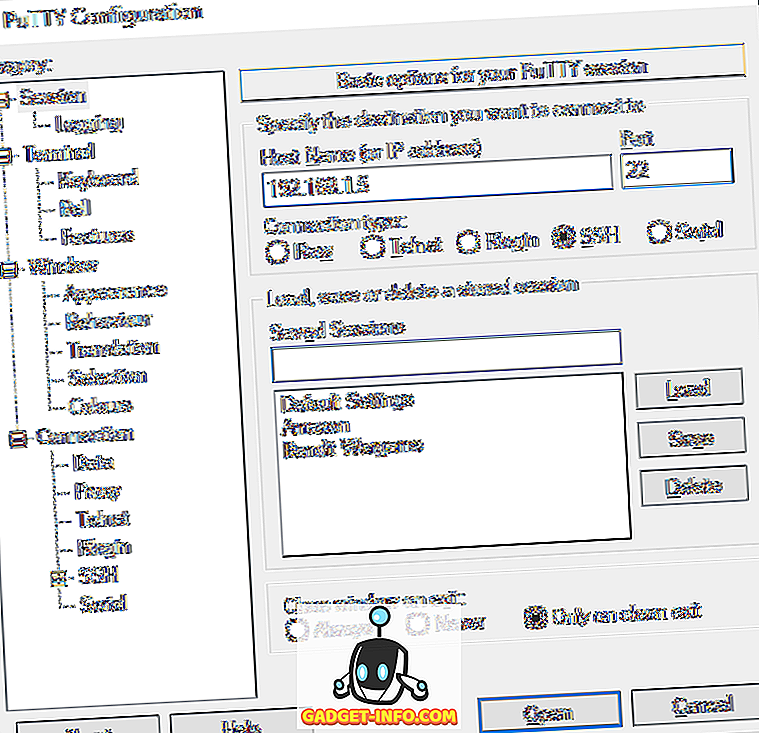
Pirmiausia pamatysite eilutę, kurioje teigiama, kad jūs galite tiesiog ignoruoti paspausdami „ Enter“ .

Tada gausite naudotojo vardą . Įveskite paskyros, kurią nustatėte, naudotojo vardą ir įveskite slaptažodį. Jei visi veiks gerai, turėtumėte gauti perjungimo raginimą. Mano atveju, mano paskyra turi visišką prieigą ir kontrolę, todėl automatiškai pradedu naudotis privilegijuotu EXEC režimu. Tai tikriausiai nėra gera idėja, todėl geriausia sukurti paskyrą, kurioje yra mažiau prieigos ir tada nustatykite įjungimo režimo slaptažodį. Kalbėsiu apie tai, kaip tai padaryti ir ateityje.
Jei turite kokių nors klausimų ar iškilo problemų, leidžiančių „SSH“ įjungti „Cisco“ jungiklį, rašykite komentarą ir bandysiu padėti. Mėgautis!