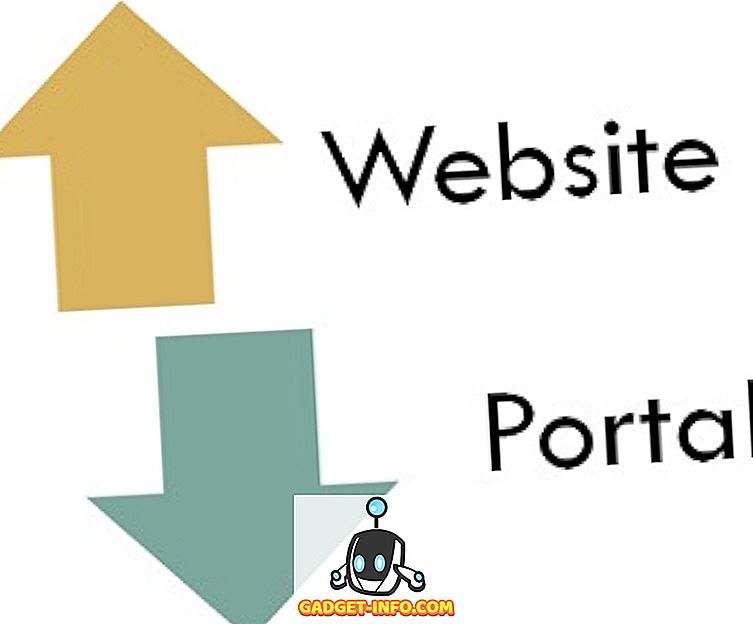Kaip IT vaikinas, visuomet susiduriu su problemomis, kai nekvalifikuoti vartotojai sukelia savo interneto ryšio parametrus. Jie visuomet kažką suklydo, o kartais sprendimas yra tiesiog palikti juos iš interneto parinkčių dialogo lango.
Dirbau daugelyje kompanijų, kurios paslėpia „Internet Explorer“ skirtuką „Internet Options“, kad naudotojai nenorėtų keisti parinkčių, o tai yra prasminga, nes tinklo administratoriai yra vieninteliai, kurie turėtų naudotis šiomis parinktimis.
Kontroliuojamoje aplinkoje įmonės paprastai leidžia tik vienos rūšies naršyklę, pvz., „Internet Explorer“, ir šios bendrovės paprastai neleidžia savo darbuotojams keisti interneto parinkčių, pvz., Numatytojo pagrindinio puslapio ir tarpinio serverio.
Žemiau yra tipiškas interneto parinkčių langas:
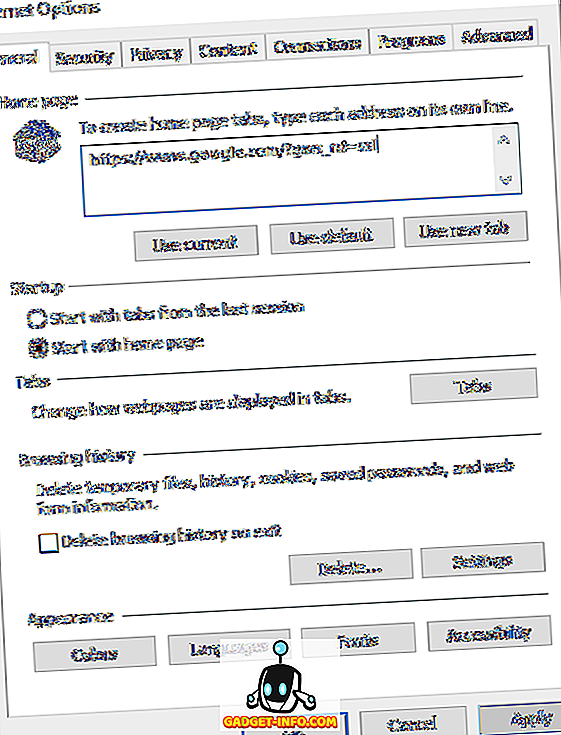
Yra keli būdai, kaip išjungti „Internet Options“ skirtukus IE ir paaiškinsiu įvairius metodus šiame pranešime. Pirmasis metodas naudoja grupės politiką, tačiau veiks tik tada, jei turite „Windows“ „Pro“ arba „Ultimate“ versijas. Jei naudojate „Home“ arba „Home Premium“, pereikite prie registro skyriaus.
Išjungti interneto parinktis IE naudojant grupės politiką
Jei norite išjungti bet kurį skirtuką interneto parinkčių lange, atlikite šiuos veiksmus:
1 veiksmas : Spustelėkite Pradėti ir įveskite paieškos laukelyje GPEDIT.MSC ir paspauskite Enter, kad paleistumėte grupės strategijos redaktoriaus langą.
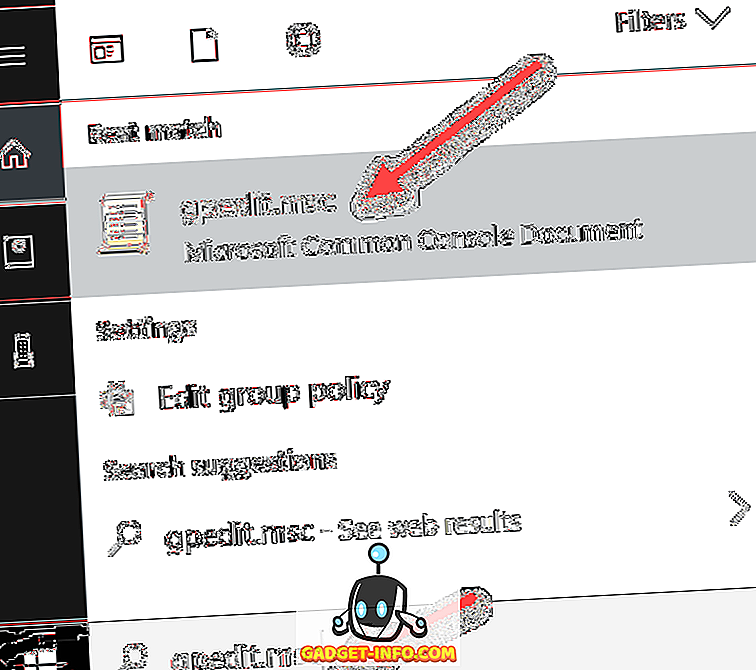
2 veiksmas : „Local Group Policy“ redaktoriaus lange išskleiskite User Configuration> Administrative Templates> Windows Components> Internet Explorer, tada spustelėkite „ Internet Control Panel“ .
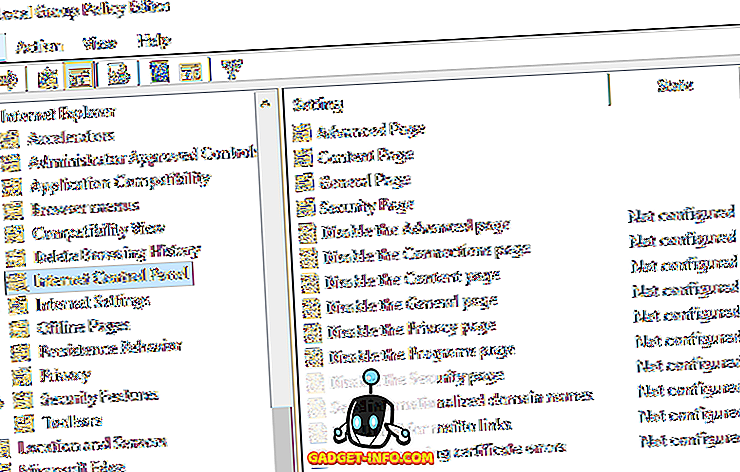
3 žingsnis : Dešinėje lango dalyje dukart spustelėkite elementą, kurį norite išjungti. Pavyzdžiui, jei norite išjungti skirtuką Išplėstinė, dukart spustelėkite „ Išjungti išplėstinį“ puslapį .
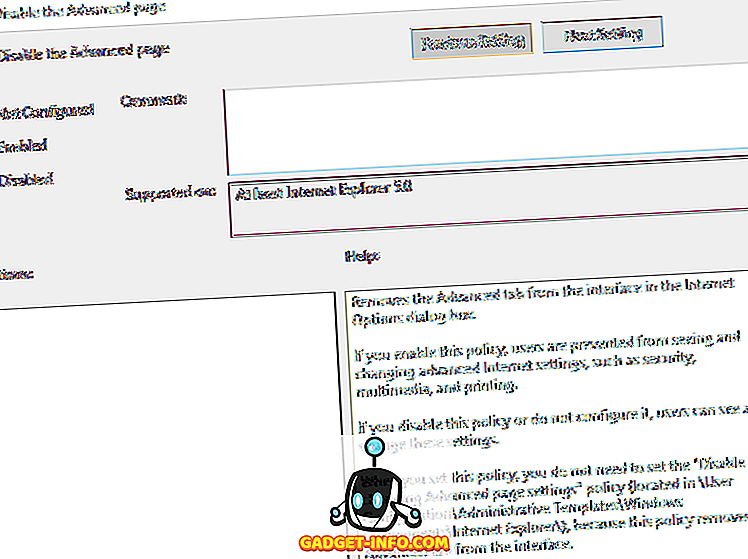
4 veiksmas : ypatybių lange spustelėkite parinktį Įgalinti ir spustelėkite Gerai . Dabar „Internet Options“ lango skirtukas Išsamiau bus išjungtas ir pašalintas.
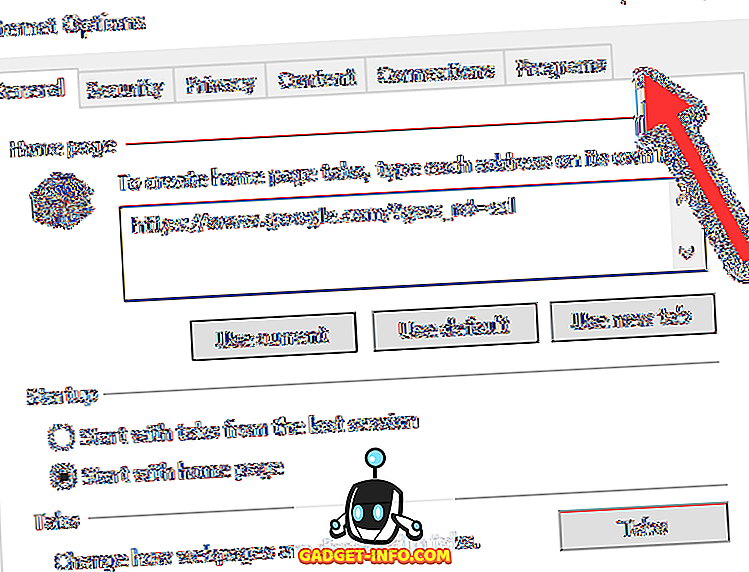
5 veiksmas : atlikite ankstesnius veiksmus, kad išjungtumėte kitus elementus interneto parinkčių lange. Jei norite įjungti elementus, savybių lange tiesiog pasirinkite parinktį Ne sukonfigūruoti d ir spustelėkite Gerai .
Čia jūs turite tai! Mažiau išminties kompiuterių naudotojams, kurie nežino apie GPEDIT, jis turėtų neskatinti jų keisti išplėstinių nustatymų IE.
Išjungti IE parinktis per registro rengyklę
Antrasis būdas neleisti skirtukų IE parinktyse yra naudoti registro redaktorių. Tai šiek tiek sudėtingesnė, tačiau tai yra vienintelė galimybė, jei negalite pasiekti grupės politikos redaktoriaus.
Registro redaktorių galite atidaryti spustelėję „Pradėti“ ir įvesdami „ regedit“ . Kai ten, eikite į šį raktą:
HKEY_CURRENT_USER Programinė įranga „Microsoft“
Atminkite, kad jei norite išjungti šią parinktį visiems kompiuterio naudotojams, pereikite prie to paties klavišo, bet pagal HKEY_LOCAL_MACHINE.
Jei „Microsoft“ jau nėra raktinio žodžio „ Internet Explorer “, turėsite ją sukurti rankiniu būdu. Tiesiog spustelėkite dešinį pelės klavišą ant „ Microsoft“ ir pasirinkite Naujas - raktas . Šiuo metu yra dvi galimybės. Jei norite išjungti visą interneto parinkčių dialogą, galite sukurti kitą raktą pagal „Internet Explorer“, vadinamą apribojimais .
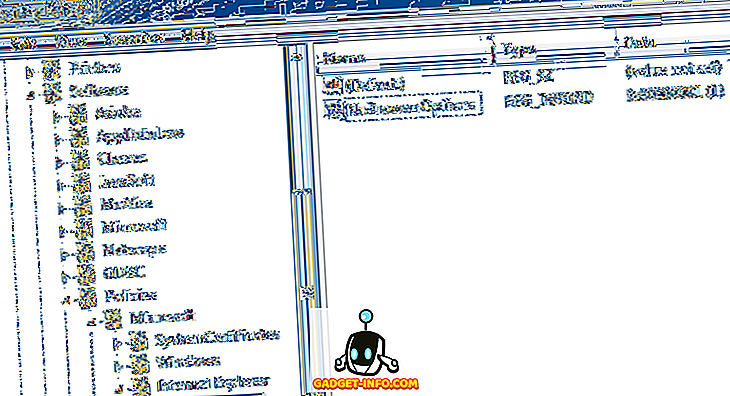
Galiausiai, dešiniajame lauke „ Apribojimai, vadinami„ NoBrowserOptions “, sukursite naują DWORD reikšmę. Pateikite 1 vertę ir iš naujo paleiskite „Internet Explorer“. Jei bandysite pereiti prie interneto parinkčių, jis parodys klaidos pranešimą.
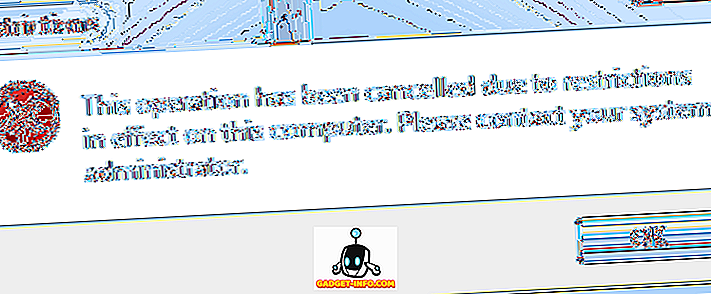
Jei nenorite išjungti viso dialogo, o tik keletas skirtukų, tuomet turėtumėte sukurti naują raktą, vadinamą „ Control Panel“, esantį „Microsoft“, o ne „Restrictions“. Viduje galėsite sukurti DWORD įrašus, atitinkančius skirtukus:
„AdvancedTab ConnectionsTab ContentTab GeneralTab PrivacyTab ProgramsTab SecurityTab“

Kaip matote aukščiau, sukūriau „ Control Panel“ klavišą po „ Internet Explorer“ ir sukūriau „ DWORD“ įrašą dešiniajame skydelyje „ AdvancedTab“, kurios dešimtainė reikšmė yra 1.
Tikimės, kad šie metodai leis jums geriau kontroliuoti „Internet Explorer“ išplėstinius nustatymus jūsų aplinkoje. Jei kyla problemų, galite komentuoti ir bandysiu padėti. Mėgautis!