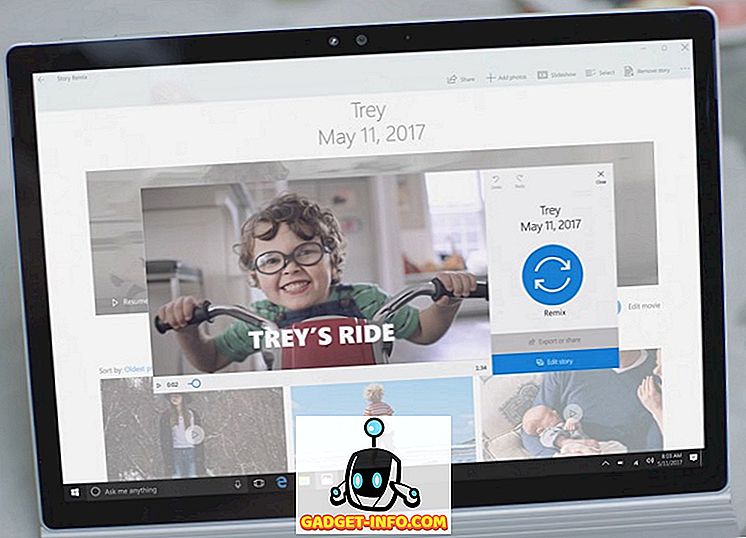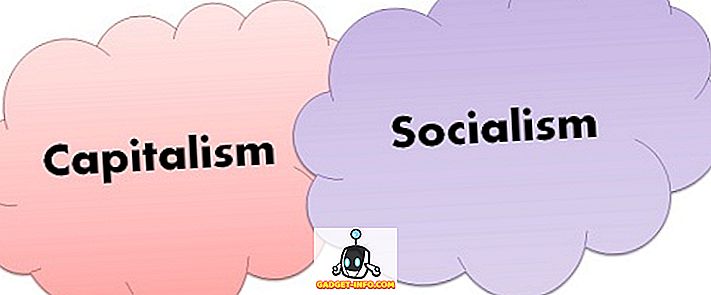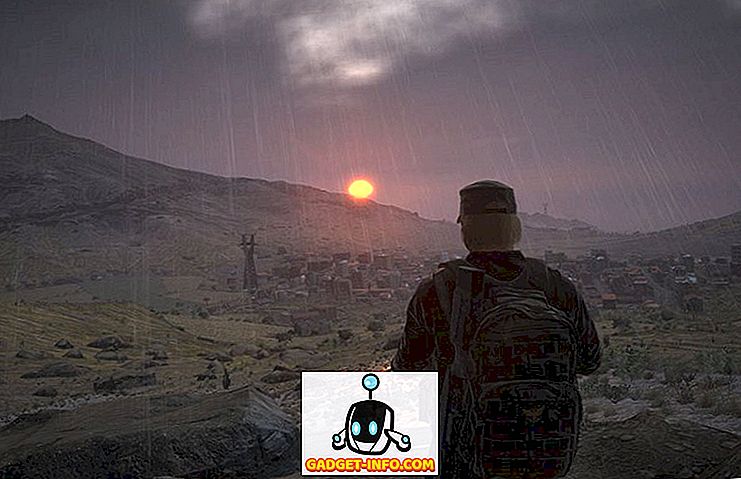„Office 2007“ pridėjo juostos juostą prie sąsajos, bet neleido tinkinti juostelės juostos skirtukų. Nepavyko pridėti, pašalinti ar perkelti mygtukų ant skirtukų, nenaudodami trečiosios šalies įrankio.
„Microsoft“ pakeitė „Office 2010“, „2013“ ir „2016“ versijas. Dabar galite pridėti komandų į juostelių skirtukus pridėdami priskirtas grupes prie esamų skirtukų ir pridėdami savo pasirinktinius skirtukus su pasirinktomis grupėmis.
PASTABA: Negalite keisti numatytųjų skirtukų ir grupių, kurios yra „Word“ arba kitos „Office 2010“ programos. Komandos, kurių negalima pakeisti ekrano ir grupių sąraše, kai tinkinate juostą. Juostos pritaikymas taip pat būdingas tuo metu veikiančiai „Office“ programai ir netaikomas kitoms „Office“ programoms. Kiekvienos „Office“ programos juostą privalote pritaikyti atskirai.
Tinkinkite „Office“ juostelę
Pavyzdžiui, šiame įraše pridėsime mygtuką Sumą į lentelės įrankių skirtuko skirtuką „ Layout “, o taip pat į savo pasirinktinį skirtuką ir grupę.
Jei norite pridėti mygtuką Sumontuoti skirtuką Lentelė įrankių skirtuke, spustelėkite skirtuką Failas .

Kairėje esančioje parinkčių sąraše spustelėkite Parinktys .

Rodomas dialogo langas „ Word“ parinktys . Kairiajame sąraše spustelėkite parinktį Tinkinti juostelę .

Išskleidžiamajame sąraše Pasirinkti komandas pasirinkite komandų, kurios nėra juostelėje .

Slinkite žemyn, kol pamatysite komandą Sum ir pasirinkite jį.

Išskleidžiamajame sąraše Tinkinti juostą pasirinkite Įrankių skirtukai . Įrankių skirtukai yra skirtukai, kurie rodomi tik tada, kai reikia. Pavyzdžiui, skirtuko Lentelės įrankiai ( Dizainas ir išdėstymas ) rodomas, kai žymeklis yra įdedamas į lentelę.

Slinkite žemyn skirtukų sąraše, kol rasite lentelę „ Layout “ ( lentelė) ir pasirinkite jį.

Savo pasirinktinius mygtukus galite pridėti tik prie skirtingų grupių skirtukų. Jei norite pridėti priskirtą grupę, spustelėkite Nauja grupė .

Naujas grupė (individuali) pridedama pagal išdėstymą . Įsitikinkite, kad jis yra pasirinktas, tada spustelėkite Pervadinti .

Dialogo lange Pervardyti įveskite naujo grupės pavadinimą laukelyje Rodyti vardą . Pervardijant pasirinktinę grupę taip pat galite pasirinkti piktogramą, kuri atstovautų tai grupei. Norėdami tai padaryti, peržiūrėkite turimas piktogramas ir pasirinkite vieną. Spustelėkite Gerai .

Įsitikinkite, kad kairėje sąraše yra pasirinkta suma, o dešinėje esančioje sąraše yra pasirinkta naujai pervadinta pasirinktinė grupė. Spustelėkite mygtuką Pridėti, jei norite pridėti „ Sum“ komandą naujai priskirtai grupei.

Skiltyje Layout ( išdėstymas) esančiame naujajame pasirinktame grupėje matysite komandą Sum Sum (suma ).

Spustelėkite Gerai, kad priimtumėte savo pritaikymus ir uždarytumėte dialogo langą „ Word“ parinktys .

Norint pasiekti skirtuką „ Layout “ ( išdėstymas ), žymeklis turi būti lentelėje. Jei reikia, sukurkite nedidelę lentelę ir padėkite žymeklį į bet kurią lentelės langelį. Atkreipkite dėmesį į dabar rodomus lentelės įrankių skirtukus. Spustelėkite skirtuką Layout ( išdėstymas ).

Mygtukas Suma pasiekiamas naujoje priskirtoje grupėje, kurią pridėjote prie skirtuko Layout .

Taip pat galite pridėti mygtukus į savo pasirinktinį skirtuką juostelės juostoje. Norėdami tai padaryti, atidarykite dialogo langą „ Word Options“, kaip aprašyta šiame pranešime, ir pasirinkite parinktį „ Customize Ribbon“ . Palikite pagrindinius skirtukus, pasirinktus išskleidžiamajame sąraše Tinkinti juostelę . Spustelėkite mygtuką Naujas skirtukas .

Į skirtukų sąrašą pridedamas naujas skirtukas (individualus), o naujajame skirtuke automatiškai pridedama nauja grupė. Pasirinkite naują skirtuką (Custom) ir spustelėkite Rename .

Dialogo lange Pervardyti įveskite pavadinimą lauke Rodyti vardą ir spustelėkite Gerai .

Jei norite pervadinti naują grupę, sukurtą pagal naują skirtuką, pasirinkite naują grupę (pasirinktinį) ir spustelėkite Pervadinti .

Dialogo lange Pervardyti įveskite pasirinktinės grupės pavadinimą laukelyje Rodyti pavadinimą . Vėlgi pasirinkite norimą grupę atitinkančią piktogramą. Spustelėkite Gerai .

Įsitikinkite, kad kairėje esančiame sąraše yra pasirinkta komanda Sum suma, o dešinėje esančiame sąraše yra pasirinkta nauja, pasirinktinė grupė. Spustelėkite Įtraukti, jei norite įtraukti naują komandą į naują grupę naujame skirtuke.

Į naują grupę po naujajame skirtuke rodoma komanda „Sumažinti“.

Prieš uždarydami „ Word“ parinkčių dialogo langą ir peržiūrėdami mūsų naująjį mygtuką naujame skirtuke, eksportuokite pakeitimus, kuriuos atlikome, kad juos būtų galima sukurti. Dialogo lango „ Word“ parinkčių apačioje spustelėkite mygtuką Importuoti / eksportuoti . Išskleidžiamajame meniu pasirinkite Eksportuoti visus pritaikymus .

Dialogo lange Failų išsaugojimas eikite į vietą, kurioje norite išsaugoti „Word“ pritaikymų atsarginę kopiją. Įveskite failo pavadinimą, palaikydami .exportedUI plėtinį. Spustelėkite Išsaugoti .

Dabar uždarykite dialogo langą „ Word“ parinktys spustelėję „ Gerai“ .

Spustelėkite naują skirtuką, esantį juostelės juostoje.

Nauja pasirinktinė grupė rodoma skirtuke, kuriame yra mygtukas Summas .

Jei norite pašalinti naują skirtuką, atidarykite dialogo lango „ Word“ parinkčių langelį Tinkinti juostelę, kaip aprašyta anksčiau šiame pranešime. Pasirinkite naują skirtuką iš sąrašo dešinėje ir spustelėkite Pašalinti .

Taip pat galite atkurti pasirinktą juostos skirtuką į numatytąjį nustatymą arba atkurti visus savo pritaikymus. Norėdami tai padaryti, spustelėkite mygtuką Reset ir išskleidžiamajame meniu pasirinkite parinktį.

Pasirodo patvirtinimo dialogo langas, kad įsitikintumėte, jog norite ištrinti savo pritaikymus. Jei norite tęsti nustatymo iš naujo veiksmus, spustelėkite Taip .

Jei pasirinkote Atkurti visus pritaikymus, visi pasirinktiniai juostelės skirtukai ir grupės pašalinami. Jei norite atkurti pasirinktinius juostos skirtukus ir grupes, naudokite mygtuką Importuoti / eksportuoti, esantį dialogo lange Word parinktys Tinkinti juostelę, kad importuotumėte išsaugotą .exportedUI failą, kurį anksčiau eksportavote.
Taip pat galite keisti juostelės ir skirtukų grupes skirtukuose pakeisdami jų tvarką. Norėdami tai padaryti, dialogo lange Word parinktys atidarykite ekraną Tinkinti juostelę, kaip aprašyta anksčiau šiame pranešime. Pasirinkite skirtuką, kurį norite perkelti, ir spustelėkite viršutinę rodyklę arba žemyn rodyklės mygtuką, esantį sąrašo dešinėje, kad perkeltumėte skirtuką.

Jei norite perkelti grupes į skirtukus, pasirinkite grupę, kurią norite perkelti, ir spustelėkite vieną iš rodyklių mygtukų, kad jį perkeltumėte aukštyn arba žemyn.
Kaip minėta šio pranešimo pradžioje, negalite pašalinti vidinės juostelės juostelės. Tačiau, jei nenorite, kad jos būtų rodomos juostelėje, galite paslėpti skirtukus. Jei norite paslėpti skirtuką, pažymėkite žymės langelį, esantį kairėje nuo skirtuko, kurį norite slėpti, kad langelyje nebūtų žymės. Visada galite jį vėl rodyti, pasirinkdami žymės langelį, kad langelyje būtų pažymėta žymė. Mėgautis!