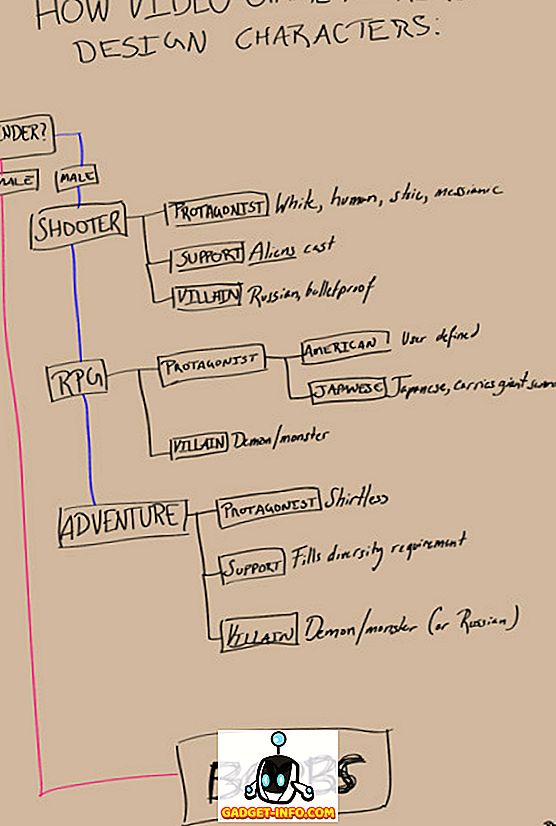Neseniai turėjau situaciją, kai norėjau atsiųsti ką nors nuotrauką, bet norėjau, kad tai būtų dviejų nuotraukų derinys. Atskirų nuotraukų siuntimas nebūtų buvęs įdomus, nes jie turėjo būti parodyti šalia, kad būtų pasiektas geriausias rezultatas. Aš taip pat norėjau tai padaryti be „Photoshop“ arba atsisiųsti trečiosios šalies programą!
Aš turiu jį dirbti naudodamas „Paint“, nors tai nėra pats tinkamiausias įrankis, naudojamas dėl akivaizdžių priežasčių. Tol, kol esate gerai su šiek tiek apkarpymo ir vaizdo dydį, tai tikrai ne taip blogai ir rezultatai yra geri. Šiame straipsnyje aš nueisiu jus per veiksmus, kad sujungtumėte dvi nuotraukas į vieną „Windows“.
Sujungti du vaizdus MS Paint
Pirma, pradėkime su vaizdais, kuriuos norime sujungti. Mano pavyzdyje aš naudosiu dvi pavyzdines nuotraukas, kurias „Microsoft“ įtraukia į „Windows 7“: „Chrysanthemum“ ir „Hydrangeas“.

Kitas dalykas, kurį mes norime padaryti, yra išsiaiškinti vaizdo dydžius. Priklausomai nuo nuotraukų, kurias bandote sujungti, gali tekti apkarpyti vieną, kad jis būtų tinkamas šalia kito vaizdo. Kadangi mes naudojame Paint, dešiniuoju pelės mygtuku spustelėkite vieną iš vaizdų ir pasirinkite Open with - Paint .

Spustelėkite mažą rodyklę, esančią kairėje pusėje „Home“, ir spustelėkite „ Properties“ . Štai kur pamatysime, kaip didelis vaizdas yra pikseliuose ar coliuose.

Jei atveriate nuotraukas iš skaitmeninio fotoaparato, jie gali būti labai dideli, todėl yra gera mintis, kad pirmiausia juos pakeiskite į kažką pagrįsto. Tokiu būdu jūs taip pat galite siųsti el. Laišką kartu su nuotrauka be to, kad tai būtų kažkas beprotiška kaip 8 MB! Jei norite keisti dydį „Paint“, spustelėkite pradžios skirtuko mygtuką Keisti dydį .

Jei norite, galite tai padaryti procentais arba pikseliais. Taip pat norite įsitikinti, kad lauke „Išlaikyti vaizdo santykį“ pažymėtas laukelis pažymėtas.

Pakeitus dydį, taip pat galite apkarpyti, jei norite. Vėlgi, visada galite pereiti į „Properties“, kad pamatytumėte galutinį vaizdo dydį pikseliais arba coliais. Tokiu būdu jūs galite koreguoti antrąjį vaizdą, kad būtų toks pats, jei norite. Norėdami apkarpyti, tiesiog spustelėkite mygtuką Pasirinkti ir pasirinkite sritį, kurią norite apkarpyti. Galiausiai, tiesiog spustelėkite mygtuką Apkarpyti, o jūs gerai einate.

Baigę koreguoti dydį ir apkarpymą, eikite į priekį ir išsaugokite nuotrauką. Dabar atidarykite antrąjį vaizdą ir atlikite tuos pačius pakeitimus, kad atitiktų pirmąjį vaizdą. Dabar į įdomią vaizdų derinimo dalį. Atkreipkite dėmesį į abiejų vaizdų dydžius ir sukurkite naują failą „Paint“.

Pagal numatytuosius nustatymus bus sukurtas naujas failas su numatytuoju dydžiu. Turime nurodyti savo naujo vaizdo dydį, kad plotis būtų lygus 1 ir 2 vaizdų plotis, o aukštis yra tik vieno vaizdo aukštis. Mano atveju, abu vaizdai iš pradžių buvo 1024 × 768, bet aš juos pakeitiau iki pusės. Taigi, norėčiau pritaikyti abu vaizdus, reikia pakeisti savo naują vaizdo dydį iki 1024 × 384. Prasminga? Dar kartą eikite į Ypatybės ir nustatykite dydį rankiniu būdu:

Atkreipkite dėmesį, kad tai bus du vaizdai vienas šalia kito. Jei norėtumėte, kad jie būtų vienas ant kito, tuomet jūs 512 ir 768 aukščių plotį padarytumėte. Taigi tiesiog turėkite šiek tiek matematikos, kad gautumėte tinkamą dydį, ką norite daryti. Kai pakeisite naują vaizdą, eikite į priekį ir atidarykite kitą „Paint“ pavyzdį. Jei bandysite padaryti failą Atidaryti, jis paprašys uždaryti esamą vaizdą, todėl turite atidaryti naują „Paint“ egzempliorių.
Atidarykite vieną vaizdą ir spustelėkite Pasirinkti viską, kad pasirinktumėte visą vaizdą. Tada spustelėkite „ Kopijuoti“ .

Dabar eikite į naują vaizdą ir spustelėkite mygtuką Įklijuoti viršutiniame kairiajame kampe. Dabar jis turėtų atrodyti taip:

Dabar antrajame „Paint“ egzemplioriuje eikite į priekį ir atidarykite antrąjį atvaizdą ir pasirinkite „All All“, tada „ Copy“ . Tada įklijuokite jį į naują vaizdą. Pagal numatytuosius nustatymus jis pereis tiesiai prie pirmojo vaizdo. Jei perkeliate pelės žymeklį ant nuotraukos, pamatysite, kad galite jį perkelti į naują vietą. Tiesiog spustelėkite ir vilkite į dešinę.
Jei netikėtai užsikimšę ir nuleidę jį, dėl kokios nors priežasties neįmanoma iš naujo pasirinkti vaizdo. Bent jau negalėjau išsiaiškinti. Tokiu atveju tiesiog turite paspausti „Atšaukti“ rodyklę pačioje viršuje arba paspauskite CTRL + Z. Tada tiesiog įklijuokite jį vėl ir perkelkite. Be to, kai įklijuosite jį pirmą kartą, galite naudoti klaviatūros rodyklių klavišus taip pat perkelti vaizdą.

Taigi, taip! Dabar tiesiog atlikite failą - išsaugoti kaip ir eikite į priekį ir išsaugokite bendrą vaizdą! Tai gali užtrukti šiek tiek laiko ir kantrybės, ypač jei turite du vaizdus, kurie yra visiškai skirtingi, bet kai jį pakabinsite, tai gana paprasta. Taip pat gerai žinoti tik tuo atveju, jei naudojate kito kompiuterio, kuriame nėra įdiegta trečiosios šalies nuotraukų redagavimo programinė įranga. Mėgautis!