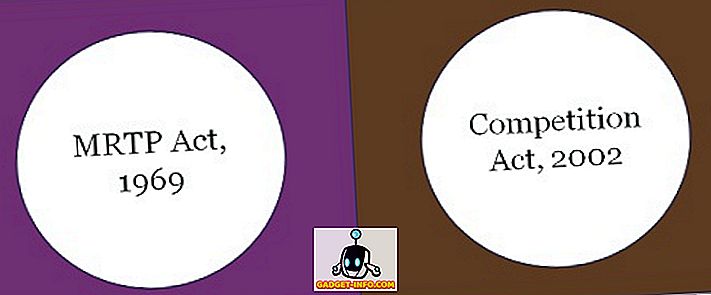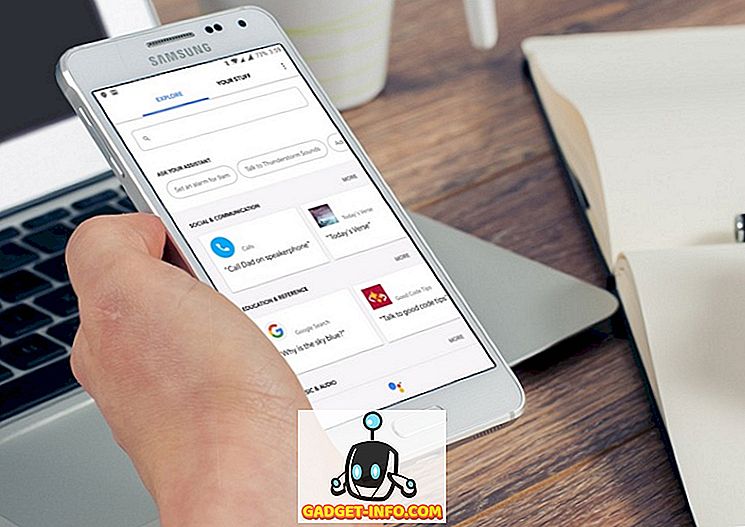Užduotis, kurią turėsite atlikti kelis kartus „Windows“ sistemoje, yra išorinio kietojo disko, susieto tinklo disko arba DVD įrenginio disko raidės keitimas. Kartais, kai prijungiate USB atmintinę, ji automatiškai nesuteikia jai priskirtos disko raidės ir ji gali būti nerodoma jūsų kompiuteryje.
Tokiais atvejais turite pakeisti įrenginio raidės raidę ir paprastai pasirodys dešinėje. Šiame straipsnyje jums parodysiu, kaip pakeisti šių įrenginių raidę naudojant GUI ir komandų eilutę.
Pakeiskite disko raidę per disko valdymą
Galite atidaryti disko valdymą „Windows“ kompiuteryje, dešiniuoju pelės klavišu spustelėdami kompiuterį arba šią kompiuterio piktogramą darbalaukyje ir pasirinkę „ Tvarkyti“ arba spustelėję „Pradėti“ ir įvesdami diskmgmt.msc .

Viršuje matysite tomų sąrašą ir apačioje esančius diskus ir skaidinius. Bet koks disko raidės turintis skaidinys bus rodomas baltame plote. Jei prijungėte USB diską ir matote jį, bet ji neturi disko raidės, dabar galite priskirti vieną.
Jei norite priskirti arba pakeisti disko ar skaidinio disko raidę, tiesiog spustelėkite ją ir pasirinkite Keisti disko raidę ir kelius .

Atsivers langas su dabartine disko raide, jei yra, ir keli variantai. Čia norite spustelėti „ Keisti“ .

Po to išplečiamajame sąraše pasirinksite naują disko raidę. Galite pasirinkti iš raidžių nuo A iki Z.

Tai apie tai. Spustelėkite Gerai, kad uždarytumėte visus dialogus, o diskas turėtų būti rodomas sistemoje „Windows“ su naująja disko raide. Jei kyla problemų naudojant GUI sąsają arba tiesiog jausitės patogiau naudodami komandų eilutę, perskaitykite toliau pateiktas instrukcijas, kaip naudoti diskpart.
Naudokite DiskPart priskirti disko raidę
Jei komandų eilutėje reikia pakeisti arba priskirti disko raidę, turite naudoti diskpart komandą. Aš parašiau šiek tiek apie tai, kaip naudoti diskpart, kuris tikrai naudingas daugeliui disko valdymo užduočių.
Norėdami pradėti, atidarykite „Windows“ administratoriaus komandų eilutę, spustelėję „Start“, įveskite CMD, tada dešiniuoju pelės klavišu ir pasirinkdami Run as Administrator .

Dabar įveskite šias komandas, po kurių kiekvienas seka įvesties klavišą.
diskpart sąrašo apimties pasirinkimas apimtis x priskirti raidę = x
Viršuje x pakeisite tūrio numerį sąraše, kuris atitinka diską, kurį norite keisti, ir raidę, kurią norite priskirti diskui. Čia pateikiamos komandos, kurias naudoju išoriniam USB įrenginiui:

Taip pat pastebėsite, kad po stulpelio Tipas išoriniai diskai bus rodomi kaip nuimami . Tai geras būdas patikrinti prieš pasirinkdami garsumą. Taip pat galite išsiaiškinti, kuris diskas yra teisingas, žiūrėdami į dydį ir žiūrėdami į informacijos stulpelį. Tomas 0 mano atveju yra sistemos skaidinys, todėl nenoriu, kad netyčia sujaudintumėte.
Apskritai, tai gana paprastas procesas, ir, tikiuosi, jums nepatirs jokių problemų. Tačiau yra kartų, kai viskas neveikia tinkamai. Žemiau yra keletas galimų priežasčių.
Trikčių šalinimas Negalima pakeisti „Windows“ disko raidės
Viena problema, kurią mačiau, yra tai, kad parinktis „Keisti diską“ yra tiesiog pilka. Tai gali įvykti dėl kelių priežasčių. Viena iš pagrindinių priežasčių yra tai, kad apimtis nėra suformatuota FAT arba NTFS formatu. Pvz., Jei prijungiate diską iš „Mac“ kompiuterio, negalėsite pakeisti disko raidės, nebent formatuosite diską į suderinamą formatą.
Kita priežastis yra tai, kad diskas nustatytas tik skaityti. Jei taip, turite „Google“ atlikti veiksmus, kuriais keisite diską, kad būtų galima naudotis skaitymo / rašymo prieiga.

Be to, jei jums nereikia jokių atitinkamo tūrio duomenų, paprastas sprendimas yra ištrinti garsumą, kuris paprastai niekada nėra pilkas. Ištrynę garsą, galite dar kartą spustelėti ir sukurti naują paprastą garsą. Dabar galėsite pakeisti disko raidę.
Būtinai perskaitykite mano kitus patarimus, kaip paslėpti diską „Windows“ ir kaip susieti aplanką su disko raidėmis „Windows“. Jei turite klausimų, galite komentuoti. Mėgautis!