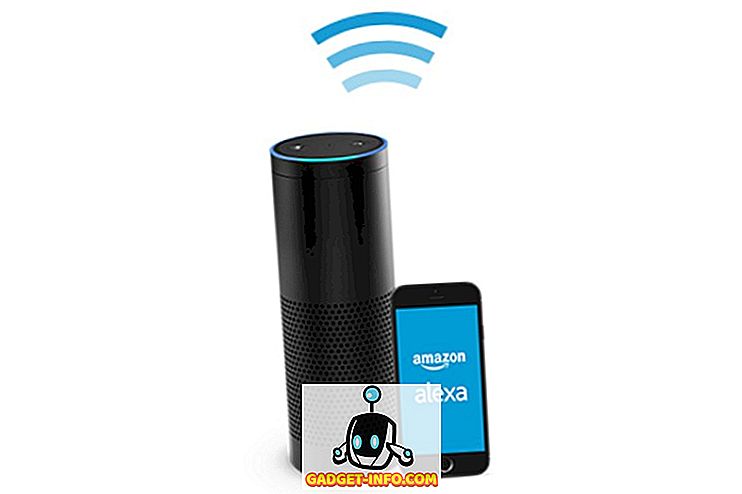Jei esate koduotojas arba programuotojas, tikriausiai praleidžiate tinkamą laiką naudodami komandų eilutę, kad vykdytumėte programas arba sukompiliuotumėte kodą. Norint užbaigti šias užduotis, greičiausiai turėsite naudoti iš bibliotekos arba programinės įrangos paketo, įdiegto (pvz., „Python“), komandą.
Pagal numatytuosius nustatymus dauguma šių programų pridės savo pasirinktinius sparčiuosius klavišus į „Windows“ aplinkos kintamuosius. Dažniausiai naudojamas „Windows“ aplinkos kintamasis yra PATH kintamasis. Iš esmės tai leidžia paleisti bet kokius vykdomuosius failus, esančius komandų eilutėje esančiame kintamajame nurodytuose keliuose, nesuteikiant pilno kelio į vykdomąjį failą.
Šiame straipsnyje aš jums parodysiu, kaip galite pridėti daugiau kelių į „Windows PATH“ kintamąjį, jei norite paleisti vykdomuosius failus iš savo pasirinktų katalogų. Verta paminėti, kad žemiau pateikta procedūra skirta „Windows 10“, tačiau „Windows 7“ taip pat beveik tokia pati.
Pridėti katalogus į PATH kintamąjį
Norėdami pradėti, dešiniuoju pelės klavišu spustelėkite kompiuterį arba šią kompiuterio piktogramą darbalaukyje ir pasirinkite Ypatybės . Jei jau neturite tos piktogramos darbalaukyje, lengvai galite pridėti trūkstamų darbalaukio piktogramų.
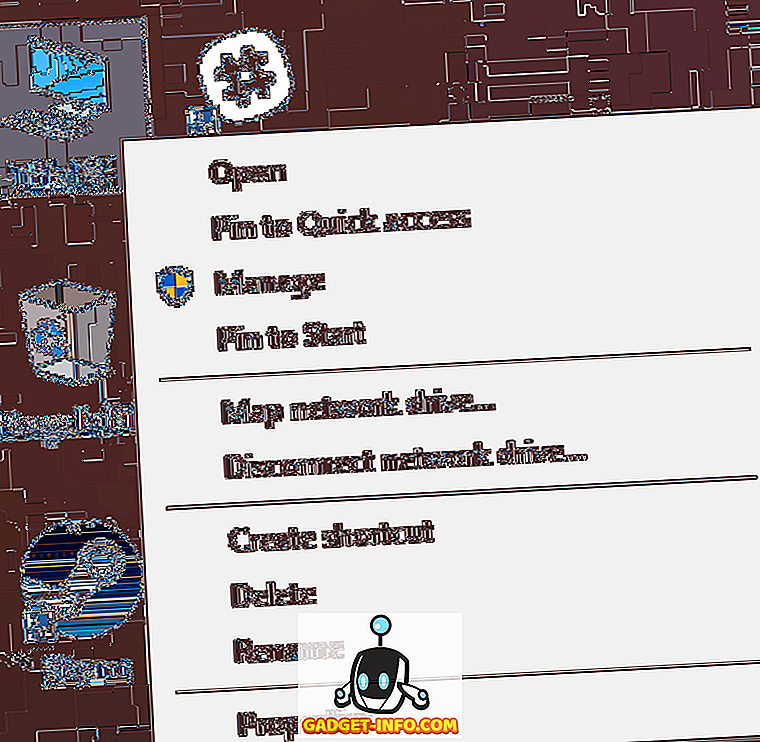
Dialogo lange Sistema kairėje pusėje matysite išplėstinės sistemos nustatymų nuorodą.
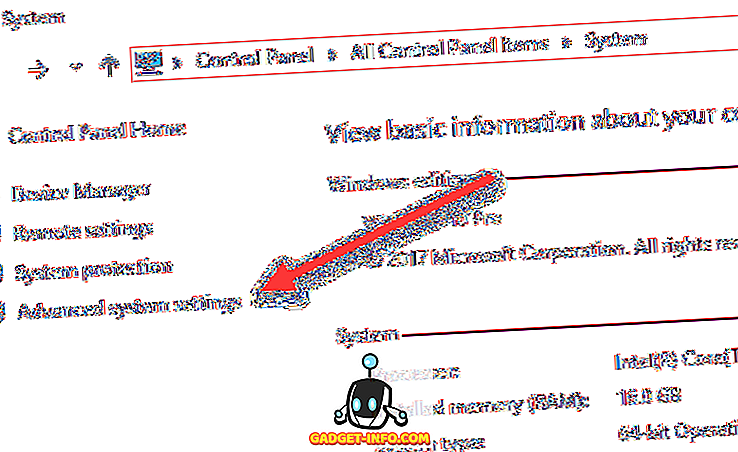
Taip bus atidarytas dialogo langas Sistemos ypatybės, kurios jau turi būti atidarytos skirtuke Išsamiau. Eikite į priekį ir spustelėkite mygtuką „ Aplinkos kintamieji “, esantį pačioje apačioje.
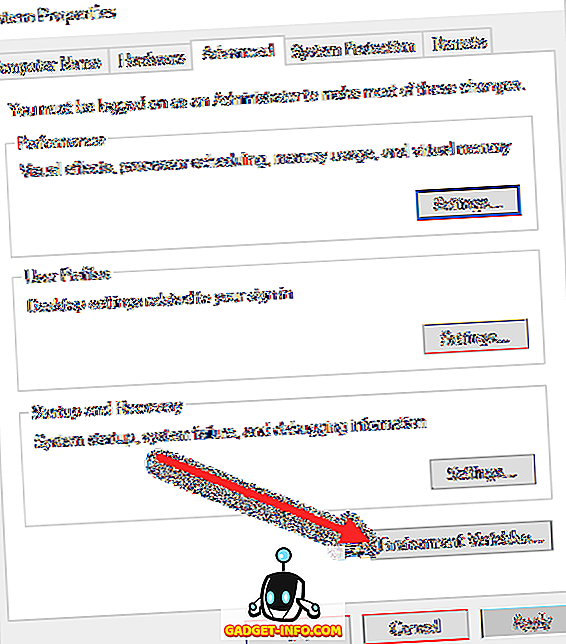
Aplinkos kintamųjų dialogo lange pamatysite du kintamųjų rinkinius: vieną naudotojo kintamiesiems ir kitą sistemos kintamiesiems. Abu sąrašai turi PATH kintamąjį, todėl turite nuspręsti, kurį iš jų redaguoti.

Jei jums reikia tik savo vartotojo abonemento komandų, redaguokite naudotojo kintamąjį. Jei norite, kad jis veiktų visoje kompiuterinėje sistemoje, nepaisant to, kuris vartotojas yra prisijungęs, tada redaguokite sistemos kintamąjį. Spustelėkite Path ir spustelėkite Edit .
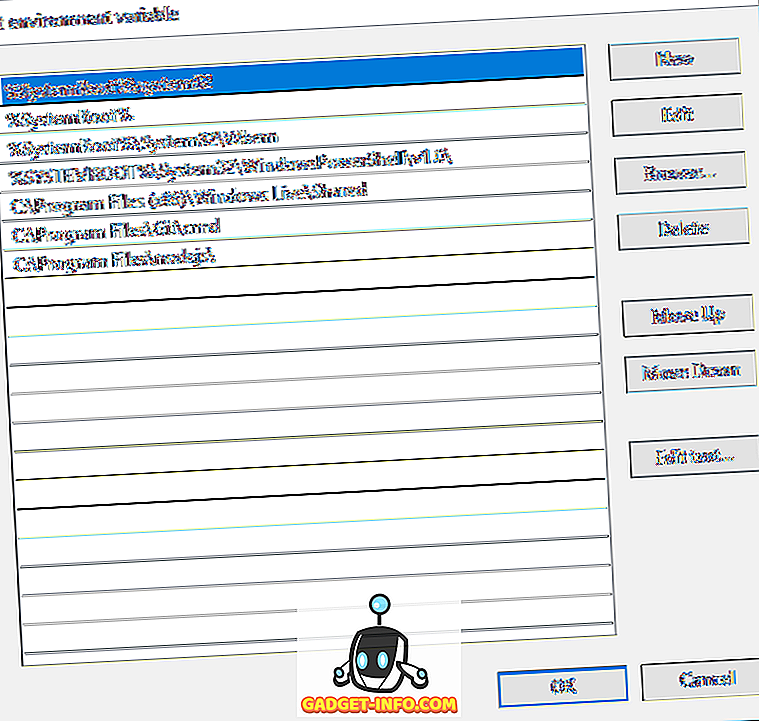
Dialogo lange Redaguoti aplinkos kintamąjį matysite visų maršrutų, kurie šiuo metu yra PATH kintamajame, sąrašą. Kaip matote, „Node.js“ ir „Git“ jau pridėjo savo kelius, kad galėčiau paleisti „Git“ komandas ir „Node.js“ komandas iš bet kurios komandos komandų eilutės.
Jei norite pridėti naują kelią, tiesiog spustelėkite Naujas, o sąrašo apačioje bus pridėta nauja eilutė. Jei žinote kelią, tiesiog įveskite jį arba nukopijuokite ir įklijuokite. Jei pageidaujate, taip pat galite spustelėti „ Browse“ ( naršyti) ir pereiti prie norimo kelio.
Jei norite redaguoti bet kurį kelią, tiesiog pasirinkite jį ir spustelėkite mygtuką Redaguoti . Taip pat galite ištrinti kelius naudodami mygtuką „ Ištrinti “. Atkreipkite dėmesį, kad taip pat galite perkelti elementus sąraše. Kai komandų eilutėje įvedate komandą, „Windows“ turi ieškoti per kiekvieną katalogą, išsaugotą „PATH“ kintamajame, norėdami pamatyti, ar egzistuoja, ar ne. Jei norite, kad jūsų vykdomasis failas būtų surastas greičiau, tiesiog perkelkite tą kelią į sąrašo viršų.
Tai taip pat gali būti naudinga, jei turite kelias tos pačios komandos versijas skirtingais keliais ir turite turėti vieną, o ne kitą. Vienas, kuris rodomas aukščiau sąraše, bus rodomas įvedant komandą.
Galiausiai, jei spustelėsite „ Redaguoti tekstą“, bus įkeltas dialogo langas, kuriame galite redaguoti kelio kintamąjį naudodami seną sąsają, kurioje visi keliai yra išvardyti viename teksto laukelyje.
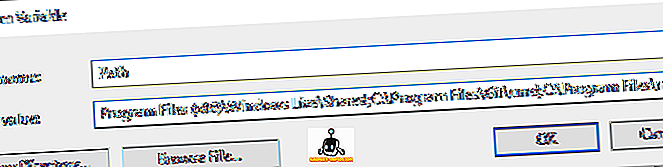
Tai viskas, kas ten yra! Jei norite sužinoti daugiau apie aplinkos kintamuosius, patikrinkite mano įrašą apie tai, kaip sukurti savo pasirinktinius aplinkos kintamuosius. Mėgautis!