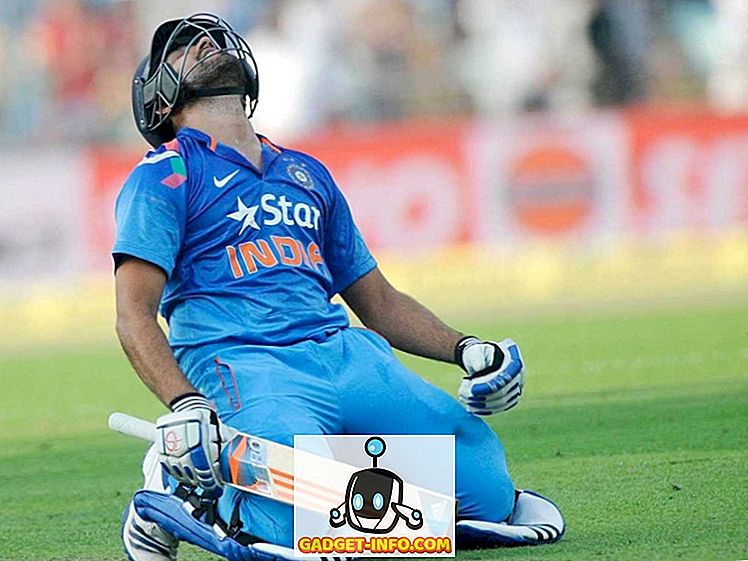Bendrai naudojant „Word 2007“ dokumentą gali tekti ištrinti arba paslėpti konfidencialią informaciją. Galite ieškoti duomenų ir pašalinti juos rankiniu būdu, tačiau tai gali būti klaidinga ir daug laiko reikalaujanti. Jei „Word 2007“ dažnai reikia paslėpti konfidencialius duomenis, „Word 2007“ yra nemokamas priedas, vadinamas „ Word 2007 redagavimo įrankiu“, kuriuo galima lengvai ir daug efektyviau paslėpti tekstą „Word 2007“ dokumentuose.
Redaguotas tekstas rodomas naujajame originalo dokumento egzemplioriuje kaip vientisa juoda juosta. Tekstas po juosta konvertuojamas į vertikalias linijas (|||||), neleidžiant redaguotam turiniui gauti jokiomis aplinkybėmis, net jei šalis, su kuria bendrai naudojate dokumentą, redaguojamą dokumentą peržiūri teksto redaktoriuje, pvz. Užrašų knygelė.
Atsisiųskite Word 2007/2010 redagavimo įrankį iš
//redaction.codeplex.com/releases/view/32251.
Norėdami įdiegti „ Word 2007“ redagavimo įrankį, reikalingi šie elementai:
- .NET Framework 3.5 1 pakeitimų paketas
- „VSTO 3.0 Runtime Service Pack 1“
Tačiau jums nereikia jų įdiegti atskirai. Jei kuri nors iš šių elementų jūsų sistemoje nėra įdiegta, „ Word 2007 Redaction Tool“ sąrankos programa atsisiunčia ir įdiegia juos automatiškai. Dėl šių dviejų elementų įdiegimo gali būti paleista iš naujo.
Jei norite įdiegti priedą, dukart spustelėkite atsisiųstą .exe failą. Perskaitykite .NET Framework kliento profilio licencijos sutartį ir spustelėkite mygtuką Priimti, jei norite tęsti.

Perskaitykite „ Visual Studio“ įrankių „Office “ licencijavimo sutartį ir spustelėkite tęsti mygtuką.

„ WinZip Self-Extractor“ atidaromas ir automatiškai pradedamas diegti.

Būtini failai atsisiunčiami.

Įdiegti .NET Framework ir „ Visual Studio“ įrankiai .

„ Microsoft Office Customization Installer“ rodo, ar esate tikri, kad norite įdiegti šį pritaikymą. Jei norite tęsti, spustelėkite Diegti .

Kai diegimas sėkmingai baigtas, rodomas dialogo langas. Spustelėkite Uždaryti .
PASTABA: Jei šiuo metu gausite klaidą, paleiskite dar kartą atsisiųstą diegimo failą. Mes pirmą kartą įdiegę priedą įvyko klaida. Panašu, kad diegimas vėl veikia.

Įdiegę „ Word 2007“ redagavimo įrankį, „ Redact“ grupė pridedama prie peržiūros skirtuko.

Jei norite redaguoti arba ištrinti asmeninį tekstą dokumente, pirmiausia turite pažymėti tekstą, kurį norite redaguoti. Norėdami tai padaryti, pažymėkite norimą tekstą ir spustelėkite mygtuką Pažymėti .

Jei norite pažymėti tą patį tekstą keliose vietose dokumente, spustelėkite mygtuką „ Žymėti “ ir išskleidžiamajame meniu pasirinkite Rasti ir pažymėti .

Rodomas dialogo langas Rasti ir pažymėti . Įveskite tekstą, kurį norite rasti lauke Rasti ką redaguoti. Jei norite pamatyti daugiau parinkčių, spustelėkite mygtuką Daugiau .

Ieškos parinktys rodomos po dialogo lango mygtukais, o mygtukas Daugiau tampa mažesniu mygtuku. Pasirinkite norimas parinktis. Norėdami vėl paslėpti papildomas parinktis, spustelėkite mygtuką Mažiau . Spustelėkite Pažymėti, jei norite rasti ir pažymėti įvestą tekstą.

Dialogo lange rodoma, kiek nustatyto teksto buvo rastas ir pažymėtas. Norėdami uždaryti dialogo langą, spustelėkite Atšaukti .

Pažymėtas tekstas jūsų dokumente bus pažymėtas pilkai.

Jei yra koks nors tekstas, kurį pažymėjote, kad nenorite redaguoti, galite pažymėti pažymėtą tekstą dar kartą ir išskleidžiamajame meniu Unmark ( išsklaidyti) pasirinkite Unmark (pašalinti ženklą), kad tekstas nebūtų redaguojamas.

Jei norite perkelti dokumento redagavimo ženklus galutiniam patikrinimui, naudokite „ Next“ ir „ Previous“ mygtukus.

Įsitikinę, kad turite visą pažymėtą tekstą, kurį norite redaguoti, išskleidžiamajame meniu Žymėti redaguoti dokumentą pažymėkite pažymėtą tekstą.

Sukuriama nauja redaguota dokumento versija, kurioje pažymėtas tekstas pakeičiamas juodomis juostomis. Parodomas dialogo langas, kai procesas yra baigtas, prašydamas paleisti dokumento inspektorių, kad patikrintumėte ir pašalintumėte visus paslėptus metaduomenis dokumente prieš jį platinant. Spustelėkite Patikrinti, jei norite paleisti patikrinimą, arba spustelėkite Uždaryti, jei norite praleisti patikrinimą.

Rodomas dialogo langas Dokumentų inspektorius . Dialogo lange pateikiami skirtingi metaduomenų tipai, šalia kiekvieno elemento yra žymės langelis. Pažymėkite žymės langelius elementams, kuriuos norite patikrinti dėl metaduomenų. Spustelėkite mygtuką Patikrinti, kad pradėtumėte patikrinimą. Jei norite uždaryti dialogo langą šiuo metu, neatlikdami patikrinimo, spustelėkite Uždaryti .

Patikrinimo rezultatai rodomi dialogo lange Dokumentų inspektorius . Jei buvo rasta bet kokių metaduomenų, kairėje pusėje iš aptikto elemento rodomas šauktukas. Jei norite pašalinti metaduomenis iš dokumento, spustelėkite mygtuką „ Pašalinti viską “ elemento dešinėje.
PASTABA: Dokumento inspektorius dialogo lango apačioje pažymi, kad kai kurių pakeitimų negalima atšaukti. Prieš spustelėdami mygtuką „ Pašalinti viską “, įsitikinkite, kad norite pašalinti metaduomenis.

Dialogo lange Dokumentų inspektorius pranešama apie atliktus pakeitimus. Spustelėkite Uždaryti .

Naujajame dokumente juodos juostos įterpiamos per visą jūsų pažymėtą asmeninį tekstą.

Atminkite, kad iš naujo dokumento teksto negalite pašalinti juodų ženklų. Būtinai išsaugokite failą su kitu pavadinimu nei originalas ir bendrinkite naują dokumentą, o ne originalą. Galite grįžti į pradinį dokumentą ir pasirinkite „ Pašalinti visus ženklus“ iš mygtuko „ Nežymėti “ meniu, jei norite, jei norite, išvalyti pažymėtą tekstą.

Norėdami dar labiau apsaugoti redaguotą dokumentą, galite jį apsaugoti nuo pakeitimų, kai jį išsaugosite kaip naują dokumentą. Tai leidžia jums platinti dokumentą, kurio negalima keisti.
Norėdami tai padaryti, pasirinkite Išsaugoti kaip „Word“ dokumentas iš „ Office“ meniu.

Dialogo lange Įrašyti kaip įrašykite naują redaguoto dokumento kopijos pavadinimą failo pavadinimo redagavimo laukelyje. Spustelėkite apačioje esantį mygtuką Įrankiai ir išskleidžiamajame meniu pasirinkite Bendrosios parinktys .

Dialogo lange Bendrosios parinktys įveskite slaptažodį, kurį norite pakeisti redagavimo laukelyje, ir, jei pageidaujama, pasirinkite Rekomenduojama tik skaityti . Spustelėkite Gerai .

Rodomas dialogo langas Patvirtinti slaptažodį . Dar kartą įveskite slaptažodį ir spustelėkite Gerai .

Grįžtate į dialogo langą Įrašyti kaip . Spustelėkite mygtuką Įrašyti, kad išsaugotumėte naują pakeistą saugų dokumentą.

Naudodami „ Word 2007 redagavimo įrankį“ ir apsaugodami dokumentą nuo pakeitimų, galite apsaugoti savo konfidencialią informaciją ir išsaugoti savo dokumentą, kai turite jį platinti. Redagavimo įrankis veikia taip pat gerai „Word 2010“. Mėgaukitės!