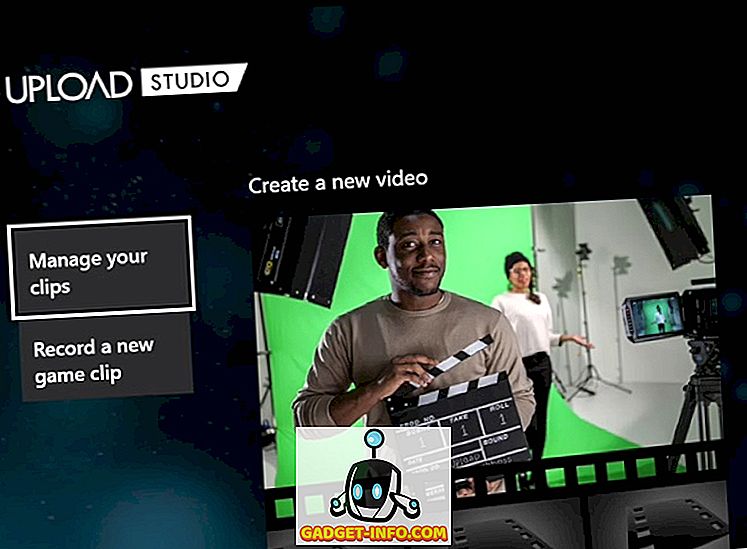Ar kada nors nuvykote į „Windows“ užduočių tvarkyklę ir spustelėjote skirtuką Procesas, kad pamatytumėte, kad svchost.exe užima 100 proc. Na, deja, tai nepadeda išsiaiškinti, kuri „Windows“ programa iš tikrųjų naudoja visą tą apdorojimo galią.
„Windows“ sistemoje yra daug procesų, pvz., SVCHOST, kurie iš tikrųjų gali paleisti keletą skirtingų „Windows“ paslaugų, pvz., „Windows Update“, „DCOM“, „Remote Procedure Call“, „Remote Registry“, „DNS“ ir daug daugiau. O gal tiesiog reikia išsiaiškinti, kurie DLL yra įkelti ir kokios rankenos yra atviros tam tikram procesui. Taip pat galite pageidauti šios informacijos, kad galėtumėte išjungti „Windows“ paleidimo programas.
Tikrai, jei dirbate IT, norėsite gauti laiko, kai jums reikia gauti daugiau informacijos apie „Windows“ procesą. Yra du tikrai naudingi įrankiai Windows procesų tyrimui išsamiai ir aš trumpai apžvelgsiu abu.
„Process Explorer“
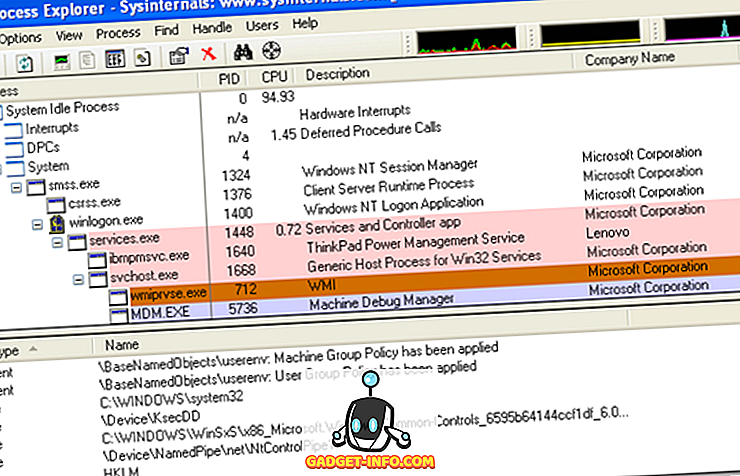
„Process Explorer“ - tai nemokama programa, kuri leidžia jums sužinoti tikslią „Windows“ paslaugą ar programą, kuriai priklauso konkretus procesas. Pvz., Jei norite sužinoti, kokia paslauga teikiama kiekvienam iš skirtingų „ svchost“ procesų, tiesiog perkelkite pelės žymeklį ant proceso pavadinimo.
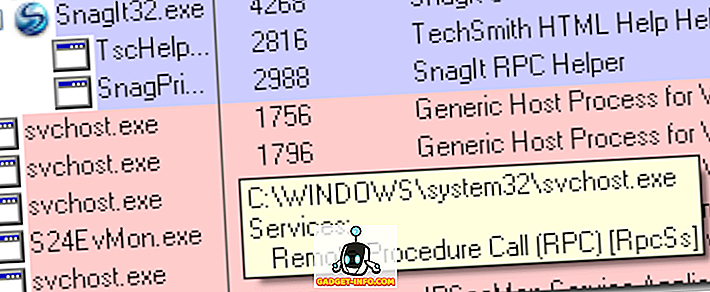
Taip pat galite naudoti „Process Explorer“, kad išsiaiškintumėte, kuri programa turi tam tikrą failą ar katalogą, ir tada nužudykite šį procesą. Tai puiku, jei bandote ištrinti arba perkelti failus, tačiau jie yra užrakinti arba atidaryti aktyviu „Windows“ procesu.
Taip pat galite sužinoti, kurie DLL failai yra įkelti ir kokie failai tvarko šį procesą. Tai labai naudinga, jei norite išsiaiškinti DLL versijos problemas arba stebėti rankenos nutekėjimą.
Proceso monitorius
Taigi, „Explorer Explorer“ puikiai tinka mokytis apie slaptus procesus, pvz., „Svchost“ ir tt, tačiau galite naudoti „ Process Monitor“, kad gautumėte realaus laiko failą, registrą ir procesą / siūlą. Man tikrai patinka „Process Monitor“, nes tai yra „RegMon“ ir „FileMon“, dviejų puikių „Sysinternals“ stebėjimo programų derinys.
Tai puiki priemonė, padedanti išspręsti jūsų sistemą ir išspręsti baisios kenkėjiškos programos. Kadangi „Process Monitor“ leidžia tiksliai matyti, kokie failai ir registro raktai yra pasiekiami realiu laiku, puikiai matome visus failus ir registro įrašus, pridėtus diegiant naują programą.
Jis taip pat apima išsamesnę informaciją apie procesą, pvz., Vaizdo kelią, vartotoją, sesijos ID ir komandų eilutę.
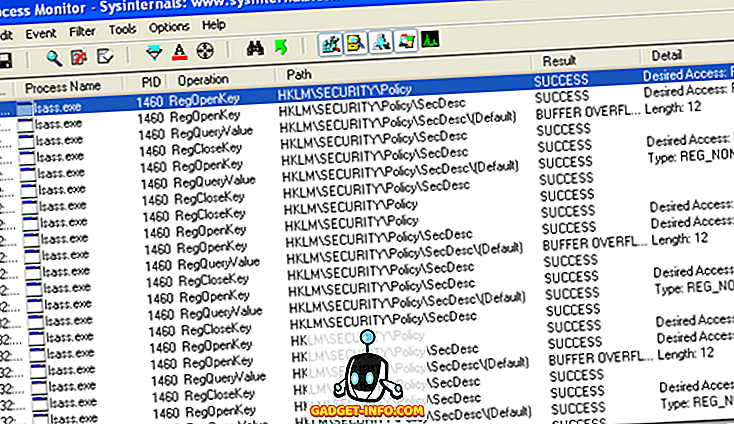
Kai pirmą kartą atidarote „Process Monitor“, tai gali būti gana bauginanti, nes ji įkelia tūkstančius įrašų ir daugiausia dalykų, kuriuos daro sistemos procesai. Tačiau galite naudoti išplėstinius filtrus, kad rastumėte tiksliai tai, ko ieškote.
Dialogo dialogo lange galite filtruoti pagal proceso pavadinimą, įvykių klasę, PID, sesiją, naudotoją, versiją, dienos laiką ir daug daugiau. Įkeliant „Process Monitor“, mano kompiuteryje rado 800 000 įvykių! Vis dėlto galiu jį sumažinti iki mažiau nei 500, pridedant filtrus, kad galėčiau patekti į vieną procesą.
Ji taip pat turi daug kitų papildomų funkcijų, tokių kaip vaizdo stebėjimas (DLL ir branduolio režimo įrenginių tvarkyklės), nesunaikinantis filtravimas, srieginių kaminų fiksavimas, išplėstinis registravimas, įkrovos laiko registravimas ir daug daugiau.
Taigi, jei kada nors norėjote sužinoti daugiau ar daugiau informacijos apie tuos „Windows“ procesus „Task Manager“, patikrinkite „Process Monitor“ ir „Process Explorer“! Mėgautis!