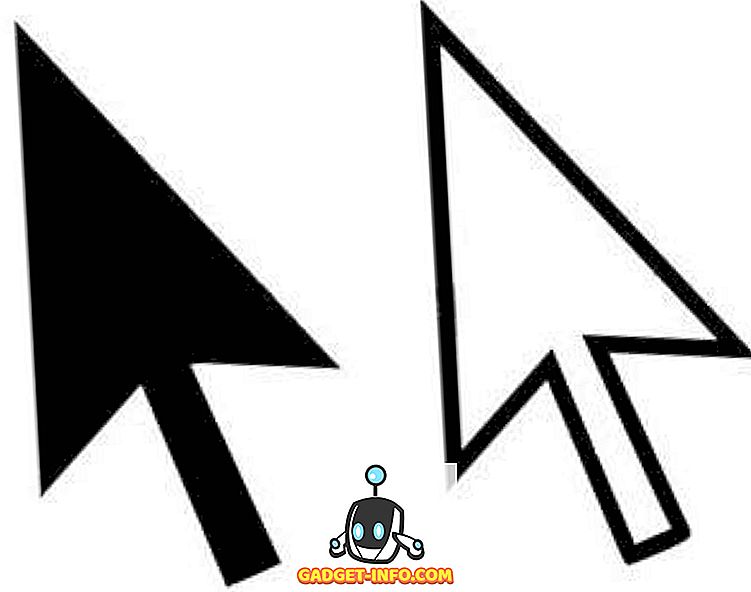Patikrinkite diską (chkdsk) - tai įrankis, naudojamas patikrinti failų sistemos vientisumą ir taip pat naudojamas norint nustatyti, ar kietajame diske yra blogų sektorių. Jis taip pat padeda atkurti sugadintus duomenis, kai įvyksta sistemos gedimas, kuris apima duomenų vientisumą (ty elektros energijos tiekimo sutrikimą).
Patikrinkite diską galite patikrinti FAT16, FAT32 ir NTFS diskus ir automatiškai taisyti klaidas. Žemiau pateikiami Windows 7, Windows 8 ir Windows 10 veiksmai, skirti chkdsk darbui jūsų sistemoje.
Paleiskite „GUI chkdsk“ sistemoje „Windows“
Atidarykite „Windows Explorer“ ir dešiniuoju pelės klavišu spustelėkite diską, kurį norite patikrinti. Apatinėje pusėje eikite į priekį ir spustelėkite „ Properties“ .

Spustelėkite skirtuką Įrankiai ir skyriuje Klaidų tikrinimas pamatysite mygtuką „ Patikrinti “. „Windows 7“ mygtukas yra „ Check Now“ .

„Windows 7“ naudotojai gaus iššokantį langą, kuris suteiks jums galimybę automatiškai taisyti klaidas ir ieškoti blogų sektorių. Tai gera idėja patikrinti, ar norite, kad chkdsk bandytų taisyti problemas, kai jos randamos.

„Win 7“ vartotojams, jei pažymėsite abu langelius ir spustelėkite Pradėti, gausite kitą dialogą, kuriame klausiama, ar norite suplanuoti nuskaitymą, kai sistema bus paleista iš naujo. Šį pranešimą matysite tik tada, kai bandysite nuskaityti sistemos skaidinį, kuriame įdiegta „Windows“.

„Windows 10“ naudotojams nė viena iš šių parinkčių nėra. Vietoj to pasirodys iššokantis dialogo langas ir gali pasakyti, kad nereikia nuskaityti disko, nes „Windows“ nerado jokių klaidų. Tačiau, jei norite atlikti nuskaitymą, eikite į priekį ir spustelėkite „ Scan drive“ .

Skenavimo procesas prasidės ir jis neturėtų užtrukti labai ilgai. Atkreipkite dėmesį, kad šis būdas naudojant GUI sąsają nėra toks išsamus, kaip komandų eilutės versija (tai, kas vyksta „Windows 7“, kai planuojate nuskaityti). Apie tai kalbėsiu tolesniame skyriuje.

Kai nuskaitymas baigtas, gausite pranešimą apie tai, ar diske buvo klaidų. Galite spustelėti Rodyti išsamią informaciją, kuri nuves jus į „Event Viewer“ programą ir įkelia „ Application Log“.

Jei aptikta kokių nors klaidų, „Windows“ suteiks jums kelias parinktis, iš kurių viena būtų išbandyti diską. Antras būdas paleisti „chkdsk“ operacinėje sistemoje „Windows 10“ ir geresnis būdas, mano nuomone, yra komandų eilutės naudojimas. „Windows 7“ vartotojams suplanuotas perkrovimas bus geresnis nuskaitymas.
Paleiskite chkdsk per komandų eilutę
Jei norite paleisti chkdsk iš komandų eilutės, turite atidaryti administratoriaus komandų eilutę. Tiesiog spustelėkite Pradėti, įveskite cmd, tada dešiniuoju pelės klavišu spustelėkite jį ir pasirinkite Vykdyti kaip administratorius .

Spustelėję eikite į priekį ir įveskite šią komandą:
chkdsk c: / f / r / x

Jei nuskaitote diską, kurį „Windows“ šiuo metu veikia, gausite pranešimą, kad „ Chkdsk“ negali paleisti, nes garsas naudojamas kitame procese . Įrašykite Y, kad kitą kartą paleidus sistemą suplanuotumėte tikrinamą garsumą.
Paleiskite kompiuterį iš naujo ir pamatysite pranešimą, kuriuo paspaudžiamas bet kuris klavišas, kad praleistumėte disko tikrinimą. Akivaizdu, kad nespauskite nieko, kitaip skenavimas bus atšauktas.

Šis nuskaitymas užtruks daug ilgiau nei nuskaitymas iš „Windows“ ir yra daug geresnė tikimybė, kad diske bus, jei tokių bus, klaidų. Jei nėra klaidų, ji paprasčiausiai išeis iš „Windows“ ir įsijungs įprastai. Jei yra klaidų, pamatysite klaidų santrauką ir tai, ar jie buvo pataisyti, ar ne.
Jei nematote santraukos, prisijunkite prie „Windows“ ir atidarykite įvykių peržiūros programą. Eikite į „ Application“ žurnalą ir slinkite žemyn, kol pamatysite įvykį su „ Source“ kaip „ Wininit“ ir „ Event ID 1001“.

Čia rasite visą informaciją apie nuskaitymą. Jei jūsų diske yra klaidų, turite įsitikinti, kad visi svarbūs duomenys yra kuo greičiau nukopijuoti. Net jei klaidos yra fiksuotos, tai nereiškia, kad jūsų diskas veikia tinkamai. Tai gali nepavykti bet kuriuo metu ir neturėtumėte rizikuoti savo duomenimis. Atsarginė kopija kiek įmanoma greičiau. Jei turite klausimų, galite komentuoti. Mėgautis!