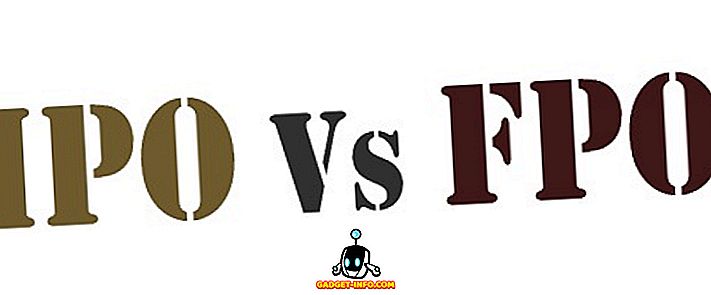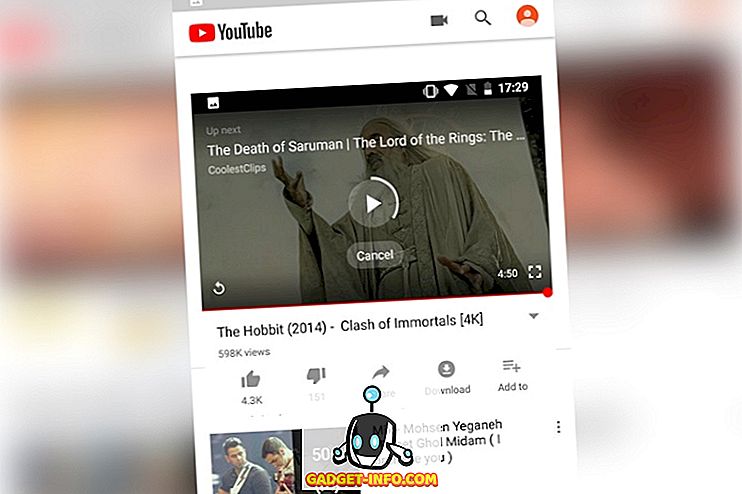Neseniai bandžiau įdiegti USB spausdintuvą į „Windows XP“ įrenginį ir po to, kai „Windows“ aptiko spausdintuvą, turėjau šį klaidos pranešimą:
Prietaisas negali paleisti. (10 kodas)
Jei turite tą pačią problemą, čia yra keletas dalykų, kuriuos galite padaryti, kad išspręstumėte USB įrenginių problemą. Pirma, jei turite daugiau nei vieną kompiuterį, norėsite nustatyti, ar problema tenka jūsų USB įrenginiui ar kompiuteriui, prijungus USB įrenginį prie kito kompiuterio. Jei ji įdiegia gerai ir veikia, tai yra problema su kompiuteriu.

Jei ne, tai gali būti kažkas klaidingas USB įrenginyje. Tačiau tai taip pat gali būti bloga tvarkyklė, kuri neveikia jokiame kompiuteryje, neatsižvelgiant į tai, su kuo jį prijungiate. Bet kuriuo atveju, čia yra keturi būdai, kaip pabandyti išspręsti šią problemą:
1 metodas - pašalinti ir atnaujinti USB tvarkyklę
Šią klaidą dažniausiai sukelia seni įrenginių tvarkyklės, kurias reikia atnaujinti. Geriausias būdas įsitikinti, kad turite naujausią ir naujausią įrenginio tvarkyklę, yra eiti į gamintojo svetainę ir parsisiųsti ją iš ten.
Tada norite eiti į Įrenginių tvarkytuvą ir, jei matote, kad įrenginyje yra geltonas šūksmas, spustelėkite dešinįjį pelės klavišą ant jo ir pašalinkite esamą tvarkyklę, kuri kelia problemų.

Eikite į priekį ir vėl prijunkite įrenginį ir, kai paprašoma įrenginių tvarkyklių, nurodykite naują aplanką su aplanku. Jei nėra geltono šauktuko, galite dešiniuoju pelės klavišu spustelėti ir pasirinkite Atnaujinti tvarkyklę . Jei tai neveikia, pabandykite 2 būdą!
2 metodas. Naudokite USB 1.1 arba 2.0 kabelius / prievadus
Tai gali atrodyti gana paprasta ir akivaizdi, tačiau ji turėtų būti paminėta, nes ji gali sukelti šią problemą. Jei esate IT, kaip ir aš, tikriausiai turite 50 USB kabelių, esančių aplink mirusius USB spausdintuvus, fotoaparatus ir kt.
Jei bandysite naudoti USB 1.1 kabelį USB 2.0 įrenginiui arba USB 2.0 kabeliui USB 1.1 įrenginiui, galite gauti šią klaidą. Įsitikinkite, kad naudojate tinkamą USB kabelio tipą su teisingu prietaiso greičiu. Būkite įspėti, tai gali būti taip paprasta, kaip kabelių perjungimas!
Be to, jei prijungiate USB 2.0 įrenginį į prievadą, kuris palaiko tik USB 1.1, tuomet jums gali kilti ši problema! Jei turite senesnį kompiuterį ir prie jo prijungiate naujesnius USB įrenginius, gali tekti gauti išorinį USB šakotuvą, kuris palaiko USB 2.0.
3 metodas - ištrinkite visus USB valdiklius
Jei tai neveikia, gali tekti pašalinti ir iš naujo įdiegti visus USB valdiklius! Laimei, tai nėra pernelyg sunku tai padaryti, o „Windows“ automatiškai įdiegs jums tvarkykles! Tai netrukdys jūsų sistemai ar nieko, tuo atveju, jei jums tai neramu.
Iš esmės eikite į įrenginių tvarkytuvę (skirtuką Pradėti - Valdymo skydas - Sistema - aparatinė įranga) ir išplėskite Universaliosios serijos magistralės valdiklių skyrių.
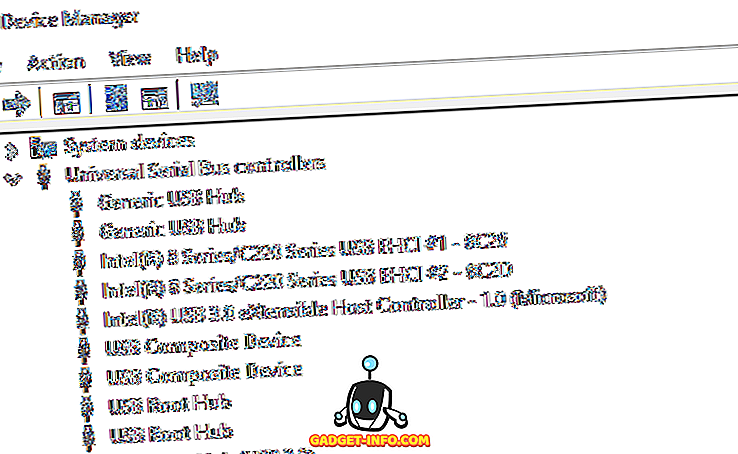
Dešiniuoju pelės mygtuku spustelėkite kiekvieną ir pasirinkite Pašalinti . Pašalinę visus juos, iš naujo paleiskite kompiuterį ir „Windows“ iš naujo įdiegs visus USB valdiklius. Dabar prijunkite USB įrenginį ir tikiuosi, kad jis bus įdiegtas be jokių problemų! Tikrai naudokite šį trečiąjį metodą, jei USB įrenginys veikia kitame kompiuteryje, nes tai reiškia, kad USB valdikliai yra sugadinti.
4 metodas - gauti išorinį USB šakotuvą
Galiausiai šią problemą gali sukelti tai, kad prietaisas neturi pakankamai energijos! Taigi, jei turite monitorių ar klaviatūrą, kuri veikia kaip šakotuvas (jame yra USB prievadų), galite gauti šią klaidą paprasčiausiai dėl to, kad nepakanka maitinimo per klaviatūrą ir į išorinį USB standųjį diską!
Tokiu atveju turėsite nusipirkti išorinį USB šakotuvą ir tada prijungti USB įrenginius, kad negalėtumėte „įrenginio paleisti“ klaidos.
Tikimės, kad vienas iš pirmiau minėtų būdų išspręs jūsų problemą su USB įrenginiu! Jei ne, rašykite komentarą ir bandysiu padėti! Mėgautis!