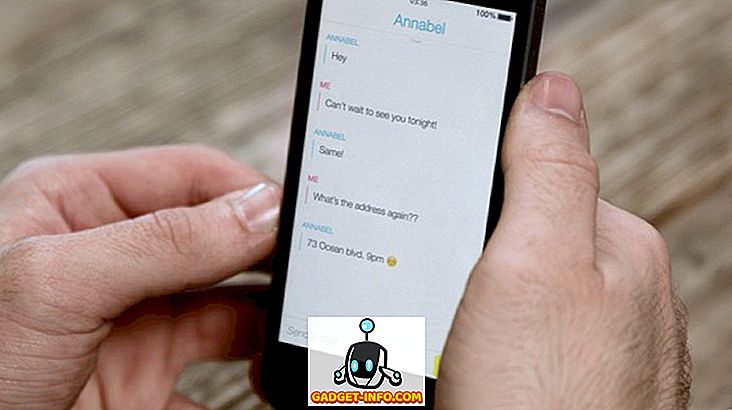Skenerio naudojimas senų nuotraukų archyvavimui gali būti naudinga patirtis. Jūs atnešite savo senus vaizdus į skaitmeninį amžių ir turite galimybę juos pataisyti. Vaizdų redagavimo programinė įranga, pvz., „Photoshop“ ir „The Gimp“, turi daug ką pasiūlyti, įskaitant apkarpymą, ištiesinimą, spalvų sodrumo ir ryškumo didinimą ir dar daugiau. Šiame straipsnyje mes kalbėsime apie „Heal“ pasirinkimo įrankio „Gimp“ naudojimą, kad atsikratytume nedidelius (ir kartais didelius) trūkumus, pvz., Įbrėžimus, dėmių nuo dulkių ant skaitytuvo lovos ir kitų defektų.
Pastaba : šį įrankį taip pat galite naudoti sistemoje „Windows“, tačiau pirmiausia turite įdiegti „GIMP Resynthesizer“ papildinį.
Pirmas dalykas, kurį jums reikės, yra vaizdas, kuriuo dirbate. Mūsų pavyzdžiams naudosime viršelio vaizdą iš knygos, kuri tikrai nebuvo nesugadinta. Akivaizdu, kad jis buvo perskaitytas, o priekinis dangtis šiek tiek sulenkė atgal, todėl atsirado linija, kurioje viršutinė atvaizdo danga buvo nudažyta, nes nėra geresnio termino. Čia yra vietovės, kurią bandome išspręsti, arti.

Yra keletas būdų, kaip mes galime bandyti išspręsti šiuos trūkumus, pvz., Dėmių įrankį, arba kopijuoti šiek tiek spalvos, kuri atitinka dėmę, ir įklijuokite jį ant blogų dėmių. Taip pat galėtume, kad sparčiai, bet neapdoroti, paprasčiausiai įklijuokite atitinkamą spalvą į trūkumus. Tačiau, kaip minėta, naudosime „Gimp“ „Heal Selection“ įrankį, kad pritvirtintumėte dangtelį (bent jau kiek įmanoma).
„Gimp“ buvo įdiegta pagal nutylėjimą „Ubuntu“, tačiau ji nebėra, todėl ją reikės įdiegti. Tai galite padaryti įvesdami sudo apt-get install gimp gimp-plugin-register, kuris įdiegia ne tik „Gimp“, bet ir daugybę papildinių, iš kurių „Heal Selection“ įrankis yra vienas iš.

Visiškai įdiegę, eikite į priekį ir atidarykite „Gimp“. Mes naudojame „Ubuntu“, todėl atidarysime ją per „Dash“, bet „Gimp“ galite naudoti „Windows“ ir paleisti jį „Start“ meniu.

Taip pat galite dešiniuoju pelės klavišu spustelėti vaizdą, tada pasirinkite „ GNU Image Manipulation Program“ (arba ją galima pavadinti „ GIMP“ ) meniu „ Atidaryti naudojant“ .

Įkėlus vaizdą, priartinkite vaizdą, kol vienas iš trūkumų bus lengvai matomas. Dabar pasirinkite jį naudodami bet kurį iš trijų pasirinkimo įrankių.

Tiems, kurie nėra susipažinę su „Gimp“, tolimasis kairysis įrankis - stačiakampio pasirinkimo įrankis - pasirenka stačiakampę formą; viduryje yra „Ellipse Select“ įrankis (apskritimams ir kitiems elipsiniams regionams); toli dešinysis įrankis yra laisvo pasirinkimo įrankis, leidžiantis apibūdinti tikslesnius regionus. Mes naudosime tai. Pasirinkus jūsų regioną, jis turėtų atrodyti panašiai.

Naudojant „Heal Selection“ įrankį, turėtumėte pasirinkti mažas sritis, nes aplinkiniai pikseliai greičiausiai yra panašūs į pasirinkimą, o tai padeda pasiekti rezultatą, kuris atrodo bent šiek tiek arčiau originalo. Pasirinkę savo vietovę, tiesiog eikite į meniu „ Filtras“, tada į meniu „ Patobulinti“ ir galiausiai pasirinkite „ Išgydyti pasirinkimo“ priemonę.

Turėtų būti rodomas toks langas su įrankio parinktimis.

Naudojant „Heal Selection“ įrankį yra trys parinktys. Pirma - tai jūsų pasirinkimo taškų skaičius, kurį turi pasirinkti įrankis. Tai, ką įrankis atlieka, įtraukia į aplinkinius pikselius ir bando susilieti į pasirinktą sritį, kad atitiktų jo apylinkes. Jei jūsų pasirinkta sritis yra gana statiška, numerį galite palikti numatytąjį (50 pikselių), tačiau, jei turite būti atsargūs, kad įrankis neatitiktų labai skirtingos srities, galite sumažinti vaizdo taškų skaičių atsižvelgiama.
Antrasis variantas yra tai, ar įrankis ima taškus iš visos apylinkės, tiesiog virš ir žemiau, arba iš šonų.
Galiausiai trečiasis variantas yra tai, kaip pasirinkta sritis turėtų būti užpildyta. Vėlgi yra trys galimybės. Įrankis gali atsitiktinai įdėti pikselius, arba gali užpildyti pasirinktą sritį nuo išorės ir eiti į vidų arba atvirkščiai, pradėti iš vidaus ir išeiti.
Kai baigsite parinktis, spustelėkite mygtuką Gerai . Įrankis turėtų pagalvoti šiek tiek (priklausomai nuo to, kokio dydžio pasirinkta sritis dirbate).

Kai baigsite, tikimės, kad sritis pagerėjo. Čia atlikome keletą pataisymų.

Žemiau rasite, kad mes sukūrėme du šiek tiek didesnio ploto vaizdus, nei buvo ką tik modifikuoti („prieš“ ir „po“), kad parodytumėte, ką galima pasiekti, naudojant protingą „Heal Selection“ įrankį. Kaip matote, „Heal Selection“ įrankis yra gana geras teksto ir logotipų pašalinimui (jei yra pakankamai vietos aplink juos, kad būtų galima suprasti, kas būtų buvę „pagal“ tekstą ar logotipą).

Ir tai gana daug. Tai nėra įrankis, kuris, žinoma, išspręs kiekvieną problemą. Jis negali atspėti, kokių raidžių gali trūkti (jei puslapio kampas būtų nugriautas), ir kuo sudėtingesnė pasirinkta sritis, tuo mažiau tikėtina, kad rezultatas atrodys arti originalo. Tačiau „Heal Selection“ įrankis, kuris yra sudėtingesnis, mažiau sudėtingas ir netgi atsikratyti dėmių ant odos, yra gražus. Mėgautis!