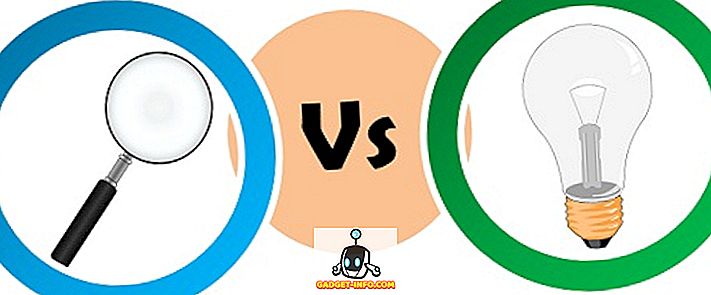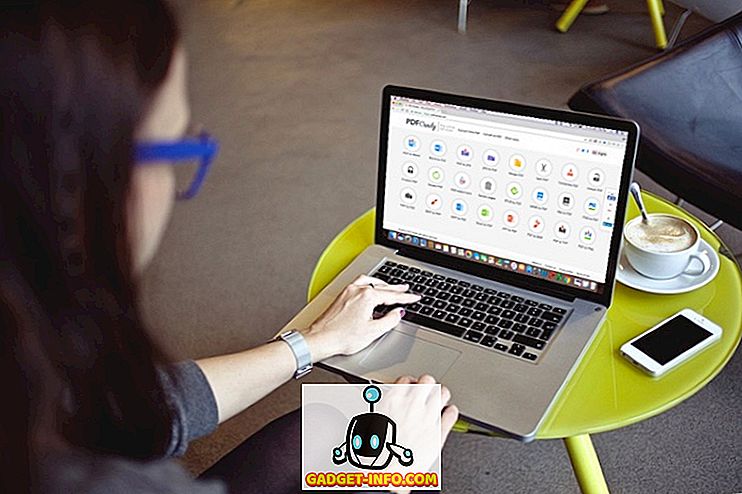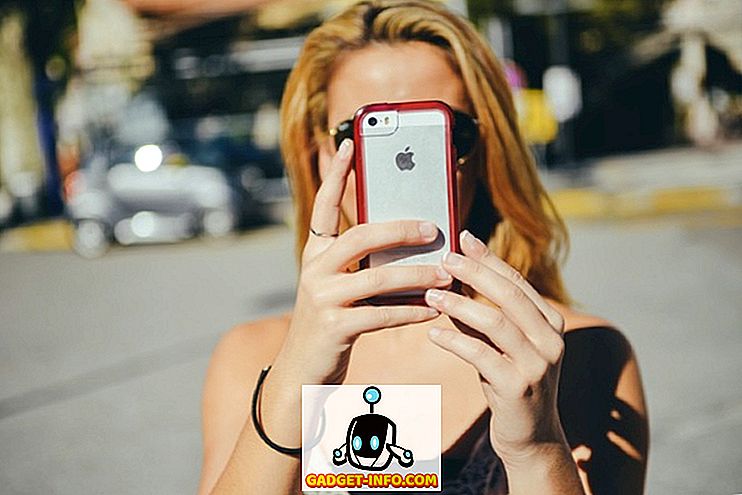Anksčiau parašiau apie tai, kaip galite įgalinti SSH prieigą prie „Cisco“ jungiklio įgalindami GUI sąsajos nustatymą. Tai puiku, jei norite prieiti prie savo jungiklio CLI užšifruotu ryšiu, tačiau jis vis tiek remiasi tik naudotojo vardu ir slaptažodžiu.
Jei naudojate šį jungiklį labai jautriame tinkle, kuris turi būti labai saugus, galbūt norėsite apsvarstyti galimybę įgalinti viešojo rakto autentifikavimą savo SSH ryšiui. Iš tikrųjų, norint užtikrinti maksimalų saugumą, galite įgalinti naudotojo vardą / slaptažodį ir viešojo rakto autentifikavimą, kad galėtumėte pasiekti savo jungiklį.
Šiame straipsnyje aš jums parodysiu, kaip įgalinti viešojo rakto autentifikavimą „SG300 Cisco“ jungiklyje ir kaip generuoti viešąsias ir privačias raktų poras naudojant puTTYGen. Tada parodysiu, kaip prisijungti naudojant naujus raktus. Be to, parodysiu, kaip ją konfigūruoti, kad galėtumėte naudoti tik raktą prisijungimui arba priversti vartotoją įvesti naudotojo vardą / slaptažodį kartu su privačiu raktu.
Pastaba : prieš pradėdami naudoti šią pamoką, įsitikinkite, kad jau įjungėte SSH paslaugą jungiklyje, kurį minėjau ankstesniame straipsnyje, susietame aukščiau.
Įgalinti SSH naudotojo autentifikavimą viešuoju raktu
Apskritai, viešojo rakto autentifikavimo į SSH darbą procesas yra paprastas. Mano pavyzdyje parodysiu, kaip įgalinti funkcijas naudodamiesi žiniatinklio pagrindu sukurta GUI. Bandžiau naudoti CLI sąsają, kad įgalintumėte viešojo rakto autentifikavimą, tačiau jis nepriimtų mano privačiojo RSA rakto formato.
Kai gausiu tą darbą, atnaujinsiu šį įrašą su CLI komandomis, kurios dabar atliks tai, ką darysime per GUI. Pirmiausia spustelėkite „ Security“, tada „ SSH Server“ ir pagaliau „ SSH User Authentication“ .

Dešinėje pusėje eikite į priekį ir pažymėkite laukelį Įgalinti šalia SSH vartotojo autentifikavimo viešuoju raktu . Spustelėkite mygtuką Taikyti, kad išsaugotumėte pakeitimus. Nenagrinėkite mygtuko Įjungti, esantį šalia automatinio prisijungimo, dar kartą, kaip paaiškinsiu toliau.
Dabar turime pridėti SSH vartotojo vardą. Prieš įtraukdami vartotoją, pirmiausia turime sukurti viešą ir privatų raktą. Šiame pavyzdyje mes naudosime puTTYGen, kuri yra programa, kuri ateina su puTTY.
Sukurkite asmeninius ir viešuosius raktus
Norėdami generuoti raktus, pirmiausia įjunkite ir atidarykite puTTYGen. Pamatysite tuščią ekraną ir iš tikrųjų neturėtumėte keisti jokių nustatymų iš toliau pateiktų numatytųjų nustatymų.

Spustelėkite mygtuką Sukurti ir tada perkelkite pelės žymeklį aplink tuščią sritį, kol progreso juosta nueis iki galo.

Sukūrę raktus, turite įvesti slaptafrazę, kuri iš esmės yra kaip slaptažodis atrakinti raktą.

Gera idėja yra naudoti ilgą slaptafrazę, kad apsaugotumėte raktą nuo brutalių jėgų atakų. Įvedę slaptafrazę du kartus, turėtumėte spustelėti mygtuką „ Išsaugoti viešąjį raktą“ ir „ Išsaugoti privačius raktus“ . Įsitikinkite, kad šie failai yra saugomi saugioje vietoje, pageidautina šifruotame tam tikros rūšies konteineryje, kuriam reikalingas slaptažodis. Patikrinkite mano įrašą, naudodami „VeraCrypt“, kad sukurtumėte šifruotą tomą.
Pridėti naudotojo ir raktą
Dabar grįžkite į anksčiau naudotą SSH vartotojo autentifikavimo ekraną. Čia galite pasirinkti iš dviejų skirtingų variantų. Pirma, eikite į Administravimas - naudotojų abonementai, kad pamatytumėte, kokias paskyras turite prisijungti.

Kaip matote, turiu vieną sąskaitą, pavadintą akishore, kad galėčiau pasiekti mano jungiklį. Šiuo metu šią paskyrą galiu naudoti norint naudotis žiniatinklio pagrindu sukurta GUI ir CLI. Grįžę į SSH naudotojo autentifikavimo puslapį, vartotojas, kurį turite pridėti prie SSH naudotojo autentifikavimo lentelės (viešojo rakto pagalba), gali būti toks pat, kaip ir administravimo - vartotojo abonementų arba kitokių.
Jei pasirinksite tą patį naudotojo vardą, galite patikrinti mygtuką „ Įjungti“, esantį „ Automatinis prisijungimas“, o kai einate prisijungti prie jungiklio, tiesiog turėsite įvesti privataus rakto naudotojo vardą ir slaptažodį ir būsite prisijungę .
Jei nuspręsite čia pasirinkti kitą naudotojo vardą, gausite užklausą, kurioje turėsite įvesti SSH privataus rakto naudotojo vardą ir slaptažodį ir tada turėsite įvesti įprastą naudotojo vardą ir slaptažodį (išvardyti „Administratoriaus - naudotojo paskyrose“) . Jei norite papildomo saugumo, naudokite kitą naudotojo vardą, kitaip pavadinkite jį tokiu pat kaip ir dabartinį.
Spustelėkite mygtuką Pridėti ir pasirodys langas Pridėti SSH naudotoją .

Įsitikinkite, kad raktų tipas nustatytas kaip RSA ir tada eikite į priekį ir atidarykite savo viešąjį SSH raktų failą, kurį išsaugojote anksčiau, naudodami tokią programą kaip „Notepad“. Nukopijuokite visą turinį ir įklijuokite jį į viešojo rakto langą. Spustelėkite „ Taikyti“, tada spustelėkite Uždaryti, jei viršuje gaunate pranešimą „ Sėkmė“ .
Prisijungti naudojant privatų raktą
Dabar viskas, ką turime padaryti, yra prisijungti naudojant mūsų privatų raktą ir slaptažodį. Šiuo metu, kai bandote prisijungti, turėsite du kartus įvesti prisijungimo duomenis: vieną kartą už privatų raktą ir vieną kartą įprasta vartotojo paskyra. Kai įgalinsime automatinį prisijungimą, turėsite įvesti privataus rakto naudotojo vardą ir slaptažodį ir būsite.
Atidarykite „puTTY“ ir įveskite savo jungiklio IP adresą į „ Host Name“ laukelį kaip įprasta. Tačiau šį kartą turėsime įkelti privatų raktą į puTTY. Norėdami tai padaryti, išplėskite „ Connection“, tada išplėskite SSH ir spustelėkite „ Auth“ .

Spustelėkite mygtuką „ Naršyti“, esantį „ Privataus rakto faile“, ir pasirinkite privatų rakto failą, kurį anksčiau išsaugojote „puTTY“. Dabar spustelėkite mygtuką Atidaryti, kad prisijungtumėte.
Pirmoji eilutė bus prisijungusi kaip ir tai turėtų būti vartotojo vardas, kurį pridėjote pagal SSH naudotojus. Jei naudojote tą patį naudotojo vardą kaip pagrindinį vartotojo abonementą, tai nesvarbu.

Mano atveju aš naudojosi abiem vartotojų abonementais, bet aš naudoju skirtingus slaptažodžius privačiam raktui ir pagrindinei naudotojo paskyrai. Jei norite, slaptažodžius galite padaryti taip pat, bet tai tikrai nereikia, ypač jei įgalinsite automatinį prisijungimą.
Dabar, jei nenorite dvigubai prisijungti, kad galėtumėte patekti į jungiklį, pažymėkite langelį Įjungti langelį šalia automatinio prisijungimo SSH naudotojo autentifikavimo puslapyje.

Kai tai yra įjungta, dabar turėsite įvesti SSH naudotojo įgaliojimus ir būsite prisijungę.

Tai šiek tiek sudėtinga, bet prasminga, kai žaidžiate su juo. Kaip jau minėjau, aš taip pat užrašysiu CLI komandas, kai galiu gauti asmeninį raktą tinkamu formatu. Vadovaudamiesi čia pateiktomis instrukcijomis, prieigą prie savo jungiklio per SSH turėtų būti daug saugiau. Jei susiduriate su problemomis arba turite klausimų, rašykite komentaruose. Mėgautis!