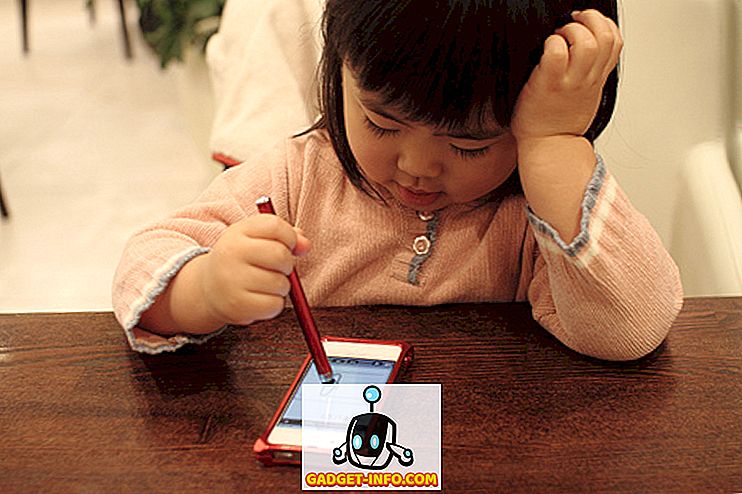Norite konvertuoti kai kurias senas kasetes į skaitmeninius MP3? Norite naudoti balso diktavimo programinę įrangą? Norite įrašyti garsą iš svetainės, kuri transliuoja muziką? Norite naudoti savo kompiuterį kaip laikinąjį karaokės įrenginį? „Windows“ užfiksavimas įrašyti visus šiuos garsus ne visada yra taip paprasta ar paprasta.
„Windows“ leidžia daugiau nei vieną garso įrenginį, „funkciją“, dėl kurios garso problemų šalinimas paprastai yra bereikalingas. Tai ypač aktualu įrašant garsą, atsižvelgiant į tai, kad „Windows“ vienu metu gali įrašyti tik iš vieno šaltinio.
Viename garso įrenginyje gali būti du arba trys garso įvestys: analoginis (mono) mikrofono įėjimas, analoginis stereo „Line-In“ arba papildomas įėjimas, o kartais ir skaitmeninis S / PDIF įėjimas. Be to, specialūs prietaisai, pvz., Balso diktavimo ausinės ir TV imtuvo kortelės, turi savo įvestį.
Garso įvestys sistemoje „Windows“
Visi visų jūsų garso įrenginių įvestys išvardyti skirtuke Valdymo skydas Garsas ➝ Įrašymas .
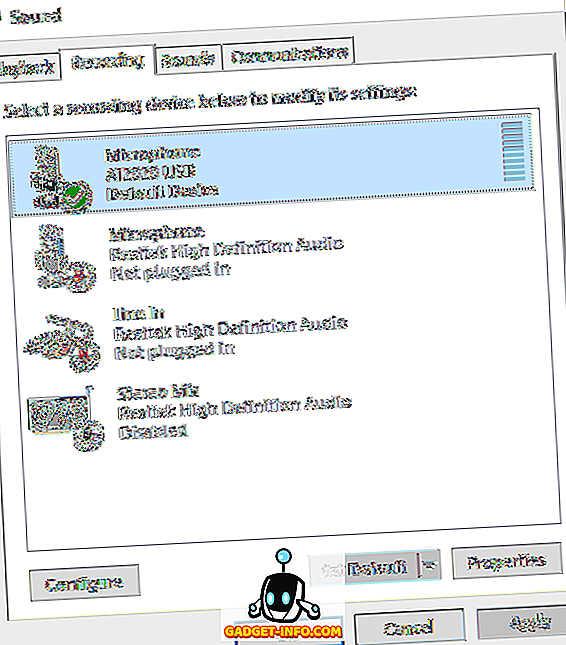
Norėdami pasirinkti numatytąjį garso šaltinį, pažymėkite norimą naudoti įrenginį ir spustelėkite Nustatyti numatytąjį . Dauguma programų automatiškai naudos numatytąjį įrenginį, kad įrašytų garsą, tačiau kai kurios (ypač balso diktavimo programinė įranga) reikalauja, kad pasirinktume šaltinį atskirai pačioje programoje. Jei kalbate su mikrofonu, mikrofono lygis turėtų pakilti realiu laiku:
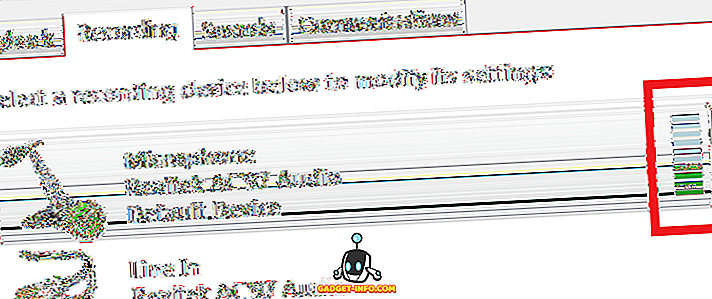
Jei pasirinksite mikrofoną ir spragtelėsite Properties (ypatybės), galėsite sureguliuoti gana keletą nustatymų. Skirtuke Bendra galite gauti pagrindinę informaciją apie įrenginį ir, jei norite, galite jį išjungti. Įdomesnė funkcija yra skirtuke Klausyti .
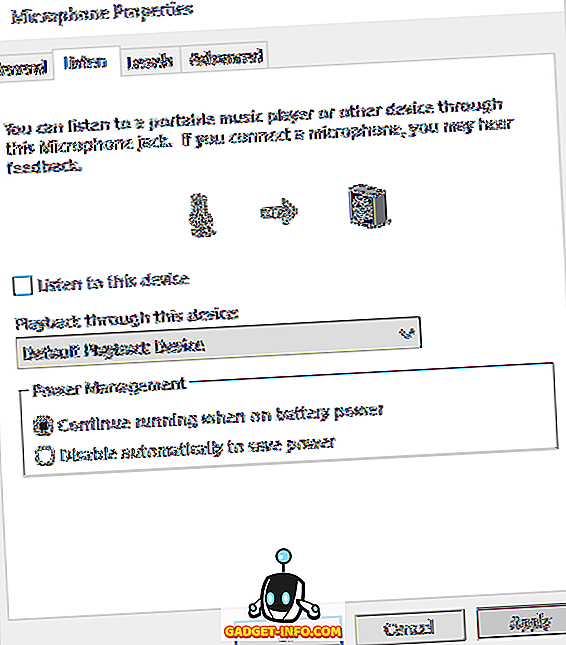
Tai puiki funkcija, pagal kurią galite leisti mikrofoną įrašytą garsą tiesiai į garsiakalbius. Taigi, kai kalbėsite į mikrofoną, garsas bus grojamas realiu laiku jūsų garsiakalbiams. Akivaizdu, kad tai veiks daug geriau, jei naudojate ausines, kad garsas iš garsiakalbių nepristatytų į mikrofoną.
Pažymėkite langelį Klausyti šio įrenginio ir pasirinkite įrenginį, kurį norite groti atgal. Pagal numatytuosius nustatymus jis nustatytas kaip numatytasis atkūrimo įrenginys, kuris paprastai bus jūsų ausinės ar garsiakalbiai. Jei turite kelis atkūrimo įrenginius, galite pasirinkti iš išskleidžiamojo sąrašo. Spustelėkite mygtuką „ Taikyti “, o bet koks jūsų mikrofone pasiektas garsas realiu laiku turėtų būti žaidžiamas per garsiakalbius.
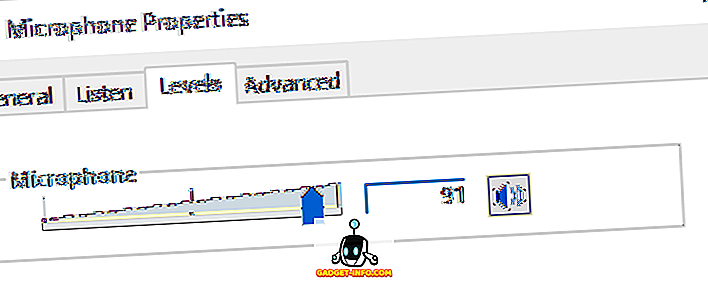
Skirtuke Lygiai galite reguliuoti mikrofono jautrumą priklausomai nuo jūsų poreikių. Skirtuke Išsamiau galite pakeisti numatytąjį garso formatą. Pagal numatytuosius nustatymus tai yra 1 kanalas, 16 bitų ir 44100 Hz, kuris yra CD kokybė. Yra daug kitų parinkčių, įskaitant DVD kokybę, kurią galite naudoti, jei turite aukštos kokybės mikrofoną.
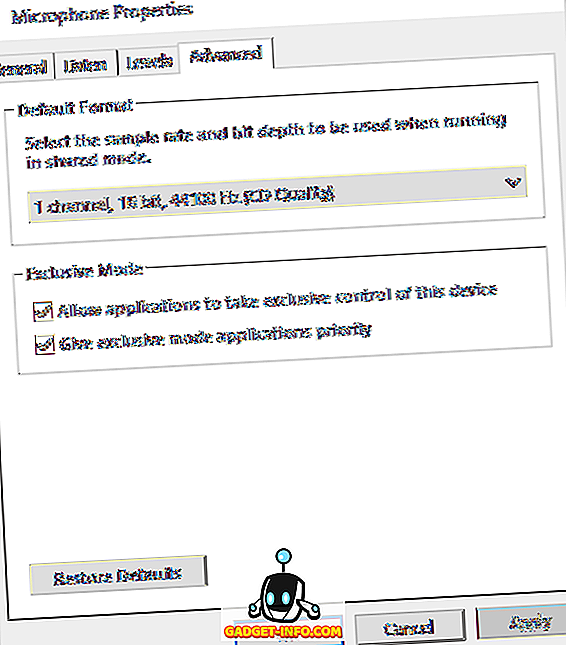
Jei grįšite į skirtuką Įrašymas, pasirinkite Mikrofonas ir spustelėkite Konfigūruoti, pasirodys Kalbėjimo atpažinimo dialogo langas. Čia galite konfigūruoti „Windows“ balso valdymą, mokyti kompiuterį geriau suprasti jūsų balsą ir tinkamai nustatyti mikrofoną kalbos atpažinimui.

Galiausiai, įrašymo skirtuke galite pastebėti parinktį, vadinamą Stereo Mix . Jei neturite šios parinkties, tai reiškia, kad jūsų garso plokštė nepalaiko šios funkcijos.
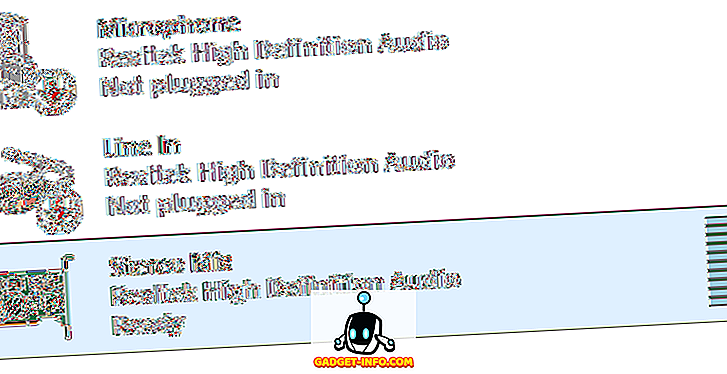
Taigi, ką ji daro? Iš esmės tai leidžia įrašyti bet kokį jūsų kompiuteryje grojamą garsą. Pavyzdžiui, jei kompiuteryje žiūrite „YouTube“ vaizdo įrašą, kaip įrašytumėte garsą? Galite pabandyti patalpinti mikrofoną šalia garsiakalbių, tačiau tai nėra idealus būdas įrašyti šį garsą. „Stereo Mix“ leis jums atidaryti garso įrašymo programą kompiuteryje, pasirinkite įvestį „Stereo Mix“ ir įrašysite bet kokį garsą iš kompiuterio.
Jei naudojate numatytąjį garso įrašymo įrenginį arba balso įrašymo įrenginį („Windows 10“), jie automatiškai įrašys iš „Stereo Mix“ tol, kol pirmiausia išjungsite mikrofoną. Jei naudojate tokią programą kaip Audacity, tiesiog pakeiskite garso įvestį į Stereo Mix. Naudodami šią įvestį, galite įrašyti muziką, kuri grojama kompiuteryje, garso įrašą iš jūsų vaizdo įrašo, arba bet kokį kitą garsą iš kompiuterio.
Tikimės, kad tai suteiks jums gerą įvairių „Windows“ garso įvesties vaizdų apžvalgą ir tai, kaip galite juos naudoti norimam garsui įrašyti. Jei turite klausimų, rašykite komentarą. Mėgautis!