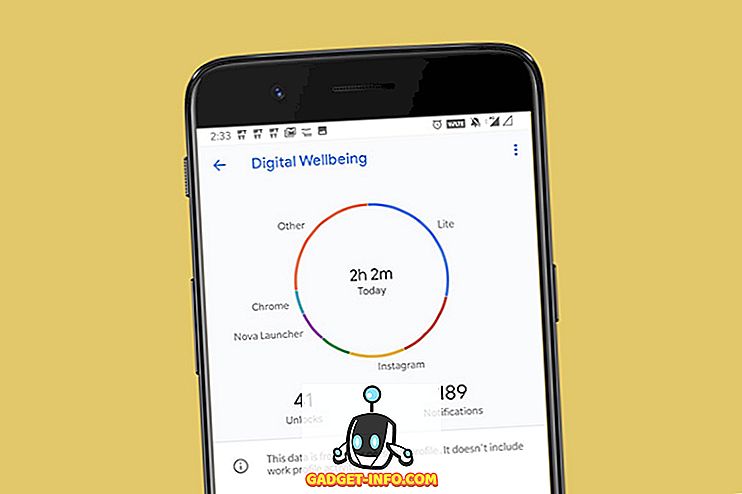Gali būti, kad jums reikės rašyti scenarijų arba nuotoliniu būdu prisijungti prie kompiuterio ir paleisti komandą, kad įjungtumėte arba išjungtumėte „Windows“ užkardą. Daugumoje IT aplinkų, naudojant grupės politiką, lengviausias būdas konfigūruoti „Windows“ užkardą kliento kompiuteriuose.
Tai taip pat paprasčiausias būdas pridėti uosto išimtis tokioms paslaugoms kaip HTTP, failų bendrinimas, programinės įrangos programos ir kt. Tačiau taip pat gerai žinoti, kaip konfigūruoti „Windows“ užkardą iš komandų eilutės tik tuo atveju, jei turite kompiuterių ir serverių, kurie nėra „Active Directory“.
Valdykite „Windows“ užkardą iš komandų eilutės
Pirma, norėdami sužinoti, ar „Windows“ užkarda yra įjungta serveryje ar kompiuteryje, įveskite šią komandą komandų eilutėje:
„netsh advfirewall“ rodo visus profilius
Įsitikinkite, kad atidarote administratoriaus komandų eilutę (spustelėkite Pradėti, įveskite CMD, tada dešiniuoju pelės mygtuku spustelėkite komandų eilutę ir pasirinkite Vykdyti kaip administratorius ). Turėtumėte gauti kažką panašaus į tai, kas rodoma toliau:
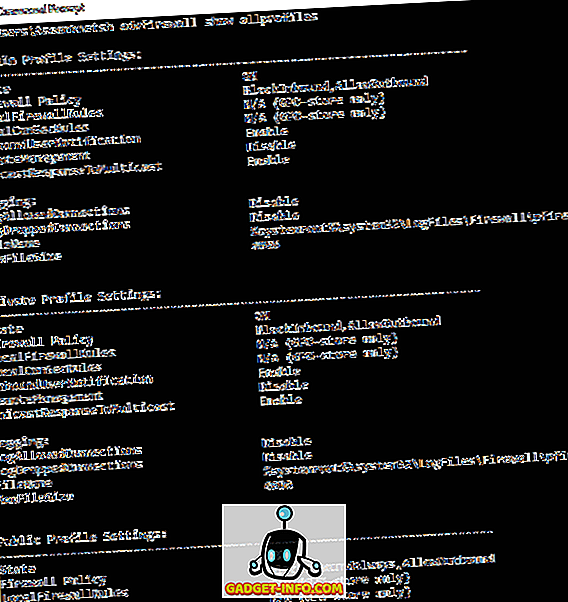
Pagal numatytuosius nustatymus čia turėtumėte pamatyti tris atskirus įrašus: Domeno profilio nustatymai, privataus profilio nustatymai ir viešojo profilio nustatymai. Šie trys atitinka tris būsenas, kurias galite įdėti į kompiuterį. Jei esate prisijungę prie namų tinklo ir pasirinkote parinktį Namų tinklas, bus taikomi asmeninio profilio nustatymai.
Būsena reiškia, kad užkarda yra įjungta arba išjungta. „ Firewall Policy “ ( ugniasienės politika) nurodo, kokią atvykimo ir išvykimo politiką taikoma kiekvienam profiliui.
Jei norite išjungti užkardą tam tikram profiliui, naudokite šią komandą:
„netsh advfirewall“ išjungė privateprofilės būseną
Kitos parinktys yra dabartinis profilis, viešasis profilis, domeno profilis ir visi profiliai . Taigi, jei norėtumėte visiškai išjungti užkardą, vietoj privateprofilų naudosite visus profilius . Jei norite vėl įjungti, tiesiog įjunkite galą, o ne išjunkite .
Atidarykite prievadą ugniasienėje naudojant komandų eilutę
Ką daryti, jei norite atidaryti ugniasienės prievadą naudodami komandinę eilutę? Tai taip pat paprasta!
Tarkime, kad norite atidaryti 3389 prievadą, skirtą Windows darbalaukiui. Jūs tiesiog paleistumėte šią komandą:
„netsh advfirewall“ ugniasienė pridėti taisyklės pavadinimą = „Atidaryti nuotolinį darbalaukį“ protokolas = TCP dir = in localport = 3389 veiksmas = leisti
Komanda yra gana ilga, tačiau ją gana lengva sugriauti. Pridėsite taisyklę, suteikite jai pavadinimą, pasirinkite protokolą (TCP arba UDP), pasirinkite kryptį (Į arba Išeiti), suteikite jam prievado numerį ir pasirinkite veiksmą (Leisti arba Neleisti).
Jei paleidote šią komandą, peržiūrėkite leistinas „Windows“ užkardos programas, pamatysite, kad nuotolinio darbalaukio elementas yra patikrintas:

Jei jums reikia atidaryti daugybę uostų, tiesiog naudokite paprastą brūkšnelį. Pvz., Čia atidariu 600–7000 uostų UDP srautui:
netsh advfirewall firewall pridėti taisyklę name = "UDP prievadai" protokolas = UDP dir = out localport = 6000-7000 veiksmas = leisti
Yra daug daugiau išplėstinių komandų, kuriomis galite valdyti visus „Windows“ užkardos aspektus, todėl naudokite /? bet kurios komandos pabaigoje esančius simbolius, kad pamatytumėte visas parinktis ir pavyzdžius.