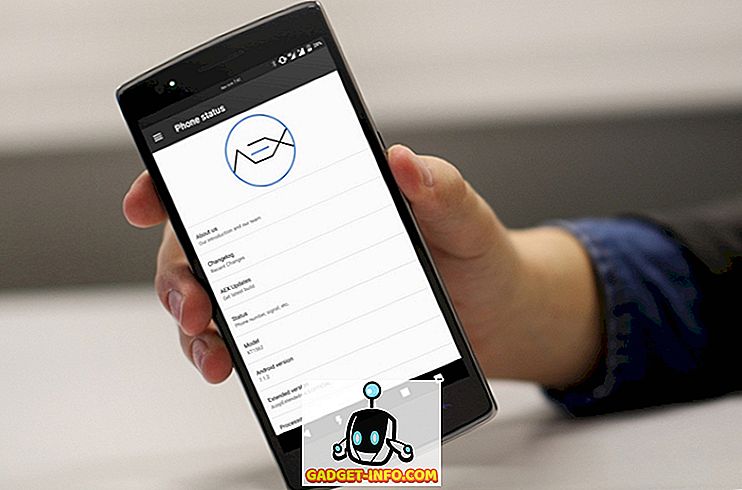Turiu „Linux Mint“ įdiegtą namuose bandomojoje mašinoje, kurią naudoju žaisti aplink su „Linux“ apskritai, bet aš naudoju „Windows 10“ įrenginį kaip pagrindinį kasdieninį tvarkyklę. Norėjau patogiai prisijungti prie „Linux Mint“ kompiuterio iš „Windows“ arba „Mac“, nereikia įdiegti visų paketų ir pan.
Jei naršote internete, pamatysite straipsnius apie „XRDP“, „x11VNC“ ir pan. Diegimą ir tt Tai viskas man skambėjo šiek tiek pernelyg sudėtinga, ypač dėl to, kad „Linux Mint“ turi integruotas darbalaukio bendrinimo galimybes.
Įspėjimas: verta paminėti, kad žemiau aprašytas metodas neleidžia šifruoti nuotolinio ryšio.
Man tai nėra problema, nes aš tiesiog prisijungiu prie „Linux“ dėžutės iš savo vietinio tinklo. Jei nuotoliniam ryšiui reikia įjungti šifravimą, netrukus rašysiu kitą įrašą apie tai, kaip tai padaryti, nes tai šiek tiek sudėtingesnė.
Konfigūruokite darbalaukio bendrinimo nustatymus

Linux Mint, spustelėkite meniu mygtuką, Preferences ir tada Desktop Sharing . Taip atsidarys darbalaukio bendrinimo nuostatų ekranas, kuriame galite įgalinti kitus naudotojus prisijungti prie „Linux“ sistemos.

Jei norite bendrinti, eikite į priekį ir patikrinkite, ar leisti kitiems vartotojams peržiūrėti darbalaukį ir leisti kitiems vartotojams valdyti darbalaukio dėžutes. „ Security“ (Sauga ) tikriausiai yra gerai panaikinti žymėjimą. Turite patvirtinti kiekvieną prieigą prie šios mašinos, nes prieš tai, kai bus priimtas, reikės patvirtinti nuotolinį ryšį. Jei kitam asmeniui suteikiate prieigą prie savo kompiuterio, tai tikriausiai verta patikrinti, kad galėtumėte valdyti, kada kažkas prisijungia prie jūsų įrenginio.
Jei norite, kad kiekvienas negalėtų prisijungti prie jūsų įrenginio, patikrinkite „ Reikalauti vartotojui“ įvesti šį slaptažodžio laukelį ir įveskite gero slaptažodžio. Spustelėkite Uždaryti, nes mes darome šį dialogą.
Įdiekite dconf redaktorių
Be to, turime išjungti šifravimą, kurį šiuo metu reikalauja „Vino“, kuris yra „Linux Mint“ numatytasis paketas. Turime įdiegti dconf redaktorių, kad galėtume pakeisti numatytuosius nustatymus.
Atidarykite terminalą ir įveskite šią komandą:
sudo apt-get install dconf-redaktorius
Įdiegus paketą, spustelėkite „Linux Mint“ meniu, tada „ Visos programos“ ir slinkite žemyn, kol pamatysite „ dconf“ redaktorių .

Atidarykite redaktorių ir eikite į org - gnome - darbalaukį - nuotolinę prieigą .

Dešinėje pusėje eikite į priekį ir panaikinkite reikalaujamos šifravimo langelį. Uždarykite redaktorių ir iš naujo paleiskite „Linux“ dėžutę. Kai prisijungsite, mes galime pabandyti prisijungti.
Prijunkite naudodami „VNC Client“
Šiuo metu galite atsisiųsti savo mėgstamą „VNC“ klientą „Windows“ ir prisijungti prie „Linux“ dėžutės. Mano atveju aš naudoju „VNC Viewer“ programą iš „RealVNC“. Jūs neturite užsiregistruoti ar mokėti už tai, kad naudotumėte žiūrovą.

Įveskite savo „Linux“ dėžutės IP adresą ir paspauskite „Enter“. Kadangi šifravimo nėra, gausite iššokantį dialogą, nurodantį, kad jūsų ryšys nėra saugus. Kai praeisite šį pranešimą, turėsite įvesti įvestą slaptažodį, kai mes pirmą kartą įdiegėme darbalaukio bendrinimo nustatymus „Linux Mint“ sistemoje.

Tikimės, kad jei visi vyks gerai, dabar turėtumėte matyti savo „Linux Mint“ kompiuterio darbalaukį.

Kaip jau minėta, tai yra greitas būdas patekti į jūsų „Linux“ įrenginį, tačiau jis nėra saugus. Tai reiškia, kad visi duomenys, siunčiami per tinklą, yra visiškai nešifruoti, įskaitant slaptažodžius ir pan. Taigi, įsitikinkite, kad niekas negalės užgniaužti, jei ketinate naudoti šį metodą. Netrukus paskelbsiu kitą straipsnį apie tai, kaip sujungti „Linux Mint“ dėžutę nuotoliniu būdu naudojant šifravimą. Jei turite klausimų, rašykite komentarą. Mėgautis!