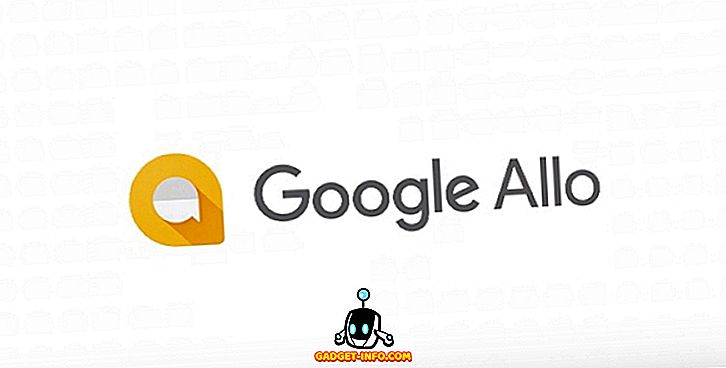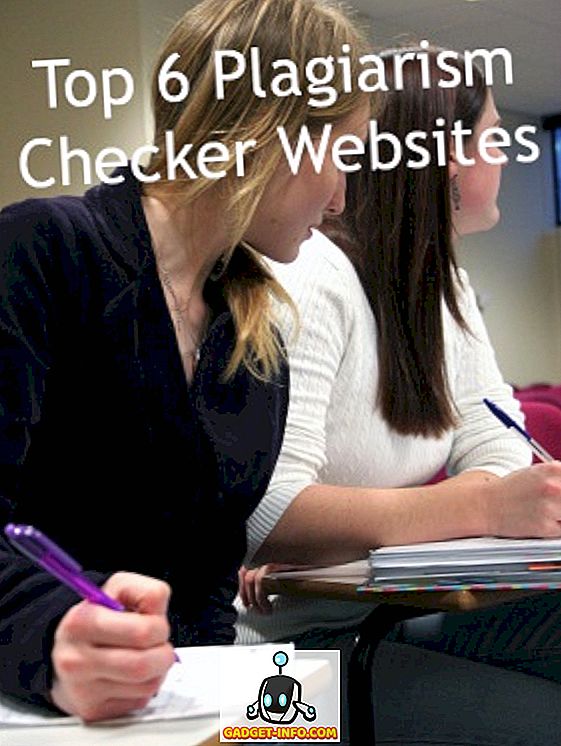Jei dirbate IT arba siūlote savo IT paslaugas, tikriausiai dažnai įdiegiate ir vėl diegiate operacines sistemas klientams. Tradiciškai operacinės sistemos diegimas buvo įdiegtas tiesiai iš OS diegimo disko, bet todėl, kad diskai yra lengvai subraižyti arba sugadinti, dauguma žmonių IT naudoja USB diskus. Tai yra efektyvesnis metodas, tačiau jis vis dar turi panašų į diskų naudojimą.

Daugiausia USB diskai yra patikimesni ir efektyvesni nei diskai, bet kaip ir diskai, dauguma USB diskų yra išskirtinai skirti. Kadangi kiekvienas klientas gali turėti skirtingą operacinės sistemos pasirinkimą, atsitiktiniais laikais gali tekti įdiegti kelias skirtingas operacines sistemas. Pavyzdžiui, vienas klientas gali pageidauti, kad „Windows 7 Ultimate“ būtų įdiegtas švarus, o kitas klientas gali norėti, kad juos įdiegtumėte.
Paprastai tai reiškia kelių USB įrenginių valdymą, gali turėti „Windows 7“ įkrovos diską, „Ubuntu“ įkrovos diską, „CentOS“ įkrovos diską ir tt… Jei norite sumažinti visus diskus, galite sujungti įkrovos operacines sistemas į vieną USB diskas, kuris gali būti naudojamas daugybei skirtingų operacinių sistemų diegimui.
Sukurti „Multi OS“ įkrovos „Flash“ diską
Yra keletas būdų, kaip galite konfigūruoti USB diską, norint paleisti kelias operacines sistemas, tačiau vienas iš paprasčiausių būdų yra panaudoti programą YUMI. Taigi, norėdami pradėti, pereikite prie „YUMI“ atsisiuntimo puslapio ir pereikite į naujausią versiją.
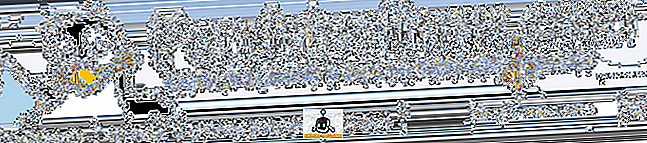
Kai parsisiuntimas baigtas, paleiskite programinę įrangą. Jums bus pateiktas toks ekranas:
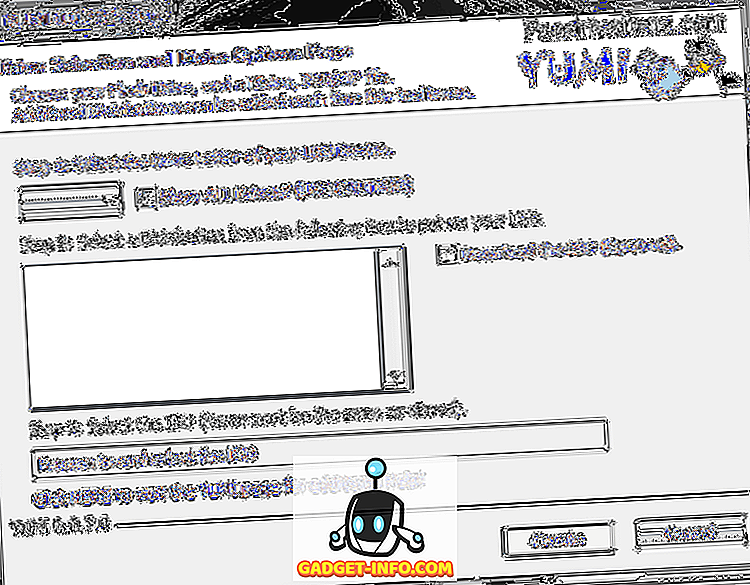
Kaip aprašyta pirmame žingsnyje, pasirinkite USB įrenginio disko raidę. Windows sistemoje paprastai norite pasirinkti E: diską, tačiau tai gali skirtis priklausomai nuo to, kaip turite struktūrizuotą „Windows“ diską. Taigi, pradėkite prijungdami USB diską prie kompiuterio ir naršydami kelią Pradėti> Kompiuteris . Tai suteiks jums visų aktyvių diskų vaizdą, kuriame galite tiesiog nustatyti USB disko raidę.
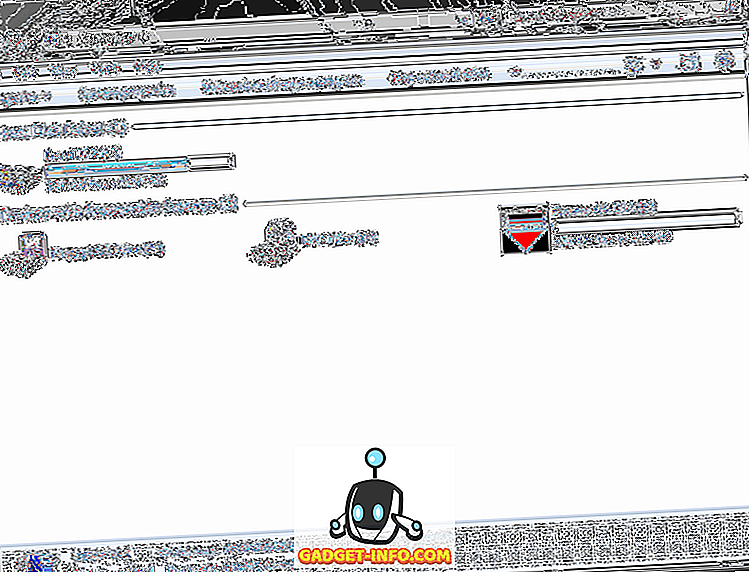
Kaip galite pasakyti iš aukščiau pateikto ekrano, „Windows“ aptiko USB diską kaip nuimamą diską ( E :). Vėlgi, jūsų USB diskui gali būti priskirta kita disko raidė, priklausomai nuo jūsų „Windows“ sąrankos ir kitų naudojamų įrenginių (išoriniai standieji diskai, USB įrenginiai ir kt.).
Atsižvelgiant į aukščiau pateiktą informaciją kompiuterio srityje, dabar galite pasirinkti USB diską iš „ YUMI“ 1 veiksmo: pasirinkite diską ...
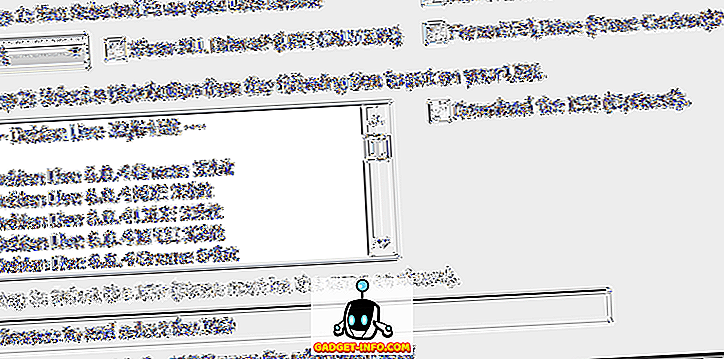
Po to, atlikdami 2 veiksmą: įrašą, turėsite pasirinkti pirmąjį platinimą, kurį norite pridėti prie USB disko. „YUMI“ programinė įranga yra sukonfigūruota su keliais paskirstymais - nuo standartinių „Linux“ diegimo ISO iki specialių paslaugų. Dėl šios pamokos mes paprasčiausiai pasirenkame standartinį „Windows 8“ diegimą:
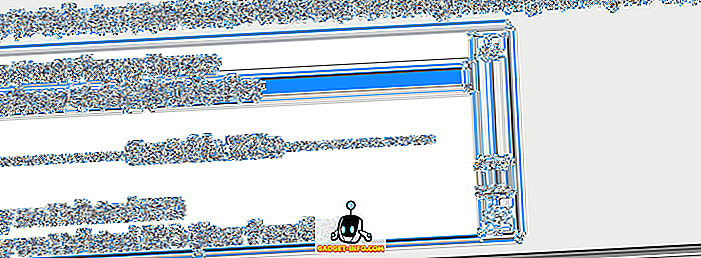
Kai iš sąrašo pasirinkote distro, turėsite pereiti prie faktinio ISO failo (3 veiksmas). Tai gali būti atsisiunčiamas ISO arba ISO failas, kurį sukūrėte arba ištraukėte iš disko. Šiai pamokai pasirinkau „Windows 8“ vartotojų išleidimo ISO.

Galiausiai spustelėkite mygtuką „ Sukurti “, kad pradėtumėte kurti „ISO“ įkrovą ir saugoti jį į USB diską. Iš čia „YUMI“ programa apdoros ir pradės kurti įkrovą.
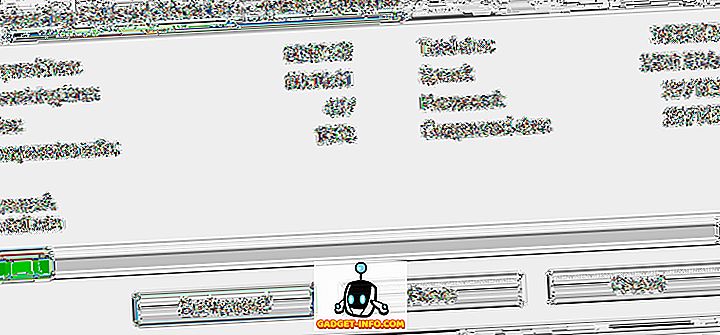
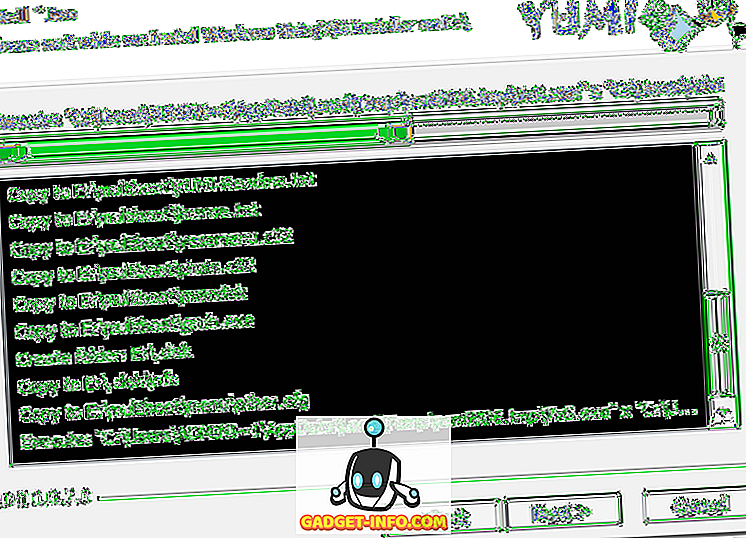
Kai procesas bus baigtas, spustelėkite mygtuką Toliau, kuris parodys tokį langą:
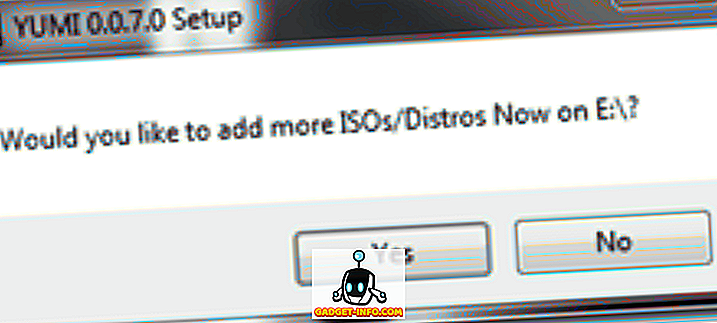
Iš čia galite tiesiog paspausti mygtuką „ Taip “, kuris grįš į „YUMI“ pradžios puslapį, kuriame galėsite pridėti kitą įkrovą, naudodami aukščiau nurodytus veiksmus.
Kai baigsite konfigūruoti USB diską su visomis įkrovimo parinktimis, reikės tiesiog iš naujo paleisti kompiuterį ir paleisti iš USB įrenginio. Iš ten jums bus pristatyta „YUMI“ sąsaja, kuri leis jums pasirinkti įkrovos įkrovą.
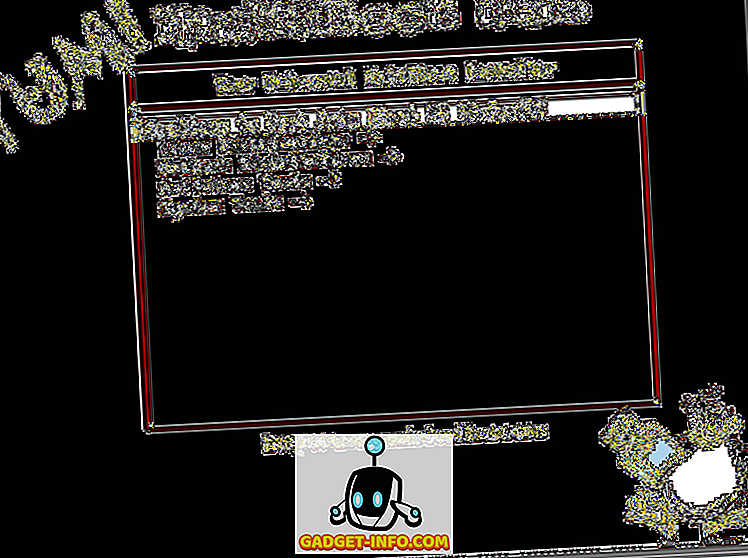
Tai iš esmės viskas, kas jai priklauso. Dabar galite naudoti vieną USB diską, kuris gali paleisti kelis distrus ir programas! Nors ši pamoka skirta sukurti įkrovos USB diską, galintį paleisti kelias operacines sistemas, „YUMI“ programa taip pat gali būti naudojama neprisijungus antivirusinėms programoms, diskų klonavimo programoms, diagnostikos ir kitoms komunalinėms paslaugoms paleisti. Dėkojame, kad sustabdėte svetainės šiandieninį pranešimą. Jei kas nors iš mūsų svetainės lankytojų žino apie panašias programas YUMI, susisiekite su jais komentarų skiltyje. Mėgautis!