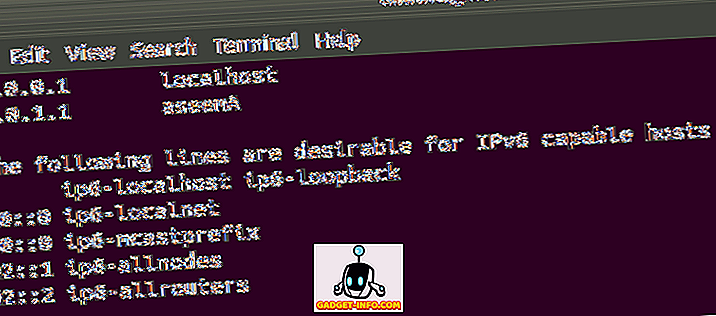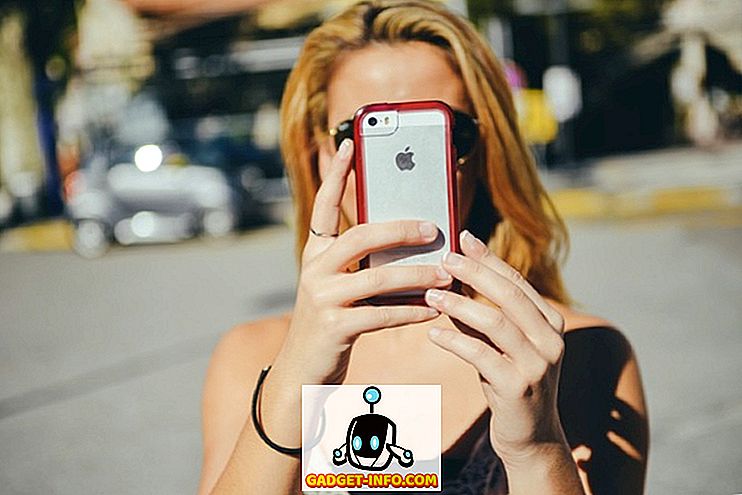Ankstesniame straipsnyje išsamiai aprašėme, kaip naudoti tar komandą archyvams kurti. Nors taras yra labai dažna „Linux“ suspaudimo schema, ji nėra tokia pat populiari „Windows“ ir „Mac OS X“ vartotojams, kurie ras daugumą archyvų, sukurtų naudojant „zip“ formatą.
Tai lengva naudoti „Zip“ (kurti) ir „Unzip“ (išplėsti) archyvus „Linux“. Tiesą sakant, dauguma GUI archyvų valdymo programų (pvz., „Ark“, „File Roller“ ir „Xarchiver“) veiks kaip daugelis bet kurios komandų eilutės archyvavimo programos, esančios jūsų kompiuteryje, priekinė dalis, ir „Zip“ nėra išimtis. Žinoma, galime naudoti „Zip“ iš terminalo. Štai kaip.
Pirmas žingsnis, kaip galite atspėti, yra terminalo atidarymas.

Toliau įveskite „ sudo apt-get install zip unzip “ (be kabučių), tik įsitikinkite, kad įdiegta „zip“ ir „unzip“.

Pastaba: jei šios dvi programos jau yra įdiegtos, gausite pranešimą, kuriame nurodoma, kad taip yra, kaip parodyta aukščiau.
Įdiegę, mes galime naudoti „zip“ sukurti archyvus (arba keisti esamus) ir išpakuoti, kad juos išplėstų į jų originalus. Siekdami šio straipsnio, mūsų darbalaukyje sukursime naują aplanką „Stuff“. Terminale mes galime tai padaryti su viena komanda - mkdir / home / username / Desktop / Stuff (žinoma, jūs pakeisite „naudotojo vardą“ su savo naudotojo vardu, kaip parodyta žemiau, ir jei jau turite „Stuff“ aplanką darbalaukyje, jūs norite pakeisti pavadinimą).

Dabar, kai turime aplanką „Daiktai“, naudosime „cd“ komandą, kad aplankas „Daiktai“ būtų mūsų dabartinis darbo katalogas.
cd / home / username / Desktop / Daiktai
Dabar įveskite terminalą „ touch doc1.txt doc2.txt doc3.txt &&mkdir“, kuris sukurs aplanką „Failai“, taip pat tris dokumentus - doc1.txt, doc2.txt ir doc3.txt - aplanko „Daiktai“ viduje .

Dar viena komanda, į „cd“ į naujai sukurtą aplanką Failai (cd failai), nes norime, kad viduje būtų kitų dokumentų.
cd failai
Galiausiai įveskite touch doc4.txt doc5.txt doc6.txt, kad galėtumėte sukurti tris naujus dokumentus.

Dabar įveskite cd ../ .., jei norite pakeisti darbalaukį atgal į darbo katalogą.

Kitas žingsnis iki paskutinio žingsnio prieš kuriant „zip“ failą yra sukurti porą „papildomų“ dokumentų darbalaukyje su tais pačiais pavadinimais, kaip ir ką tik sukūrėme, todėl įveskite sau doc2.txt doc3.txt, kad juos sukurtumėte.

Galiausiai atidarykite kiekvieną iš dviejų „extra“ tekstinių failų ir pridėkite jiems tekstą. Ji neturi būti nieko prasminga (ar ilga), kad galėtume matyti, kad šie dokumentai iš tikrųjų skiriasi nuo tų, kurie jau sukurti aplankuose „Daiktai“ ir „Failai“.
Kai tai bus padaryta, galime pradėti kurti „zip“ failus. Paprasčiausias būdas naudoti „zip“ yra pasakyti jam sukurti „zip“ archyvo pavadinimą, tada aiškiai pavadinkite kiekvieną failą, į kurį reikia įeiti. Taigi, darant prielaidą, kad mūsų darbinis katalogas yra darbalaukis, mes įvestume zip test Stuff / doc1.txt Stuff / doc2.txt Stuff / doc3.txt, kad sukurtume archyvą, vadinamą test.zip (nereikia naudoti „.zip“ „Pratęsimas komandoje, kaip bus pridėtas automatiškai“, kuriame būtų doc1.txt, doc2.txt ir doc3.txt, kaip nustatyta aplanke „Daiktai“.

Pamatysite šiek tiek išvesties, kuri informuoja mus, kad į archyvą buvo įtraukti trys dokumentai (doc1.txt, doc2.txt ir doc3.txt).

Tai galime išbandyti dukart spustelėdami archyvą, kuris turėtų būti sėdi ant mūsų darbastalio. Tai turėtumėte atidaryti standartinėje archyvo programoje („Ark“ KDE, „File Roller“ GNOME ir „Xarchiver“ Xfce).

Ką daryti su aplanku Failai? Darant prielaidą, kad norime, pridėkite viduje esančius dokumentus, taip pat į mūsų archyvą, mes galėtume naudoti tą pačią komandą, kaip ir anksčiau, bet pridėti Stuff / Files / * į komandos pabaigą.

Žvaigždutė reiškia viską įtraukti į aplanką. Taigi, jei aplanke Failai būtų buvęs kitas aplankas, jis būtų pridėtas. Tačiau, jei šis aplankas turėjo elementų viduje, jie nebus įtraukti. Norėdami tai padaryti, mums reikės pridėti -r (kuris reiškia rekursyvų arba rekursyvų).

Pažymėtina, kad pirmiau minėtos dvi komandos nėra skirtos „pridėti“ failus prie „zip“ archyvo; jie suprojektuoti sukurti. Tačiau, kadangi archyvas jau egzistuoja, komanda tiesiog įtraukia naujus failus į esamą archyvą. Norėjote sukurti šį archyvą iš karto (vietoj trijų žingsnių, kuriuos mes atlikome, kad palaipsniui pridėtume failus prie švietimo tikslų), mes galėjome tiesiog įvesti zip -r testą Stuff / * ir sukūrėme tą patį archyvą.

Jūs pastebėsite iš komandos ir išvesties, kad yra trys failai aplanke „Daiktai“, taip pat trys dokumentai aplanke „Failai“, todėl viskas buvo atlikta gražioje, paprastoje komandoje.
Dabar, ką apie tuos du „papildomus“ dokumentus, kuriuos sukūrėme darbalaukyje? Na, kaip veikia „zip“, jei bandote pridėti failą į archyvą, kuris jau yra archyve, nauji failai perrašys senuosius. Taigi, kadangi dokumentai, kuriuos sukūrėme darbalaukyje (doc2.txt ir doc3.txt) turi turinį (pridėjome „hello world!“ Į doc2.txt ir „yay“ - į doc3.txt), turėtume sugebėti pridėkite šiuos dokumentus ir tada galėsite tai išbandyti. Pirma, perkeliame du papildomus dokumentus į aplanką „Daiktai“.
Tikriausiai bus paklausta, ar norite, kad nauji dokumentai perrašytų esamus dokumentus (tai yra aplanke, prisiminkite, o ne zip archyvą), todėl tegul tai įvyksta.
Dabar, kai tai daroma, pridėkime juos prie archyvo, įvesdami zip test Stuff / doc2.txt Stuff / doc3.txt

Pastebėsite, kad anksčiau pateikta komanda rodo, kad failai yra atnaujinami vietoj pridėto. Jei dabar patikrinsime archyvą, pastebėsime, kad failai yra tokie patys, bet kai atidaromi doc2.txt ir doc3.txt, pamatysite, kad dabar jie turi turinį, o ne tuos, kurie yra tuščia kaip mūsų originalūs failai buvo.
Kartais „Linux“ matysite, kad kai kurie failai yra paslėpti pridedant laikotarpį („.“) Į failo pavadinimo pradžią. Tai ypač paplitusi konfigūracijos rinkmenoms, kurioms reikia, tačiau dažnai nėra matomos (tai palengvina netvarką, ir mažiau tikėtina, kad konfigūracijos failas bus netyčia ištrintas). Galime juos lengvai pridėti prie „zip“ failo. Pirma, tarkime, kad norime sukurti zip failą, vadinamą atsargine iš kiekvieno katalogo failo. Tai galime padaryti įvesdami zip atsarginę kopiją * į terminalą.

Tai prideda visus failus ir aplankus, nors į juos nebus įtraukti elementai. Jei norite juos pridėti, vėl pridėsime -r, kad zip -r atsarginė kopija * būtų komanda.

Dabar mes esame beveik ten. Norėdami rekursiškai pridėti aplankus, failus ir paslėptus failus, komanda iš tikrųjų yra labai paprasta: zip -r atsarginė kopija.

Dabar unzipping yra gana paprasta. Vis dėlto prieš tai darome ir ištrinkite dokumentus darbalaukyje (doc2.txt ir doc3.txt) bei aplanką „Daiktai“. Kai jie bus ištrinti, įveskite unzip test.zip išplės mūsų pradinio archyvo turinį į esamą katalogą.

Pastaba: jei nebūtų ištrinti dokumentai, mes bandysime išpakuoti mūsų zip failo turinį į esamą failą, todėl paklaustų, ar norime pakeisti kiekvieną dokumentą.
Štai ir viskas! „Zipping“ ir „Unzipping“ yra gana paprasta užduotis, ir nors yra žinoma, kad yra GUI parinktys, su praktika tuos pačius uždavinius rasite iš terminalo.