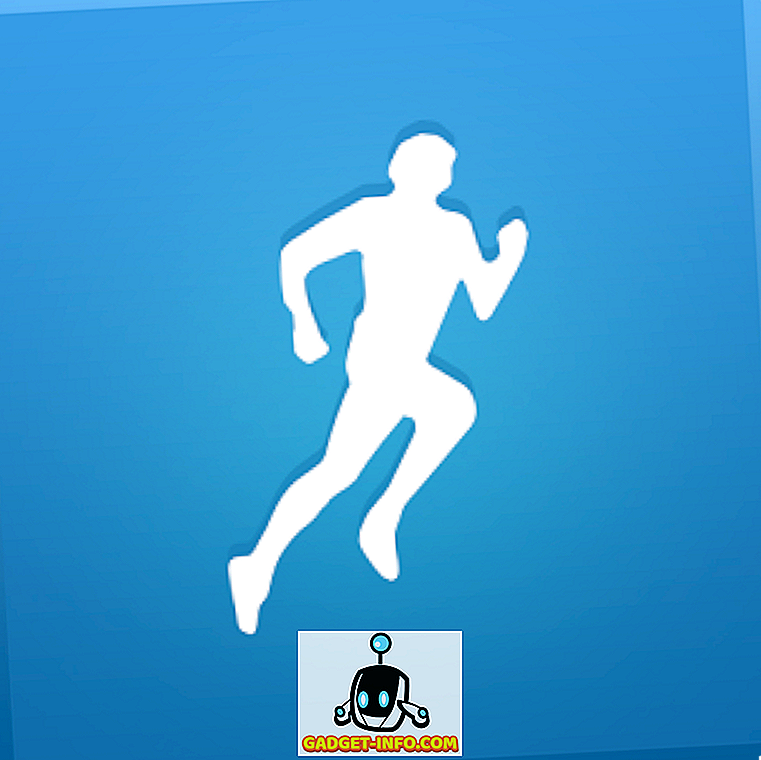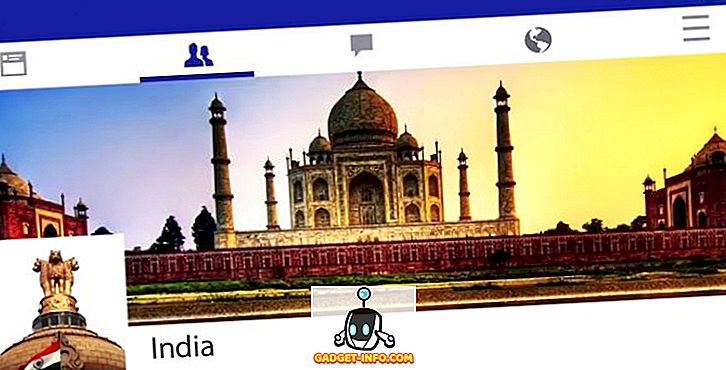Per daugelį metų turėjau daug problemų su savo nešiojamuoju kompiuteriu ir viena iš didžiausių problemų buvo garsas. Nežinote, kodėl, bet kartais atsitiktinai tiesiog nustos veikti. Kartais vairuotojo problema, kartais „Windows“, kartais aparatinė įranga ir kt., Be to, jei bandote prijungti nešiojamąjį kompiuterį prie išorinių garsiakalbių ar ausinių, galėtumėte baigti daugiau garso problemų.
Šiame pranešime bandysiu kalbėti apie įvairias galimas priežastis, kodėl garsas gali neveikti nešiojamuoju kompiuteriu ir ką galite padaryti, kad jį išspręstumėte. Jei toliau bandėte viską ir vis dar turite problemų, rašykite komentarą ir mes stengsimės jums padėti.

1 metodas. Patikrinkite garsumo valdiklius
Jei taip, kaip matote, tikriausiai patikrinkite „Windows“ ir išorinių garsiakalbių garsumo valdiklius. Tai juokinga, kiek kartų žmonės netyčia paspaudė klaviatūros nutildymo mygtuką ir tada negali suprasti, kodėl nėra garso. Nors šie raktai turėtų padaryti garsą nutildančius patogesnius, aš sužinojau, kad jis baigia sukelti daugiau sielvarto, nes žmonės nesupranta, ką jie tiesiog padarė.
„Windows“ sistemoje spustelėkite garso piktogramą ir įsitikinkite, kad nėra raudono apskritimo su kryžiumi. Be to, įsitikinkite, kad padidinsite juostoje esančią juostą į kažką aukštesnę, jei tai labai maža.

Išoriniams garsiakalbiams įsitikinkite, kad įjungėte garsumo ratuką. Net jei jūsų garsas yra gerai nešiojamas, jei pats garsiakalbis yra išjungtas, tada nieko negirdės. Taip pat įsitikinkite, kad garsiakalbiai yra tinkamai prijungti prie maitinimo lizdo. Kartais ryšys ant nugaros gali atsilaisvinti ir tiesiog reikia prijungti maitinimo laidą į garsiakalbį. Be to, patikrinkite garso kabelį ir įsitikinkite, kad jis tinkamai prijungtas prie garsiakalbių ir kompiuterio.
2 metodas - patikrinkite programos apimtį
Antras paprastas patikrinimas, kurį norite atlikti, yra įsitikinti, kad jūsų programoje esantis garsas nėra nutildytas. Daug programų turi savo garsumo valdymą. Pavyzdžiui, jei žiūrite DVD filmą, DVD grotuvo programa tikriausiai taip pat turi patikimą valdymą! Taigi reikia įsitikinti, kad jis atsidarė. Arba, jei žiūrite „YouTube“ vaizdo įrašą, turite įjungti „YouTube“ grotuvo garsą.

Kaip matote, galite išjungti „YouTube“ vaizdo įrašo garsumą. Nesvarbu, ar jūsų garsiakalbiai bus įjungti, neišgirsite jokio garso. Taigi dar kartą patikrinkite garsumo valdiklius ir patikrinkite, ar „Windows“ arba pati programa, kuri groja garsą, nėra išjungta.
3 metodas - iš naujo paleiskite „Windows“
Naudodami „Windows“ niekada nežinote, kokias problemas OS gali sukelti. Jei turite garso problemų, visada verta iš naujo paleisti kompiuterį vieną kartą, kad pamatytumėte, ar tai išsprendžia problemą. Daug kartų, kad bus išspręstos keistos problemos, kurios prasideda, jei jūsų kompiuteris veikia ilgai.
4 metodas. Garso tvarkyklės
Dabar daugiau įdomių dalykų. Jei viskas yra gerai iš viršaus, problema gali būti labiau įtraukta. Kitas dalykas, kurį reikia pabandyti, yra patikrinti savo garso tvarkykles. Eikite į „Device Manager“ (pradžios, tipo įrenginį) ir spustelėkite „ Garso, vaizdo ir žaidimų valdikliai“ .

Pirma, norime įsitikinti, kad šalia garso įrenginių nėra geltonojo ar raudono šūksnio. Jei yra, jums gali trūkti vairuotojo. Jei nėra šauktuko, vis tiek turėtumėte pabandyti atnaujinti garso plokštės tvarkykles. Geriausia, jei norite pamatyti, ką gamintojas ir modelis yra „Device Manager“, tada eikite į svetainę ir atsisiųskite naujausius „Windows“ versijos tvarkykles.
5 metodas - patikrinkite kabelių jungtis
Jei iškyla problemų dėl ausinių ar garsiakalbių garso, taip pat turėtumėte patikrinti prievadus, prie kurių prijungėte garsiakalbius ar ausines. Pvz., Atrodo, kad tipinio kompiuterio gale atrodo garso:

Kaip matote, norite prijungti garsiakalbius arba ausines prie „Line-out“ prievado. Kita vertus, jei jūs negalite išgirsti nieko per kompiuterio garsiakalbius, tai gali būti dėl to, kad turite kažką prijungto prie linijos išėjimo uosto. Kai kažkas yra prijungta prie linijos, jis automatiškai sustabdys garso atkūrimą per įprastinius kompiuterio garsiakalbius. Taigi, priklausomai nuo jūsų garso problemos, patikrinkite uostus ir įsitikinkite, kad viskas yra tinkamai prijungta.
Be to, jei turite vaizdo plokštę, kuri palaiko HDMI ir naudojate HDMI kabelį, kad prisijungtumėte iš kompiuterio prie monitoriaus, kuriame yra įmontuoti garsiakalbiai, jūsų garsas gali būti prarastas, nes HDMI vaizdo plokštė nėra numatytasis garso įrenginys . Tai galite pakeisti pasirinkdami Valdymo skydas ir tada Garsas . Spustelėkite skirtuką Playback ( Atkūrimas ) ir suraskite įrenginį, kuriame yra etiketė „speaker“ (garsiakalbis), po kurio nurodomas įrenginio pavadinimas, kuriame yra žodžiai „HDMI“.

Pasirinkite jį ir spustelėkite mygtuką Nustatyti numatytuosius . Tai užtikrins, kad garsas per HDMI kabelį pasieks monitorių. Be to, jei turite kompiuterį su atskiru garso kortele ir įmontuotą garso plokštę, tada reikia įsitikinti, kad skirtuke Playback (Atkūrimas) yra pasirinktas teisingas išvesties įrenginys.
Galiausiai, jei jungiate ausines ir nieko negalite išgirsti, bet kai atjungiate juos, galite išgirsti garsą per vidinius nešiojamojo kompiuterio garsiakalbius, turite pereiti prie skirtuko „Atkūrimas“ aukščiau esančioje ekrano kopijoje ir nustatyti savo ausines kaip numatytąjį garsą prietaisą. Prieš atidarydami garso valdymo skydelio programėlę, įsitikinkite, kad pirmiausia prijunkite juos prie kompiuterio. Jei sąraše nematote ausinių, dešiniuoju pelės klavišu spustelėkite tuščią vietą sąrašo lauke ir pasirinkite Rodyti neįgalius elementus.

6 metodas - išbandykite „Microsoft FixIt“ trikčių šalinimo priemones
„Microsoft“ turi keletą problemų, susijusių su „FixIt“ sprendimais tik „Windows“ garso problemoms spręsti. Jie turi garso atkūrimo trikčių šalinimo priemonę:
//support.microsoft.com/en-us/help/2970908/how-to-use-microsoft-easy-fix-solutions
Pirmiausia spustelėkite nuorodą Rasti ir pataisyti grojimo garsus, po to suraskite ir pašalinkite problemas, susijusias su įrenginiais ir aparatūra . Tai iš esmės nustato įprastas garso ir aparatūros problemas „Windows“ kompiuteriuose. Tai jums sutaupys šiek tiek laiko, jei tai kažkas paprasta.
Be to, „Windows“ turi įmontuotą garso problemų sprendimą. Tiesiog spustelėkite Start (Pradėti), įveskite trikčių diagnostiką ir paspauskite Enter .

Viršuje turėtumėte matyti vieną, vadinamą Garso įrašymas . Spustelėkite, kad paleistumėte per trikčių šalinimo priemonę.
7 metodas - atnaujinkite BIOS
Kai kurie „Sony“ ir „Toshiba“ nešiojamieji kompiuteriai turi problemą, kuriai reikia atnaujinti BIOS, kad gautumėte gerą darbą. Tai atsitiks, jei atnaujinote kompiuterį į „Windows 7“ arba atsisiųsite kai kuriuos naujinius ir staiga nustojo veikti. Jei nieko daugiau nei dirbo, tai gali būti senas BIOS. Eikite į kompiuterio gamintojo svetainę ir atsisiųskite naujausią kompiuterio BIOS.
Kitas dalykas, kurį galite padaryti, yra eiti į BIOS ir įsitikinkite, kad garso plokštė yra įjungta . Kartais „BIOS“ garso įrenginys išjungiamas, todėl nieko, ką darote „Windows“, nedarys jokio skirtumo.
8 metodas - pašalinkite garso įrenginį, tada iš naujo įdiekite
Kitas dalykas, kurį galite pabandyti, yra iš naujo nustatyti garso įrenginį Windows sistemoje. Tai galite padaryti eidami į „Device Manager“, tada dešiniuoju pelės klavišu spustelėkite garso įrenginį ir pasirinkite „ Pašalinti“ .

Eikite į priekį ir iš naujo paleiskite kompiuterį, o „Windows“ automatiškai įdiegs garso įrenginį. Kai kuriais atvejais tai gali išspręsti jūsų problemą.
Tikimės, kad jūsų nešiojamojo kompiuterio ar kompiuterio garsas veikia dabar! Jei ne, rašykite komentarą su viskuo, ką bandėte, ir sistemos specifikacijas, ir mes stengsimės padėti! Mėgautis!