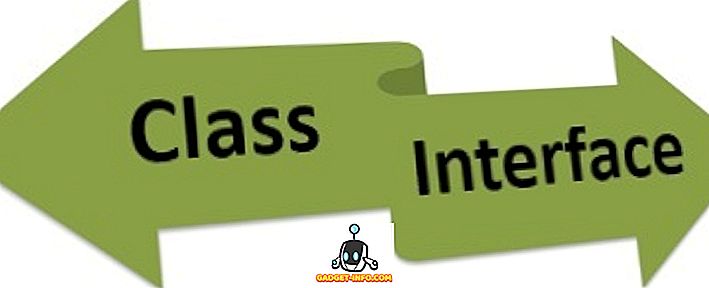Per pastaruosius kelerius metus dirbau IT įvairiose įmonėse kaip sistemos administratorius, tinklo administratorius ir pagalbos tarnybos specialistas, aš parašiau ir sužinojau apie daugelį būdų, kaip padidinti ne tik savo kompiuterio, bet ir daugelio kitų veikėjų darbą. Kompiuteriai mano tinkluose nuo Windows 98 iki Windows 10.
Šiame straipsnyje tikiuosi surinkti didžiulį sąrašą visų skirtingų metodų ir gudrybių, kuriuos naudoju, kad iš lėto kompiuterio gautų paskutinį sulčių kiekį. Nesvarbu, ar naudojate seną kompiuterį, ar naujausią ir didžiausią aparatinę įrangą, vis tiek galite naudoti kai kuriuos iš šių patarimų, kad jūsų kompiuteris veiktų greičiau.

Atkreipkite dėmesį, kad rašydamas du dienoraščius, „Help Desk Geek“ ir „Online Tech“ patarimus, anksčiau parašiau apie daugelį našumo patarimų, kuriuos susieti su visais. Jei ne apie tai parašiau, kai kuriuos mano mėgstamus tinklalapius mesti nuorodą į atitinkamą straipsnį. Šis sąrašas nėra tam tikra tvarka, tiesiog parašytas tokia tvarka, kaip galėčiau juos galvoti.
Turbūt yra daug puikių pokalbių ir našumo, kuriuos čia praleidau, todėl nedvejodami prisijunkite prie komentarų! Mėgautis!
Pagreitinkite savo kompiuterių sąrašą
1. Defragmentuokite kompiuterio standųjį diską naudodami integruotus „Windows“ įrankius arba trečiųjų šalių programas.
2. Taip pat turėtumėte defragmentuoti „Windows“ puslapio failą ir registrą, jei naudojate „Windows XP“.
3. Išvalykite standžiojo disko vietą, kurią užima laikini failai, šiukšliadėžė, hibernacijos failai ir kt. Taip pat galite naudoti įrankį, pvz., „TreeSize“, kad nustatytumėte, kas užima vietos standžiajame diske.
4. Įkelkite „Windows“ greičiau naudodami „Startup Delayer“ - nemokamą programą, kuri pagreitins „Windows“ paleidimo laiką, atidedant programų paleidimą.
5. Kalbant apie paleidimo programas, daugelis jų yra nenaudingi ir gali būti išjungti. Naudokite MSCONFIG įrankį, kad išjungtumėte paleisties programas.

6. Numatyta, kad ieškos failo dydis yra valdomas „Windows“, o tai gali sukelti fragmentaciją. Be to, ieškos failas turi būti kitame standžiajame diske arba skaidinyje nei įkrovos skaidinys. Čia skaitykite taisykles dėl geriausių ieškos failų našumo.
7. „Windows“ sistemoje „Windows“ paieškos indeksavimo paslauga yra įjungta visuose vietiniuose standžiuosiuose diskuose. Indeksavimo išjungimas yra paprastas būdas padidinti našumą.
8. Jei nerūpi visi „Windows“ vaizdiniai vaizdiniai efektai, galite juos išjungti, eikdami į našumo parinktis.
9. Galite optimizuoti „Windows“ įkrovos laiką naudodami įvairius metodus, įskaitant BIOS atnaujinimą arba nereikalingos techninės įrangos išjungimą.
10. Išvalykite savo registrą pašalindami sugadintus sparčiuosius klavišus, trūkstamus bendrus DLL, negaliojančius kelius, netinkamas diegimo nuorodas ir dar daugiau. Skaitykite apie vieną registro valiklį, kurį aš iš tikrųjų rekomenduoju.

11. Viena iš pagrindinių priežasčių, kodėl kompiuteris yra lėtas, yra dėl šnipinėjimo programų. Čia yra mano geriausių kovos su kenkėjiškų programų ir anti-spyware programų sąrašas.
12. Jei turite gilesnę šnipinėjimo infekciją, pvz., Rootkit, kurį labai sunku pašalinti, gali reikėti atlikti nepageidaujamą virusų nuskaitymą.
13. Pašalinkite nepageidaujamą iš anksto įdiegtą programinę įrangą (dar žinomą kaip šiukšlių programinė įranga) iš savo kompiuterio, naudodami kompiuterio dekapliatorių.
14. Išjunkite nereikalingas „Microsoft Windows“ paslaugas, kurios sulėtina kompiuterį.
15. Sutrinkite „Windows XP“ ir iškvieskite „Windows 7“ arba „Windows 10“ nustatymus naudodami nemokamas programas.
16. Išjunkite „UAC“ („User Account Control“) „Windows“ sistemoje, jei esate patyręs vartotojas.

17. Patobulinkite pelės nustatymus, kad galėtumėte greičiau kopijuoti ir įklijuoti, slinkti greičiau, naršydami greitai ir greičiau.
18. Ištrinkite laikinus ir nepanaudotus failus kompiuteryje naudodami nemokamą programą, pvz., „CCleaner“. Ji taip pat gali išspręsti su registro problemomis.
19. Ištrinkite interneto naršymo istoriją, laikinus interneto failus ir slapukus, kad atlaisvintumėte vietos diske ir padidintumėte privatumą.
20. Išvalykite „Windows“ prefikso aplanką, kad pagerintumėte našumą, jei naudojate „Windows XP“.
21. Jei esate „Firefox“ naudotojas, patikrinkite mano galutinį vadovą, kaip padaryti „Firefox“ greičiau.
22. Sumažinkite šriftų, kuriuos kompiuteris turi įkrauti paleidžiant, skaičių.

23. Ar jūsų kompiuteris išjungiamas arba išjungiamas sustabdymo metu? Perskaitykite straipsnį dėl pataisymų.
24. Persiųskite duomenis tinkle greičiau, verdami „Windows“ naudoti laidinį ryšį per belaidį ryšį.
25. Išjunkite sistemos atkūrimą tik tada, kai reguliariai atsarginę kopiją savo „Windows“ įrenginyje naudodami trečiosios šalies programinę įrangą.
26. Perkelkite arba pakeiskite aplanko „Mano dokumentai“ vietą, kad jis būtų atskirame skaidinyje arba standžiajame diske.
27. Trikčių šalinimo lėtai rodomas dešiniuoju pelės mygtuku spustelėkite meniu Windows.
28. Kalbėdami apie dešiniuoju pelės mygtuku spustelėkite kontekstinius meniu, taip pat galite redaguoti dešiniuoju pelės klavišu esančią kontekstinį meniu ir pašalinti nereikalingus elementus, kad padidintumėte rodymo greitį.
29. Ar jūsų internetas veikia taip pat lėtai? Štai keletas patarimų, kaip padidinti interneto greitį.

30. Be to, lėtas interneto ryšys gali reikšti, kad kažkas išjungia „WiFi“ ryšį. Įsitikinkite, kad niekas kitas nenaudoja „WiFi“ ir interneto.
31. Padidinkite LAN perdavimo spartą, atnaujindami seną maršrutizatorių arba modemą į naujausią versiją.
32. Per tinklą turite nukopijuoti daug mažų failų? „Windows“ gali būti lėtas, todėl patikrinkite kai kurias trečiosios šalies greitojo kopijavimo programas.
Naudokite „Windows“ našumo įrankių rinkinį ir pėdsakų žurnalus, kad pagreitintumėte „Windows“ įkrovos laiką.
34. Paspartinkite interneto naršymą naudodami išorinį DNS serverį, pvz., OpenDNS arba „Google DNS“.
35. Pagerinkite „Windows“ našumą naudodami „ReadyBoost“, naujesnę funkciją, kuria galite naudoti laisvos vietos USB diske kaip talpyklos mechanizmą.

36. Ar jūsų naršyklės lange yra daug skirtukų? Naudokite sparčiuosius klavišus, jei norite greičiau perjungti skirtukus.
37. Jei turite perkrautą sistemą su tonomis programų ir tt, gali būti gera idėja atlikti „Windows“ švarų diegimą.
38. Ar jūsų „HD“ vaizdo įrašai atsilieka ar netinkami, kai žaidžiate „Windows“. Štai keletas teisių gynimo priemonių.
39. Jei naudojate „Outlook“ darbalaukį, čia pateikiami keli patarimai, kaip sumažinti „Outlook“ naudojamą atmintį.
40. Jei esate „overlocker“, galite būti suinteresuoti kai kuriomis RAM, GPU ir CPU derinimo programomis.
41. Paspauskite programą „TeraCopy“, kad paspartintumėte failų kopijavimą sistemoje „Windows“.

42. Nors pragyvenimui aš priklausau nuo skelbimų, tikrai naršysite greičiau, jei naršyklėje naudosite skelbimų blokavimo plėtinį. Prašau!
43. Investuokite į tokią programą kaip „DeepFreeze“, jei jūsų kompiuterį naudoja kiti žmonės, ypač vaikai, kurie įdiegia šūdą į jūsų sistemą ir sulėtina.
44. „Intel Celeron“ procesoriaus naudojimas kompiuteryje? Galbūt verta pažvelgti į Core i3, i5 ar i7 procesorius. i9 yra tiesiog juokinga.
45. Jei naudojate „Windows“ su mažiau nei 2 GB RAM, į savo įrenginį įdiekite daugiau RAM.
46. Vietoj „Balanced“ (Balansuotas) pakeiskite galios nustatymus į „Maksimalus našumas“. Jis naudos daugiau energijos, bet greičiau padarys jūsų kompiuterį.
47. Išbandykite našumo trikčių šalinimo priemonę „Windows 7“ ir „Windows 10“. Tai iš tikrųjų suteikia gerų patarimų.
48. Jei iš naujo diegiate „Windows“, įsitikinkite, kad teisingai paskirstėte standžius diskus, kad maksimaliai padidintumėte našumą.
49. Ar jūsų disko naudojimas visada yra beveik 100% užduočių tvarkyklėje? Štai keletas patarimų, kaip išspręsti šią problemą.

50. Konvertuokite kompiuterį į virtualią mašiną, naudodami „Hyper-V“, kad galėtumėte nemokamai ir aplankyti rizikingas svetaines arba įdiegti šiukšlių programą, žaidimus ir tt virtualioje mašinoje vietoj pagrindinės operacinės sistemos.
51. Neišvalykite ieškos failo išjungimo metu, nebent tai būtina saugumo sumetimais. Paspausdinus ieškos failą, lėtėja išjungimas.
52. Jei jūsų „XP“ arba „Vista“ kompiuteris nenaudoja NFTS, įsitikinkite, kad konvertuojate FAT diską į NTFS failų sistemą.
53. Atnaujinkite visus „Windows“ tvarkykles, įskaitant jų naujausias versijas „chipset“ ir pagrindinės plokštės tvarkykles.
54. Kiekvieną kartą vykdydami įdiegtą „Windows“ disko valymo įrankį.
Naudokite „Task Manager“, kad surastumėte ištekliaus alkanas procesus jūsų kompiuteryje.
56. Pašalinkite nereikalingas arba senas programas iš Valdymo skydo dialogo lango Pridėti / šalinti arba Programos ir funkcijos.

57. Naudodami programą spustelėkite memtest86 arba Prime95, jei norite patikrinti, ar jūsų kompiuteryje yra bloga atmintis.
58. Nustatykite savo BIOS versiją ir patikrinkite gamintojų svetainę, kad pamatytumėte, ar reikia atnaujinti BIOS.
59. Kiekvieną kartą išvalykite pelę, klaviatūrą ir kompiuterio ventiliatorius nuo dulkių ir kitos sudėties.
60. Pakeiskite lėtą 5400 RPM standųjį diską greitesniu 7200 RPM disku, SATA disku, SSD disku arba SAS disku. Štai kaip galite patikrinti kietojo disko RPM.
61. Kietojo disko konfigūracijos keitimas iš Master / Slave į Cable Select gali žymiai sumažinti įkrovos laiką.
62. Reguliariai atlikite kompiuterio viruso nuskaitymą. Čia pateikiamas populiariausių antivirusinių programų sąrašas ir keletas patarimų, kaip apsisaugoti nuo virusų ir kenkėjiškų programų.

63. Pašalinkite papildomas įrankių juostas iš „Windows“ užduočių juostos ir iš interneto naršyklės.
64. Išjunkite „Windows Vista“ ir „7“ šoninę juostą, jei tai tikrai nenaudojate svarbiam. Visi šie įtaisai užima atmintį ir apdorojimo galią.
65. Jei turite SATA diską ir naudojate „Windows Vista“ arba „Windows 7“, galite pagreitinti kompiuterį įgalindami pažangias rašymo talpyklos funkcijas.
Sužinokite, kaip naudoti sparčiuosius klavišus „Windows 8“, „Windows 10“, „Microsoft Excel“, „Outlook“ arba kurti savo sparčiuosius klavišus.
67. Išjunkite „Aero“ vaizdo efektus „Windows Vista“ ir 7 versijose, kad padidintumėte kompiuterio našumą.
68. Jei esate techniškai išminties ir neprieštaraujate keliems pavojams, galite pabandyti įjungti savo procesorių.
Spartinkite „Explorer“ meniu „Siųsti į“, dialogo lange „Vykdyti“ įveskite „sendto“ ir ištrinkite nereikalingus elementus.
Įsitikinkite, kad atsisiunčiate visus naujausius „Windows“ naujinimus, techninės priežiūros paketus ir karštąsias pataisas, nes jie „paprastai“ padeda kompiuteriui geriau veikti.

71. Įsitikinkite, kad, naudojant „ScanDisk“ arba „chkdsk“ naudingumą, kietajame diske nėra blogų sektorių ar kitų klaidų.
72. Jei nenaudojate kompiuterio įrangos, pvz., Diskelių, CD-ROM įrenginių, USB prievadų, IR prievadų, ugniasienės prievado ir pan., Eikite į BIOS ir išjunkite juos, kad jie nenaudotų bet kokios galios ir nereikia pakrauti įkrovos metu.
73. Nors tai gali atrodyti kvaila, galite įdiegti greičiau programinę įrangą savo sistemoje. Pavyzdžiui, „Google Chrome“ yra daug greičiau nei „Firefox“ ir „IE IMHO“. Jei naudojate „Adobe Photoshop“, galite atlikti tas pačias užduotis naudodami „Paint.NET“. Naudokite „LibreOffice“ vietoj „Microsoft Office“. Jūs gaunate idėją, tiesa?
74. Jei turite dvigubą įkrovos sąranką, galite sutrumpinti paleidimo meniu trukmę, kad pageidaujamos OS įkeltų greičiau.
75. Nors tai yra mažiau saugi, galite automatiškai nustatyti „Windows“ automatinį prisijungimą, kad po paleisties paleistumėte į darbalaukį.
76. Jau minėjau vizualinių efektų mažinimą, tačiau tas pats dialogo langas taip pat turi galimybę procesoriaus planavimui. Galite pasirinkti iš programų arba foninių paslaugų.

77. Jei viename aplanke yra daug failų, jis gali sulėtinti „Explorer“. Geriausia sukurti kelis aplankus ir paskirstyti failus tarp aplankų.
Jei turite failų, kurie paprastai yra dideli tam tikrame skaidinyje, galbūt norėsite padidinti klasterio dydį NTFS sistemoje iki 16K arba net 32K vietoj 4K. Tai padės pagreitinti failų atidarymą. Tik patyrusiems vartotojams.
79. „OneDrive“ prijungtas prie „Windows 10“ ir sunaudoja išteklius, net jei nenaudojate. Išjunkite arba pašalinkite „OneDrive“, jei nereikia sinchronizuoti debesies.
80. Išjunkite nereikalingas „Windows“ funkcijas, eikite į „ Control Panel“ (Valdymo skydas), pasirinkdami „ Uninstall a program“ (Pašalinti programą ) ir spustelėdami „ Windows“ funkcijų įjungimą ir išjungimą . Galite išjungti nuotolinio diferencinio suspaudimo, planšetinio kompiuterio komponentų, DFS replikavimo paslaugos, „Windows“ fakso ir nuskaitymo, „Windows“ susitikimų erdvės, žiniasklaidos funkcijų, IE 11 ir daug daugiau.

81. Jei įjungėte „Hibernacijos“ funkciją „Windows 10“, taip pat turėtumėte įsitikinti, kad greitas paleidimas yra įjungtas, kad būtų greičiau paleista.
82. Visiškai pašalinkite programas ir programas, naudodami tokią programą kaip „Revo Uninstaller“. Jis atsikratys likučių, kuriuos palieka įprastos atramos.
83. Jei žinote, ką darote, į įrenginį galite įdiegti kelis standžiuosius diskus ir nustatyti juos RAID 0, RAID 5 arba kitose RAID konfigūracijose. RAID 0 yra greičiausias.
84. Jei naudojate USB 1.0 arba USB 2.0 prievadus, atnaujinkite juos į USB 3.0 prievadus. Arba tiesiog nusipirkite naują išplėtimo kortelę ir įdėkite ją į tuščią angą.
85. Pašalinkite visų senų įrenginių tvarkykles, kurios gali būti paslėptos „Device Manager“, kurių nebenaudojate.

86. Ekstremalus variantas yra pasirinkti greitesnę operacinę sistemą. Jei „Vista“ arba „7“ būna lėtas, eikite į „Windows“ 10. Taip pat galite pasirinkti „Mac OS X“ arba „Linux“.
87. Jei nerūpi „Windows 10“ paleisties meniu esančiomis gyvomis plytelėmis, turėtumėte juos išjungti, kad pagerintumėte našumą.
88. CPU atnaujinimas gali būti sudėtingas, tačiau tai nėra GPU. GPU atnaujinimas gali padidinti kompiuterio našumą, net jei turite senesnį procesorių.
Atjunkite visus nepanaudotus USB įrenginius iš kompiuterio. Jie sulėtins „Windows“ įkrovos ir prisijungimo procesus.
90. Jei turite darbalaukio foną, įsitikinkite, kad jis yra mažas ir paprastas bitų atvaizdas, o ne išgalvotas vaizdas iš interneto. Geriausia yra surasti tikrai mažą tekstūrą ir ją iškloti.
91. Pakeiskite „Windows 10“ privatumo nustatymus, kad jūsų kompiuteris ne visada bandytų prisijungti prie „Microsoft“ serverių.

92. Aš jau minėjau virusų nuskaitymą, bet verta paminėti, kad „Windows Defender“ paprastai yra pakankamai gera, ir jūs turėtumėte pašalinti bet kokį trečiosios šalies antivirusinį produktą, nes jis sulėtins jūsų sistemą. Aš vis tiek rekomenduoju naudoti „anti-malware“ programą be „Windows Defender“.
93. Jei turite pasirinktinį kompiuterį ar anksčiau naudojamą kompiuterį, įsitikinkite, kad BIOS patikrinsite optimalius parametrus, pvz., Įjungtus procesoriaus talpyklos, teisingai nustatėte IDE / SATA duomenų perdavimo režimus, atminties laiką, atnaujintus tvarkykles ir kt. taip pat galite įjungti „Fast / Quick“ įkrovą, jei turite šią parinktį.
94. Jei ilgą laiką naudojote vieną vietinę paskyrą, gali būti verta stengtis sukurti naują vartotojo abonementą su švariu profiliu. Tada galite ištrinti senesnę naudotojo paskyrą.
95. Nors kartais naudinga, jei norite geresnio našumo, galite išjungti užduočių juostos miniatiūras ir išjungti miniatiūros peržiūras „Explorer“.
96. Pažangiems vartotojams galite išjungti programos suderinamumo asistentą, kuris patikrina kiekvieną programą veikimo metu suderinamumo problemoms.

97. Jei nenaudojate „Cortana“ skaitmeninio asistento „Windows 10“, galite išgelbėti gana daug išteklių, išjungdami ją visai.
98. Jei naudojate 32 bitų „Windows“ versiją, turite patekti į 64 bitų versiją ASAP, net jei tai reiškia aparatūros atnaujinimą.
99. Įsigykite naują kompiuterį !!! ;) Gana paprasta?
Whew! Jei per visą šį sąrašą, aš esu labai sužavėtas! Ne visi patarimai bus taikomi visiems, bet tiesiogine prasme internete nebuvo nieko, ką galėčiau papildyti. Jei praleidau gerą našumo patarimą, būtinai pakomentuokite. Mėgautis!