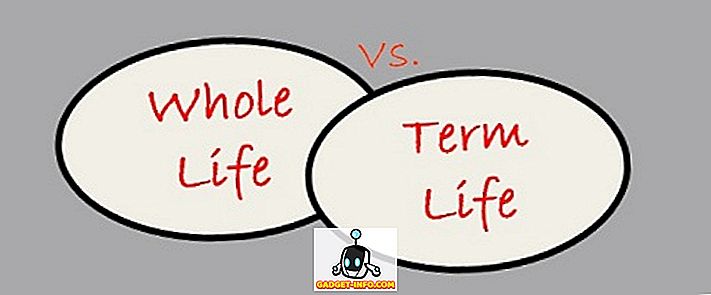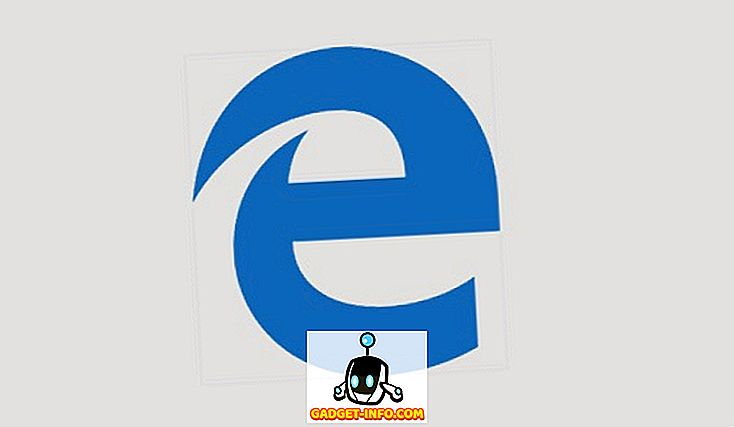Nors „Mac“ buvo gana populiarus pasirinkimas tarp našumo freaks, jis nėra tiksliai žinomas dėl savo pritaikymo. Todėl aš nubrėžiau daugybę programų, kad pateikčiau šį straipsnį apie tai, kaip pritaikyti „Mac“ išvaizdą. Galų gale, nieko nėra, pavyzdžiui, pritaikyti „Mac“, kad jis taptų jūsų paties ir pridėtų prie jo emocinės vertės.
Sistemos „Integrity Protection“ (SIP) įdiegimas „EL Capitan“ įdėjo į viršų karstą kelioms reikšmingoms pritaikymo programoms, pvz., „Flavor“, kuri „Mac“ papildė naujas temas. Nors dauguma programų nustojo dirbti su „El Capitan“ ir naujesnėmis versijomis, yra ir kitų būdų, kaip pritaikyti „Mac“. Taigi, be jokių papildomų veiksmų, čia yra 5 geriausi būdai, kaip pritaikyti „Mac“:
1. Integruoti MacOS nustatymai
Beveik girdžiu, kad šaukiatės, kad šis vadovas buvo skirtas tik patyrusiems vartotojams, tačiau čia aš esu, demonstruodamas įmontuotus nustatymus. Kartais pernelyg daug dėmesio skiriame sudėtingumui, kurį mes pamiršome kartu su paprastumu. Pavyzdžiui, tarp daugybės sudėtingų „Mac“ programų yra lengva pamiršti patogias „Mac“ įdiegtas programas. Jei manote, kad vis dar nesame tame pačiame puslapyje, nedvejodami pereikite prie kito skyriaus tiesiogiai.
Norėdami pasiekti integruotus nustatymus, eikite į „ System Preferences “ ( sistemos parinktys ) iš meniu juostos viršuje.
- Skirtuke „ Bendra “ galite pasirinkti „Windows“ išvaizdą, paryškinti spalvą, šoninės juostos piktogramos dydį ir net įjungti tamsią temą doko / meniu.

- Skirtuke „ Darbalaukio ir ekrano užsklanda “ galite nustatyti skirtingus ekrano užsklandas ir ekrano užsklandą, o kai kurių tvarkingų funkcijų, pavyzdžiui, fono paveikslėlių keitimas automatiškai po tam tikro laiko, ir tapetų keitimas atsitiktine tvarka.

- Skirtukas „Dokas“ leidžia keisti doko dydį, padidinimus ir keletą kitų su dokas susijusių parinkčių.

2. Sukurkite darbalaukio valdiklius naudodami „GeekTool“
„GeekTool“ yra „MacOS“, kas „Rainmeter“ yra „Windows“. Tai buvo maždaug metus, turi šiek tiek mokymosi kreivė, bet gali sukurti kai kuriuos įspūdingus „MacOS“ darbastalio valdiklius. Pradedantiesiems parodysiu, kaip sukurti „ GeekTool“ naudodami orų valdiklį .
Pirmiausia, atsisiųskite ir atidarykite „GeekTool“. Orų valdikliui naudosime pritaikytą HTML prognozę, kurią įtvirtins „Dark Sky“ žmonės. (h / t u / SarenSabertooth)
Vilkite „Web“ Geeklet iš „GeekTool“ lango į darbalaukį. Atidaromas naujas langas „ Ypatybės “, o darbalaukyje turėtų būti sukurtas skaidrus vietos žymeklis.

Lange „Ypatybės“, šalia teksto lauko šalia URL, įveskite šį URL ir paspauskite įvesti -
//forecast.io/embed/#lat=28.625093&lon=77.209473&name=New Delhi
Jums reikės pakeisti platumą ir ilgumą, kad atitiktų jūsų vietą naudodami tokią paslaugą kaip iTouchmap. Valdikliui „ Properties “ ( ypatybės) galite nustatyti, kad valdiklis atnaujintų po tam tikro laiko. Taip turėtų atrodyti po to, kai atliksite sąranką

Taigi, jūs turite ją. Švarus ir gražus orų valdiklis „Mac“ darbalaukyje. Jei norite gauti dar didesnę kontrolę, pvz., Keisti šriftą, spalvas ar vienetus, pereikite prie „Dark Sky“ svetainės, kurioje rodomi visi pasirinktiniai parametrai, kuriuos priima URL.
Žinoma, mes tik subraižome tai, kas įmanoma su „GeekTool“. Jis gali būti naudojamas kurti valdiklius, rodančius sistemos informaciją, procesoriaus / RAM naudojimą, kalendorius tarp šimtų kitų dalykų. Kadangi neįmanoma paminėti kiekvieno valdiklio, rekomenduojame apsilankyti „GeekTool“ oficialioje svetainėje, kurioje išvardijami keli gana atvėsti įtaisai, kuriuos galite sukurti. Sužinoję apie „GeekTool“ funkcionalumą, galite suasmeninti „Mac“ su puikiais valdikliais. Tiesiog neužeiskite su juo, nes tai gali sukelti problemų.
3. Naudokite cDock, kad pritaikytumėte savo doką
Dokas yra neatskiriama jūsų „Mac“ dalis. Tai kur galima prijungti tam tikras programas, kad galėtumėte greičiau pasiekti ir pasiekti atvirus dokumentus (nebent tapsite klaviatūra ninja!).
cDock yra trečiosios šalies sprendimas, pridedantis tonų nustatymų, kad pritaikytumėte savo doką . Prieš pradėdami naudoti „cDock“, turite išjungti „SIP“ „Mac“, jei naudojate „MacOS El Capitan 10.11“ ar naujesnę versiją. Aptarėme, kaip išjungti SIP viename iš ankstesnių pranešimų. Išjungę SIP, galite toliau atsisiųsti cDock kaip įprasta ir atidaryti.
Visų pirma, jame yra daugiau nei 20 temų ir leidžiama keisti nedidelius doko krašto aspektus, pvz., Dokas ir spalvų indikatoriai .

Kartu su išvaizda, ji gali netgi pakeisti doko elgesį, kad būtų rodomos tik aktyviosios programos arba paslėptos programos . Naršykite tonų nustatymų, kuriuos galite pakeisti su cDock čia.

Atminkite, kad kai kuriuos nustatymus reikės „ Restart Dock “, kad pakeitimai įsigaliotų. Jame taip pat yra parinktis „ Atstatyti “ nustatymus, esantį skirtuke „ Dokas “, jei norite atkurti pradinę versiją. Norėdami gauti daugiau doko pritaikymo, galite sužinoti išsamią straipsnį apie tai.
4. Naudokite „MySIMBL“, kad pritaikytumėte „Mac“
mySIMBL naudoja įskiepius, kad sukurtų pasirinktinį kodą ir taip papildytų esamas „Mac“ programas . Kaip galėjote atspėti, naudojant „mySIMBL“ reikia išjungti „System Capnet“ („SIP“) „El Capitan“ ar naujesnėse „Mac“ sistemose. Išjungę SIP, atsisiųskite mySIBL. Jis palaiko MacOS 10.9 ir naujesnę versiją.
Skirtuke „Atraskite“ galite rasti įvairių įskiepių, kad pagerintumėte ir pridėtumėte naują „Mac“ funkciją. Įdiegus papildinį, taip pat lengva, kaip spustelėti papildinio pavadinimą ir spustelėti „Įdiegti“.

Kai kurie mano mėgstami papildiniai yra:
- „Binventory“: prideda elementų skaičių į šiukšliadėžės piktogramą „Dock“.

- „BlurFocus“ : Bluruoja visus atidarytus fono langus.
- cleanHUD : pakeičia numatytąjį „Apple“ garsumo / ryškumo valdymo sluoksnį į daug švaresnį ir minimalų perdangą.

- CustomNC : tinkinti pranešimų centro įspėjimus.
Mano vienintelė rankena su „mySIMBL“ yra ta, kad kartais ji yra šiek tiek klaidinga. Kai kurie „tweaks“ reikės iš naujo paleisti „Mac“. Kai kurie „tweaks“ gali neveikti ir visose „MacOS“ versijose. Nepaisant to, „mySIMBL“ yra viena iš tokių programų, kurias verta duoti. Nesivaržydami naršykite kitus priedus ir leiskite man žinoti, kurie iš jų yra jūsų mėgstami.
5. Dar daugiau būdų pritaikyti „Mac“
- Meniu juostos programos yra „Mac“, tačiau kai kurios nereikalingos programos gali padaryti jūsų meniu juostą netinkamą. Galite iš naujo tvarkyti / pašalinti meniu juostų programas, vilkite juos aplink, o klaviatūroje laikykite nuspaudę CMD mygtuką. Atminkite, kad tai veikia tik su „Apple“ sistemos programomis ir kai kuriomis trečiosios šalies programomis. Jei ieškote tvirtesnio sprendimo, turėtumėte paimti „Bartender 2“ kopiją.

- Programos piktogramas galite pakeisti savo „Mac“ sistemoje, nenaudodami jokių trečiosios šalies programų. Žr. Ankstesnį įrašą, kaip pakeisti piktogramas „Mac“.

Tinkinkite „Mac“ naudodami šiuos būdus
Mano nuomone, tai buvo keletas geriausių būdų pritaikyti „Mac“ sąsają. Galite žymiai pagerinti „Mac“ sąsają, naudodami „tweaks“ derinį. Aš išbandžiau šias parinktis ir programas mano „MacBook Air“, kuriame veikia „MacOS Sierra“, ir jie man gerai skyrė. Taigi, išbandykite šiuos metodus ir praneškite mums, kaip jie sukūrė jums. Taigi, ar pritaikėte savo „Mac“? Leiskite man žinoti toliau pateiktose pastabose, jei rasite kitą verta paminėti tinkinimo programą.