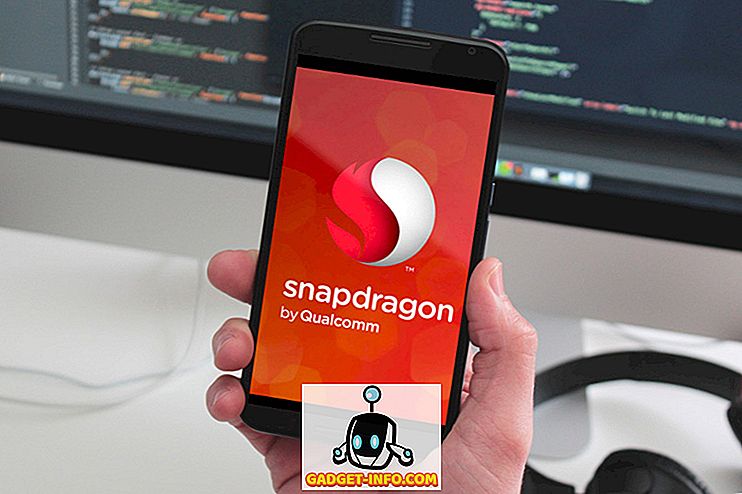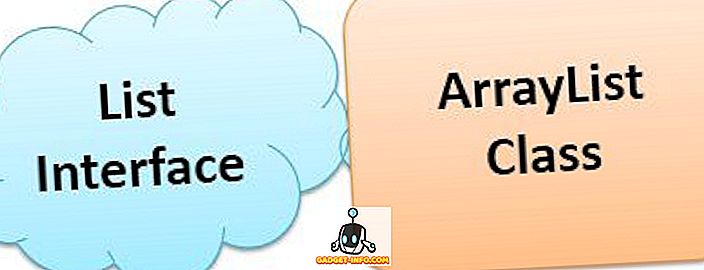Įdiegus „Windows 10“, „Microsoft“ taip pat pristatė naujausią naršyklę „Microsoft Edge“, kuri pakeis „Internet Explorer“. Su „Edge“ „Microsoft“ tiesiogiai bando konkuruoti su dominuojančiais „Chrome“ ir „Firefox“. Nors ji vis dar nėra tokia gera, kaip dabartinės populiariausios naršyklės, tačiau ji turi didelį potencialą, turintį daug naujų funkcijų ir tinkinimo parinkčių. Ji yra sukurta remiantis paprastos sąsajos koncepcija ir viskas, kas svarbu. Tačiau, kai kasti giliai, rasite daug pažangių parinkčių.
Kaip ir visi kiti, jums taip pat turi būti įdomu sužinoti, ką slepia „Microsoft Edge“ ir kaip ji gali pagerinti jūsų naršymo patirtį. Kad padėtų jums ieškoti, sukūrėme šį geriausių „Microsoft Edge“ patarimų ir gudrybių sąrašą, kuriame yra viskas, kad galėtumėte visiškai pasinaudoti „Edge“ funkcijomis.
Naudingi „Microsoft Edge“ patarimai ir gudrybės
1. Tinkinkite pradžios puslapį
Pradėkime nuo „Microsoft Edge“ pradžios puslapio. Pradinis puslapis yra puslapis, kurį matote paleidę „Edge“. Jūs galite nuspręsti, ką norite matyti, kai tik paleisite naršyklę. Norėdami tai padaryti, spustelėkite viršutiniame dešiniajame kampe esantį pagrindinį meniu (jis turi tris horizontalius taškus) ir spustelėkite „ Nustatymai “.

Nustatymuose rasite parinktis, kaip pritaikyti pradinį puslapį po antrašte „ Atidaryti su “. Čia galite pasirinkti, Pradinis puslapis, Naujas skirtukas puslapis, Ankstesnis puslapis ir Konkretus puslapis ar puslapiai.

2. Pritaikykite naują skirtuką „Edge“
Norėdami pritaikyti tai, ką norėtumėte pamatyti, kai atidaromas naujas skirtukas, dešiniuoju pelės mygtuku spustelėkite pagrindinį meniu ir spustelėkite „ Nustatymai “. Dabar spustelėkite išskleidžiamąjį meniu po antrašte „ Atidaryti naujus skirtukus su “ ir pasirinkite savo parinktį.

3. Briauna leidžia importuoti parankinius ir žymes iš kitų naršyklių
Šiuo metu galite lengvai pažymėti „Chrome“, „Firefox“ ir „Internet Explorer“ žymes. Norėdami tai padaryti, spauskite mygtuką „ Hub “, esantį viršutiniame dešiniajame kampe (jame yra trys horizontalios linijos), tada spustelėkite „ Importuoti mėgstamiausius “. Kitame puslapyje tiesiog pasirinkite naršykles, iš kurių norite žymių žymių, ir spustelėkite „Importuoti“.


4. „Microsoft Edge“ skaitymo rodinys išvalo iškraipymus
Skaitymo rodinyje visi kiti blaško turinio, pvz., Skelbimų ar straipsnių, pasiūlymai svetainėje pašalinami, paliekant jums tik straipsnio turinį. Tai labai patogu, kai tiesiog norėsite skaityti straipsnį be jokių blaškymų.
Skaitydami straipsnį žiniatinklyje, spustelėkite „ Book “ piktogramą viršutiniame kairiajame kampe, kad įjungtumėte „Microsoft Edge“ skaitymo vaizdą.

5. Sukurti „Edge“ straipsnio skaitymo sąrašą
Vietoj to, kad išsaugotumėte mėgstamiausius straipsnius prie mėgstamiausiųjų (žymių) ir netvarkykite vietos su kitomis išsaugotomis svetainėmis, galite tiesiog įrašyti juos į skaitymo sąrašą. Kai esate ant straipsnio, viršuje spustelėkite „ Star “ piktogramą ir pereikite į „ Reading list “ skirtuką. Dabar tiesiog spustelėkite „ Pridėti “, kad įtrauktumėte straipsnį į sąrašą.

6. Bendrinkite tinklalapį (nuoroda arba ekrano kopija)
„Microsoft Edge“ galite tiesiogiai bendrinti tinklalapį su bet kuria socialinės žiniasklaidos svetaine, jei turite savo programą įdiegta kompiuteryje. Pvz., Jei norite bendrinti „Twitter“, turite įdiegti „Twitter“ programą savo kompiuteryje, kad galėtumėte ją bendrinti.
Naršydami spustelėkite viršutiniame dešiniajame kampe esantį mygtuką „ Dalintis “ ir pasirinkite programą, kuriai norėtumėte bendrinti nuorodą. Jei norite, kad vietoj to bendrintumėte tinklalapio ekrano kopiją, tame pačiame meniu spustelėkite tinklalapio pavadinimą. Tai atvers naują meniu, kuriame galėsite pasirinkti „ Ekrano “ parinktį. Pasirinkę galite pasirinkti socialinės žiniasklaidos programą ir vietoj nuorodos bus bendrinama ekrano kopija.



7. Pažymėkite tinklalapį
„Edge“ leis jums rašyti, piešti ar paryškinti tinklalapio turinį ir išsaugoti arba bendrinti jį kaip norite. Spustelėkite viršutiniame dešiniajame kampe esančią piktogramą „ Rašiklis ir popierius “, o po trumpo delsimo pamatysite visas parinktis anotuoti puslapį. Tiesiog naudokite kairėje esančias parinktis anotuoti ir pasirinkite parinktis iš kairės pusės, kad išsaugotumėte arba bendrintumėte puslapį.


8. Į pradžios meniu pridėkite svetainę
Taip pat galite įtraukti svetainę į meniu „Pradėti“, kad galėtumėte greičiau pasiekti tik vieną paspaudimą. Norėdami tai padaryti, spustelėkite pagrindinio meniu piktogramą „Edge“ ir pasirinkite „ Pin į Start “ iš meniu. Tinklalapis bus prijungtas prie meniu Pradėti plytelės.

9. Keisti krašto temą
„Microsoft Edge“ turi dvi temas: šviesą ir tamsą. Galite pasirinkti tą, kuris geriau atitiktų jūsų asmenybę. Spustelėkite pagrindinį meniu ir ten spustelėkite „ Nustatymai “. Dabar tiesiog pasirinkite temą iš meniu „ Pasirinkti temą “ esančiame išskleidžiamajame meniu.

10. Naršykite privačiai „Microsoft Edge“
Kaip ir kitos naršyklės, „Edge“ taip pat yra privataus režimo, kuriame nėra palikta naršymo pėdsakų. Norėdami patekti į privatų langą, spustelėkite pagrindinį meniu ir spustelėkite „ Naujasis privatus langas “.

11. „Flash“ integracija
Kaip ir „Chrome“, „Edge“ taip pat ateina su „Flash“ grotuvu, kad būtų galima žaisti kai kuriuos „flash“ vaizdo įrašus internete. Šią funkciją galite įjungti arba išjungti, kaip jums patinka. Tiesiog eikite į „ Settings “ iš pagrindinio meniu ir spustelėkite „ Advanced Settings “. Čia rasite parinktį „ Naudoti„ Adobe Flash Player “, įjunkite arba išjunkite jį kaip norite.

12. Įjunkite pagrindinį mygtuką „Microsoft Edge“
Pagrindinis mygtukas yra išjungtas pagal numatytuosius nustatymus, kad jį įjungtumėte, eikite į „ Nustatymai “ iš pagrindinio meniu ir spustelėkite „ Išplėstiniai nustatymai “. Čia tiesiog įjunkite arba išjunkite „ Home Button “. Taip pat galite nurodyti, kurį puslapį nukreipti, kai paspausite mygtuką Pradėti.

13. Rodyti parankinių juostą
Norėdami greičiau pasiekti savo mėgstamas svetaines, geriau rodyti pagrindines sąsajas parankinių juostoje. Norėdami įjungti Pamėgties juostą, spustelėkite pagrindinį meniu ir spustelėkite „ Nustatymai “. Nustatymuose įgalinkite parinktį „ Rodyti mėgstamų juostą “.

14. Keisti numatytąjį paieškos variklį „Edge“
Prieš keisdami paieškos variklį, turite prieiti prie paieškos variklio „Edge“ paieškos juostoje, kad galėtumėte jį įtraukti į galimų paieškos sistemų sąrašą. Pavyzdžiui, „Google“ turite pasiekti „ Google.com “ ir sekti instrukcijas.
Dabar eikite į nustatymus iš pagrindinio meniu ir spustelėkite „ Išplėstiniai nustatymai “. Čia slinkite žemyn ir spustelėkite „ Pridėti naują “ iš išskleidžiamojo meniu, esančio po antrašte „ Ieškoti adreso juostoje su “. Dabar tiesiog pasirinkite paieškos variklį ir spustelėkite „ Pridėti “, kad jis taptų numatytuoju paieškos varikliu.


15. Atidarykite tinklalapius naudodami „Internet Explorer“
„Edge“ nepalaiko „Silverlight“ papildinio, papildinio, naudojamo tam tikroms žiniasklaidos formoms, grafikai ir animacijoms, panašiai kaip „Adobe Flash“. Taigi kartais gali tekti atidaryti tinklalapį su „Internet Explorer“, kad jį būtų galima tinkamai peržiūrėti („Internet Explorer“ turi įmontuotą „Silverlight“ papildinį).
Kai esate tinklalapyje, spustelėkite pagrindinį meniu ir pasirinkite „ Open with Internet Explorer “, kad atidarytumėte šį puslapį „Internet Explorer“.

16. Naudokite „Caret“ naršymą „Edge“
Naršant „caret“ naršydami galite naršyti svetainėje naudodami klaviatūrą, nereikia pasiekti pelės. Teksto žymeklis bus patalpintas tinklalapiuose, kuriuos galite naudoti norėdami atidaryti nuorodas ir naršyti. Norėdami įjungti naršymą, paspauskite klaviatūros klavišą „ F7 “ ir patvirtinkite raginimą pradėti naudoti.
17. Cortana integracija į Edge
„Cortana“ taip pat integruota į „Microsoft“ kraštą su numatytais nustatymais. Ji pateiks pasiūlymų ieškodama ir pateikdama informaciją tiesiai paieškos juostos viduje. Ji taip pat gali suteikti daugiau informacijos apie temą, jei ji mano, kad galbūt norėtumėte daugiau sužinoti. Neseniai išvardijome kai kuriuos geriausius „Cortana Tricks“, kuriuos kiekvienas „Windows 10“ vartotojas turėtų žinoti, pateikti šį straipsnį, kad galėtumėte geriau naudoti „Windows 10“ ir „Microsoft Edge“ patirtį.

18. Kai kurie naudingi krašto klavišai
„Edge“ taip pat yra keletas naudingų sparčiųjų klavišų, kurie gali padaryti daug greičiau. Žemiau yra keletas dalykų, kuriuos verta žinoti:
| Atviroji istorija | Ctrl + H |
| Atidarykite Pamėgtas vietas | Ctrl + I |
| Dublikatas skirtukas | Ctrl + K |
| Atidarykite „InPrivate“ langą | Ctrl + Shift + P |
| Prisijunkite prie skaitymo peržiūros | Ctrl + Shift + R |
| Atšaukti įkėlimo puslapį | Esc |
19. Briaunų privatumo nustatymai

Norėdami pasiekti privatumo nustatymus, eikite į pagrindinį meniu „ Nustatymai “ ir spustelėkite „ Išplėstiniai nustatymai “. Išplėstiniuose nustatymuose rasite visas parinktis, kurios gali turėti įtakos jūsų privatumui pagal antraštę „ Privatumas ir paslaugos “.
Šios parinktys apima „Siūlyti išsaugoti slaptažodžius“, „Įrašyti formą“, „Siųsti ne sekti užklausas“, „Cortana“ integraciją, slapukus ir rodyti pasiūlymus kaip aš.
20. Paskutinis, bet ne mažiau svarbus, „Extensions“ netrukus bus „Edge“
„Microsoft“ žada, kad netrukus naujinant bus pridėta plėtinių parama. Taigi nereikėtų nuspręsti, kad „Edge“ nėra geresnis už kitas naršykles, nes dabar jis negali palaikyti plėtinių. Tiesiog palaukite šiek tiek ir netrukus galėsite matyti daugiau funkcijų su trečiosios šalies plėtiniais.
Jei manote, kad praleidome bet kokį gerą „Edge“ bruožą, kuris galėjo būti įtrauktas į mūsų „Cool Edge“ patarimų ir gudrybių sąrašą, nedvejodami praneškite apie komentarus.