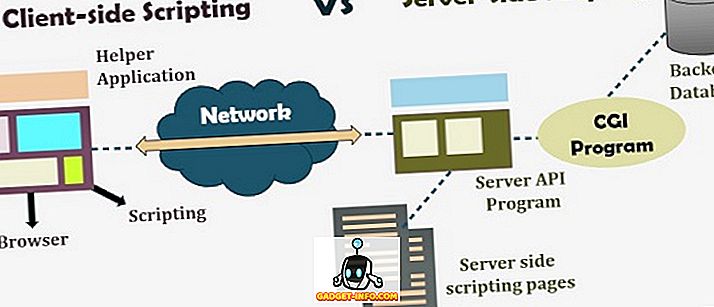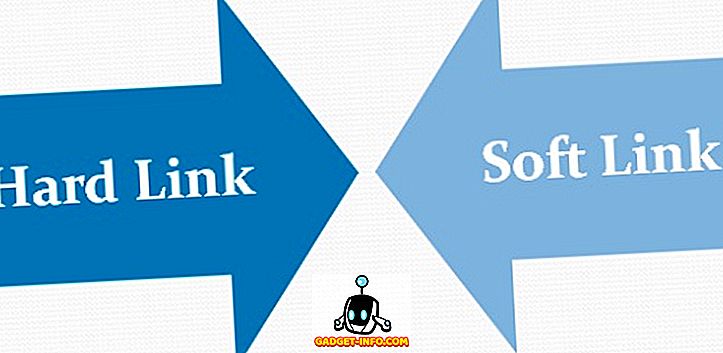Įdiegta „Windows 10“ ir dabar susiduriama su problemomis? Na, jūs nesate vieni, nes daugelis vartotojų susiduria su ta pačia problema po to, kai atnaujinote į „Windows 10“. Iš tikrųjų „Windows 10“ yra daug naujų tvarkyklių, kurie gali sukelti garsą, kuris neveikia. Tai dar ne viskas, nes yra daug kitų veiksnių, susijusių su tuo, kad „Windows 10“ nesigirdi garso, todėl nėra jokio atsakymo į šią problemą.
Paprasta garso trikčių šalinimo problema galėtų būti atsakymas, arba gali tekti visiškai pašalinti ir iš naujo įdiegti garso tvarkykles. Yra daug sprendimų ir bet koks sprendimas galėtų išspręsti jūsų „Windows 10“ garso problemą, ir šiame straipsnyje mes stengsimės aptarti dažniausiai pasitaikančius ir efektyviausius.
1. Patikrinkite fizines jungtis
Pradėkime nuo kažko akivaizdaus, kad nepradėtumėte kaltinti „Windows 10“ be patvirtinimo. Jei turite išorinius garsiakalbius, yra tikimybė, kad prijungti laidai nėra tinkamai prijungti. Įsitikinkite, kad visi laidai yra tinkamai prijungti prie kompiuterio ir garsiakalbio galo. Atminkite, kad yra du lizdai, vienas - garso įvesties ir vienas išvesties. Įsitikinkite, kad garsiakalbius prijungiate prie išvesties lizdo, o ne į įvestį, sukurtą mikrofonams.
Jei turite kelis išvesties lizdus, tada pabandykite juos visus įsitikinti, kad su tam tikru lizdu nėra problemų.
2.Windows garso trikčių šalinimo priemonė
Jei ryšys yra stabilus, pradėkite spręsti problemą pati „Windows 10“. „Windows“ turi integruotą trikčių šalinimo priemonę, skirtą nustatyti ir išspręsti problemas, pvz., Garso ar tinklo problemas. Yra tikimybė, kad „Windows 10“ gali nustatyti problemą ir ją išspręsti; arba bent leiskite jums žinoti, ką daryti.
Jei norite paleisti trikčių šalinimo priemonę, dešiniuoju pelės klavišu spustelėkite garso piktogramą užduočių juostoje ir pasirinkite meniu „ Trikčių šalinimas “. Taip bus paleistas trikčių diagnostikos priemonė, kuri automatiškai nuskaito garso sistemą ir ieškos klaidų.

Jei ji ras problemų, ji jums praneš apie tai ir gali automatiškai ją išspręsti . Jei jis automatiškai neišsprendžia, tai jums pasakys, kokia problema yra, ir tada galite sekti instrukcijas, kad išspręstumėte save. Jei jis nieko neranda, tai tiesiog pasakys, kad nieko nerado ir pasiūlys daugiau galimybių ištirti.
Be to, jei trikčių diagnostikos priemonė teigia, kad garso įrenginys yra „ išjungtas “, yra didelė tikimybė, kad problema kyla dėl fizinio ryšio ir garsiakalbių, todėl du kartus patikrinkite ryšį naudodami nurodymus, pateiktus aukščiau pateiktame patarime, kad įsitikintumėte, jog viskas gerai . Kita vertus, tai taip pat gali būti dėl vairuotojo problemos, kurią paaiškinome vėliau šiame straipsnyje.
3. Pakeiskite numatytąjį garso formatą
Jei „Windows 10“ trikčių šalinimo priemonė nepadėjo jums išspręsti problemos, pats laikas taikyti kai kuriuos pataisymus. „Windows“ leidžia keisti numatytąjį garso formatą, turintį įtakos garso kokybei. Kartais netinkamas formatas gali sukelti garsą ir taip pat gali būti priežastis, dėl kurios kyla garsas. Dešiniuoju pelės mygtuku spustelėkite garso piktogramą ir meniu pasirinkite „ Playback devices “.

Čia pasirinkite garsiakalbius, kuriuos naudojate, ir spustelėkite jo požymius .

Speakers Properties (garsiakalbių ypatybės ) pereikite į skirtuką „ Advanced “ ( išplėstinis ) ir naudokite išskleidžiamąjį meniu „ Default Format “ ( numatytojo formato ) skiltyje, kad pasirinktumėte formatą. Pabandykite pasirinkti „ 24 bit, 44100 Hz “ arba „ 24 bit, 192000 Hz “ ir pamatyti, ar jis išsprendžia problemą. Jei jie abu neveikia, pabandykite „ 16 bitų, 44100 Hz “.

4. Išjunkite garso patobulinimus
Taip pat turėtumėte išjungti „Windows 10“ įmontuotus garso priedus, kurie gali trukdyti įmontuotiems garsiakalbių patobulinimams. Tokie trikdžiai gali sukelti tiek garso, tiek blogą garso kokybę „Windows“ operacinėje sistemoje 10. Pereikite prie to paties „ Speakers Properties “ ( garsiakalbių savybių ) dialogo, kaip ir anksčiau aprašytu būdu, ir eikite į skirtuką „ Enhancements “ ( patobulinimai ). Čia pažymėkite parinktį „ Išjungti visus patobulinimus “.

5. Atnaujinkite ir taisykite garso tvarkykles
Neteisingi vairuotojai yra viena iš dažniausiai pasitaikančių beveik visų techninės įrangos gedimų priežasčių. Pasenusi garso tvarkyklė arba gedimas gali būti priežastis, kodėl „Windows 10“ negirdite jokio garso. Prietaiso tvarkykles galite pasiekti „ Device Manager “. Paspauskite klavišą „Windows + R“, kad atidarytumėte „ Run “ dialogą ir įveskite „ devmgmt.msc “, kad atidarytumėte „Device Manager“. Taip pat galite „Cortana“ paieškos juostoje įrašyti „device manager“, kad jį rastumėte.
Įrenginių tvarkytuve dukart spustelėkite „ Garso, vaizdo ir žaidimų valdiklių “ parinktį, jei norite ją išplėsti, ir kartu su įrenginio gamintojo tvarkykle (jei yra), turėtumėte pamatyti „Windows 10“ garso tvarkyklę.
Nustatykite gamintojo įrenginio tvarkyklę
Turėsite atnaujinti gamintojo tvarkyklę internetu naudodami „Windows“ integruotą automatinio naujinimo funkciją. Dešiniuoju pelės klavišu spustelėkite tvarkyklę ir meniu pasirinkite „ Update Driver Software “. Tada kitame ekrane pasirinkite „ Automatiškai ieškoti atnaujintos tvarkyklės programinės įrangos“, kad „Windows“ galėtų automatiškai ieškoti ir atnaujinti tvarkyklę.
Tačiau „Windows“ ne visuomet gerai suranda tinkamą tvarkyklę. jei tai nepadeda išspręsti problemos, eikite į įrenginio gamintojo svetainę, kad galėtumėte rankiniu būdu ieškoti tinkamo tvarkyklės ir įdiegti ją vadovaudamiesi pateiktomis instrukcijomis.
Nustatykite „Windows“ integruotą garso tvarkyklę
Daugeliui žmonių (įskaitant mane) tai buvo pagrindinė priežastis, dėl kurios „Windows 10“ nebuvo garso. Jums nereikia atnaujinti „Windows“ garso tvarkyklės internete, nes jis jau yra „Windows“ viduje. Tiesiog iš naujo įdiegus ją turėtų būti įmanoma išspręsti problemą. Įrenginių tvarkytuvėje dešiniuoju pelės mygtuku spustelėkite „ High Definition Audio Device “ tvarkyklę ir meniu pasirinkite „ Update Driver Software “.

Kitame ekrane spustelėkite „ Naršyti kompiuterį tvarkyklės programinei įrangai “ ir spustelėkite „ Leiskite pasirinkti iš savo kompiuterio įrenginių tvarkyklių sąrašo “.


Po to spauskite „ High Definition Audio Device “ ir spustelėkite „ Next “. Atsiras įspėjimas, tiesiog spustelėkite „ Taip “, o vairuotojas bus atnaujintas.

Naudokite trečiosios šalies tvarkyklės naujinimą
Jei abu pirmiau nurodyti pataisymai neveikia, turėtumėte naudoti trečiosios šalies tvarkyklės naujinimą. Dauguma trečiosios šalies tvarkyklės atnaujinimų gali atnaujinti ir pataisyti klaidingus tvarkykles. Šiuo tikslu aš asmeniškai naudoju ir rekomenduoju nemokamą programinę įrangą „IObit Driver Booster“. Tai padėjo man išspręsti daugelį tinklo ir garso tvarkyklės problemų senesnėse „Windows“ versijose ir ji yra sukonfigūruota taip, kad po atnaujinimo „Windows 10“ išspręstų tvarkyklės problemas. Jei „Windows 10“ nėra garso problemos dėl vairuotojo problemos, tuomet ji turėtų sugebėti ją išspręsti.
Tiesiog įdiekite ir nuskaitykite kompiuterį naudodami „Driver Booster“ ir automatiškai ieškos ir pašalins klaidingą tvarkyklę be rankinio įsikišimo.
6. Išjunkite ir iš naujo paleiskite garso paslaugas
Yra tikimybė, kad jūsų garso paslaugos „Windows 10“ gali būti išjungtos dėl bet kokios konkrečios priežasties. Garso paslaugų išjungimas ir pakartotinis jos įgalinimas taip pat gali išspręsti problemą. Norėdami pasiekti „Windows“ paslaugas, paspauskite „Windows“ + R klavišus, kad atidarytumėte „ Run“ ir įveskite „ service.msc “, kad paleistumėte „ Services “.

Čia slinkite žemyn į „ Windows Audio “ paslaugą ir įsitikinkite, kad jo būsena yra „ Veikia “. Jei ne, dešiniuoju pelės klavišu spustelėkite jį ir pasirinkite meniu „ Pradėti “, kad pradėtumėte paslaugą.

Yra didelė tikimybė, kad ji jau bus vykdoma, tačiau reikia iš naujo paleisti, kad pamatytumėte, ar ji išsprendžia problemą. Dešiniuoju pelės mygtuku spustelėkite jį ir spustelėkite „Stop“, kad išjungtumėte paslaugą. Po to dešiniuoju pelės klavišu spustelėkite jį dar kartą ir spustelėkite „Pradėti“, kad įjungtumėte paslaugą.

7. Atnaujinkite „Windows“
Tai gana akivaizdu, bet tikriausiai svarbiausia. „Windows“ naujinimai pateikiami su naujausiais „Windows“ problemų taisymais, ir kaip žinoma, kad „Windows 10“ yra gana problemiška - tampa labai svarbu jį atnaujinti. „Windows 10“ naujinimas taip pat gali išspręsti jokios garso problemos ar atnaujinti „Windows“ integruotą garso tvarkyklę, kad tinkamai veiktų.
Jei norite įsitikinti, kad „Windows“ yra atnaujintas, eikite į „Settings-> Update & Security“.


Čia spustelėkite „ Windows Update “ ir spustelėkite dešinėje skiltyje esantį „ Check for updates “. „Windows“ automatiškai tikrins atnaujinimus ir atnaujins sistemą.

Fix Windows 10 nėra garso problema su šiais paprastais būdais
Mes išvardinome dažniausiai pasitaikančias priežastis, taip pat „Windows 10“ sprendimus, kurių nėra. Bent vienas iš jų turėtų sugebėti išspręsti dalykus. Aš rekomenduosiu jums sutelkti dėmesį į vairuotojo problemų nustatymą, nes daugeliu atvejų vairuotojai yra šių problemų priežastis. Jei pavyko išspręsti neišspręstą problemą su aukščiau nurodytais metodais ar kitais būdais, pasidalinkite su mumis per toliau pateiktus komentarų skyrių, kad galėtumėte padėti kitiems vartotojams.