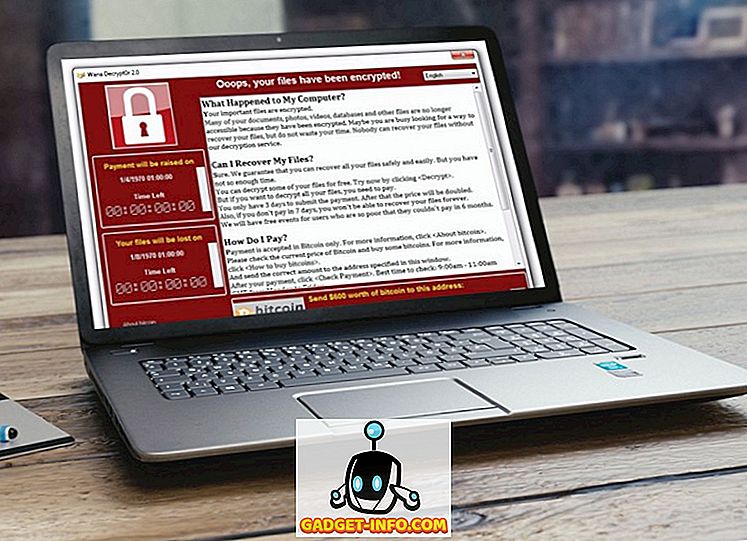Ar su jumis kada nors atsitiko, kad jūs žaidėte savo PS4 ir staiga įvykdėte kažką nuostabaus, bet jūsų draugai nebuvo ten liudininkai, ir jūs buvote ten stebisi, kaip būtų buvę, jei galėtumėte pasidalinti ja su jais ? Labai, jums, „PlayStation Store“ turi jums tinkamą sprendimą. „Sony“ savo vartotojams suteikia galimybę redaguoti savo žaidimo medžiagą naudodamas galingą, tačiau nemokamą įrankį „SHAREfactory“. Nors įrankis yra gana tvirtas, daugelis vartotojų nežino, kaip išnaudoti kuo daugiau. Štai kodėl šiandien pateikiame jums vadovą, kaip naudoti „SHAREfactory“ savo PS4:
Įrašykite savo žaidimo filmuotą medžiagą
Jei norite naudoti programą „SHAREfactory“, pirmiausia reikia įrašyti savo žaidimą, kurį vėliau redaguosite. Norėdami pradėti įrašymą, atidarykite žaidimą, kurį norite įrašyti, ir du kartus paspauskite „DualShock 4“ valdiklio SHARE mygtuką, kol viršutiniame kairiajame kampe pamatysite įrašymo piktogramą. Įrašykite iki bet kurio laiko, kurį norite, ir paspauskite mygtuką SHARE, kad sustabdytumėte įrašymą ir išsaugotumėte žaidimą į sistemos saugyklą.

Pradėkite naują projektą „SHAREfactory“
Kai atliksite įrašymą, atverkite programą „SHAREfactory“. Kitas žingsnis - pradėti naują projektą, kuriame dirbame. Iš galerijos galite naudoti vaizdo įrašus arba net kelis ekranus. Jei norite tęsti, tiesiog spustelėkite skirtuką „Naujas projektas“ . Tada jums bus pateiktas ekranas, kuriame bus rodomos kelios temos. Pasirinkite pasirinktą temą . Po to bus paprašyta nurodyti savo projektą. Atkreipkite dėmesį, kad galite naudoti bet kokį vardą, tik iki 24 simbolių.
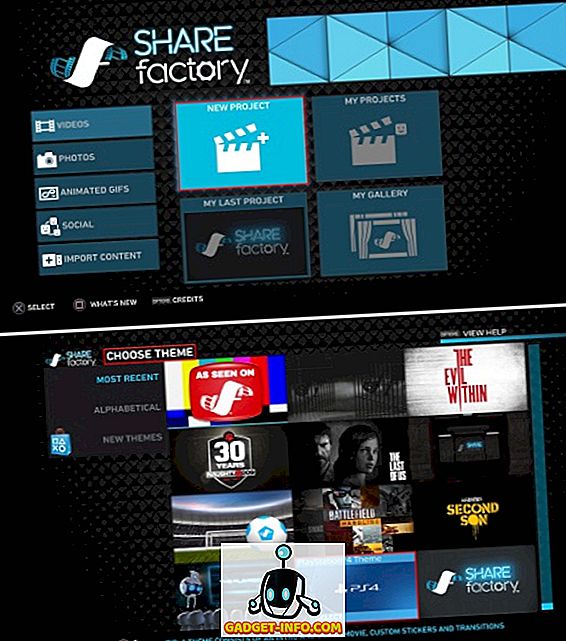
Redaguoti žaidimą „SHAREfactory“
Dabar jūsų projektui bus pristatytas „ Timeline “. Dabar galite pridėti daugybę efektų SHAREfactory pagalba. Paspauskite „Dualshock 4“ valdiklio mygtuką „ SQUARE“, kad pakeistumėte vaizdo įrašus, ir paspauskite mygtuką X, kad pridėtumėte elementus į savo laiko juostą. Dabar galite atlikti įvairius vaizdo įrašų pakeitimus, kai kurie iš jų aptariami toliau:
Pakeiskite vaizdo įrašo atkūrimo greitį
Galite naudoti SHAREfactory keisti įrašo, kurį norite redaguoti, atkūrimo greitį. Vaizdo įrašą galite leisti greičiau arba lėčiau, o tai galite padaryti praleidžiant rėmelius arba derindami rėmelius. Norėdami tai padaryti, atlikite toliau nurodytus veiksmus:
1. Paspauskite kontrolerio mygtuką SQUARE, kad atskleistumėte savo įrašo modifikavimo parinktis. Po to pasirinkite parinktį „Time Bender“ .
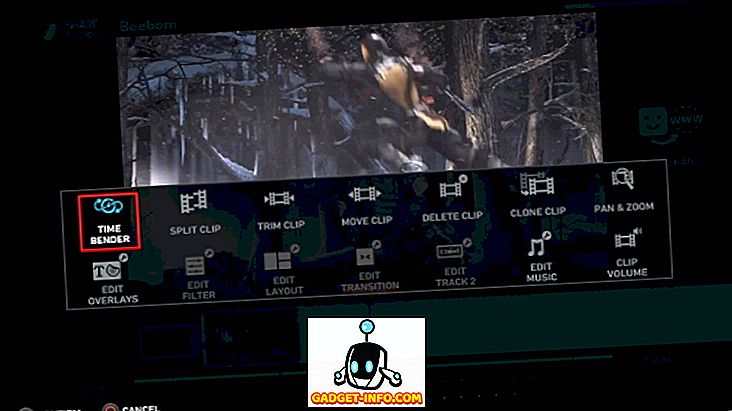
2. Toliau bus rodomas ekranas, leidžiantis keisti atkūrimo greitį nuo 1/8 iki 8x . Jūs taip pat gausite galimybę pasirinkti, kokį efektą norite naudoti norėdami pakeisti greitį - „ Step“ arba „Smooth“ .
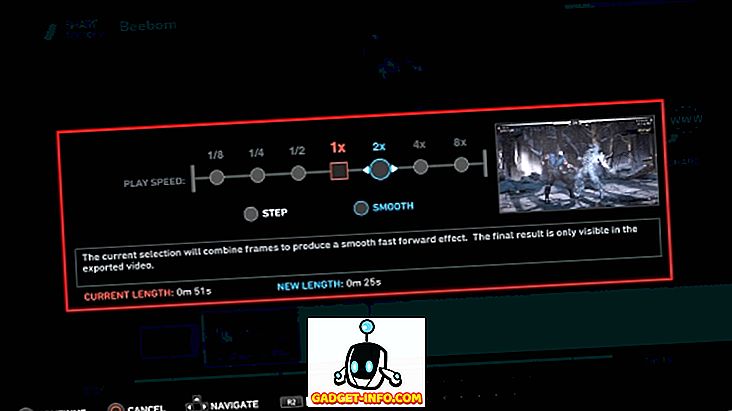
3. Baigę pageidaujamus pasirinkimus, paspauskite X mygtuką, jei norite tęsti ir taikyti pakeitimus.
Pridėti „Voiceovers“
Dalijimasis savo žaidimo filmuota medžiaga yra puikus, bet ar nebūtų nuostabus, jei galėtumėte pridėti ir savo komentarus? Na, tai yra kažkas, ką SHAREfactory leidžia savo vartotojams padaryti lengvai. Tai galite padaryti atlikdami toliau nurodytus veiksmus:
Pastaba : Norėdami tai padaryti, pirmiausia įsitikinkite, kad turite mikrofoną, prijungtą prie PS4 (tai gali būti išorinis mikrofonas arba ausinės su mikrofonu).
1. Norėdami pradėti, eikite į laiko juostos rodinį SHAREfactory ir paspauskite X mygtuką savo DualShock 4 valdiklyje ir pasirinkite „Add Track 2“ . Tada, naudodami savo valdiklio jutiklinę plokštelę, ieškokite laiko juostos iki taško, iš kurio norite pradėti balsu.
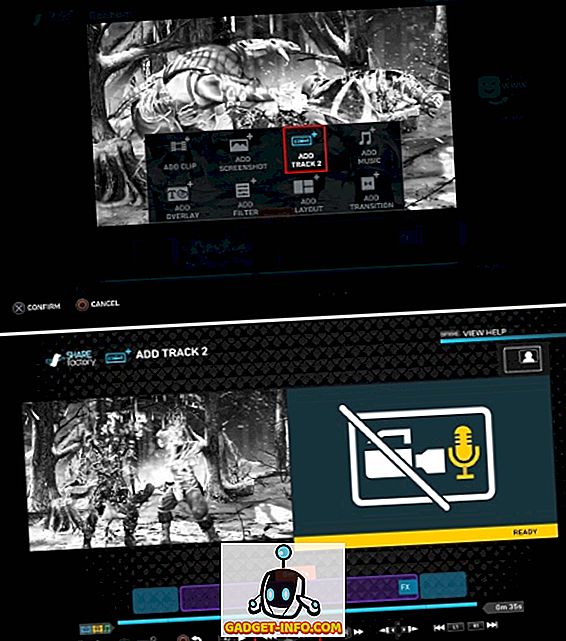
2. Baigę poziciją, spauskite valdiklio X mygtuką, kad tęstumėte. Jums bus pateikta parinktis įrašyti vaizdo įrašą, įrašyti garso įrašą arba pridėti įrašą. Pasirinkite „Record Audio“, kad atliktumėte paprastus balsus. Taip pat galite pasirinkti „Record Video“ (įrašyti vaizdo įrašą), jei norite pridėti vaizdo įrašų komentarus, tačiau reikia prijungti PS4 kamerą. Pasirinkę parinktį, ekrane bus rodomas atgalinės atskaitos laikmatis, po kurio bus pradėtas įrašymas. Kai pasirodys įrašymo ekranas, pradėkite komentarą kartu su vaizdo įrašu, kuris bus rodomas kairėje ekrano pusėje. Baigę komentarą, tiesiog paspauskite valdymo pulto mygtuką X, kad sustabdytumėte įrašymą arba paspauskite mygtuką O, kad atšauktumėte įrašymą ir vėl pradėtumėte.
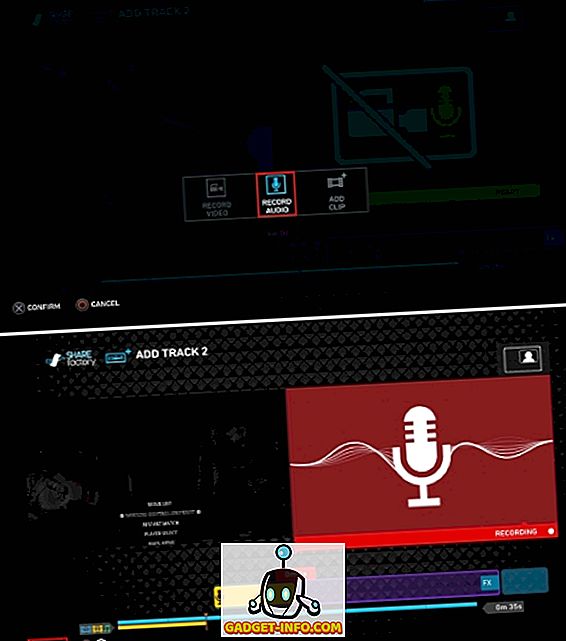
3. Ir viskas. Kai tai atliksite, jums bus pateiktas laiko juostos vaizdas su geltona seka žemiau mėlynos bėgių linijos. Mėlyna bėgių kelio linija žymi jūsų originalų klipą, o geltona bėgių kelio linija reiškia balso pokalbį (2 takelis) . Tiesiog išsaugokite pakeitimus ir paspauskite „ O“ mygtuką, kad galėtumėte išsaugoti pakeitimus ir grįžti į pagrindinį laiko juostos ekraną, kad pridėtumėte daugiau klipų funkcijų arba pakeistumėte jį toliau.
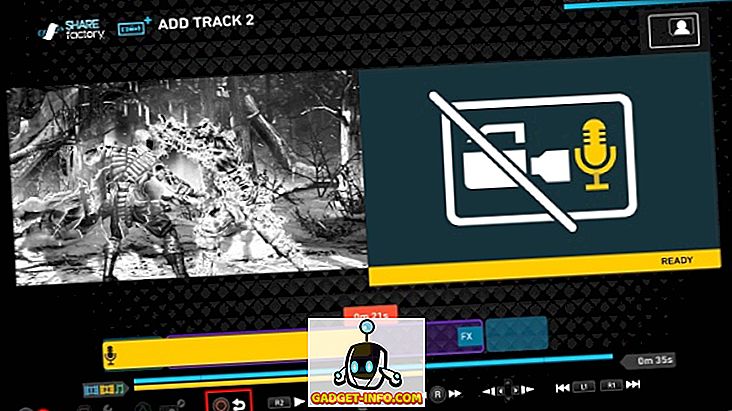
Kiti redagavimai, kuriuos galite padaryti
Galite naudoti „SHAREfactory“ programą, kad dar labiau pakeistumėte klipus, skaidydami įrašą, perkeliant jį į laiko juostą, ištrindami arba pridėdami klipus, nukreipdami ir priartindami įvairius klipus, redaguodami bet kokius perdangas ir koreguodami klipų kiekį keletas. Be to, galite pridėti įvairius garso takelius, paveikslėlius, perdangas, filtrus ir perėjimus klipams savo laiko juostoje.
Vaizdo įrašo eksportavimas
Kai atliksite visus vaizdo įrašo pakeitimus, galite tiesiogiai bendrinti vaizdo įrašą internetu, paspaudę mygtuką „DualShock 4“ esančiame mygtuke „TRIANGLE“, arba galite paspausti mygtuką „ OPTIONS“, kad išsaugotumėte vaizdo įrašą į „System Storage“ . Priklausomai nuo jūsų pasirinkimo, vaizdo įrašas bus rodomas ir tada galėsite toliau jį bendrinti internete arba jis bus išsaugotas jūsų sistemos saugykloje.
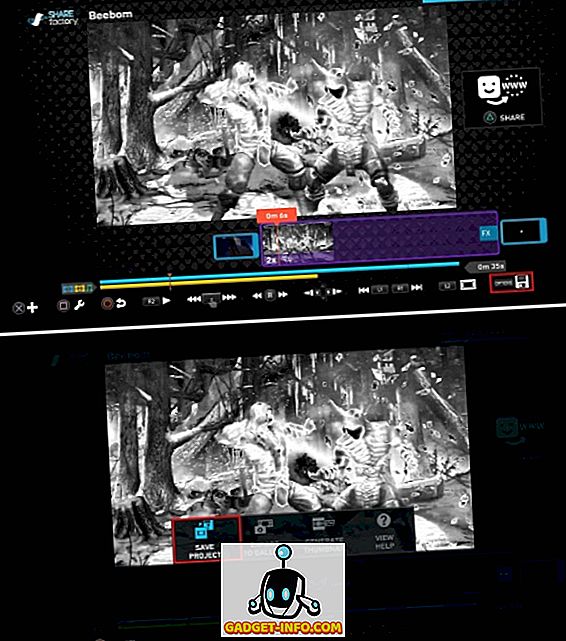
Taip pat žiūrėkite: Kaip padidinti atsisiuntimo greitį PS4
Naudokite „SHAREfactory“ ir redaguokite „PS4“ žaidimų vaizdo įrašus
Visi mėgsta parodyti savo žaidimą pasauliui ir ypač jų žaidimų bičiuliams. Galų gale: „Nepriklausomai nuo to, ką darote šiame gyvenime, tai nėra legendinė, nebent jūsų draugai nėra ten, kad jį matytų“. Bendrai pritaikytas vaizdo įrašas visuomet bus geresnis už paprastą jūsų žaidimo RAW filmuotą medžiagą dalijimąsi, o „SHAREfactory“ pasirodo esąs paprastas, bet galingas įrankis, kad naudotojai galėtų tai atlikti. Taigi, išbandykite SHAREfactory programą savo PS4, PS4 Slim arba PS4 Pro programose ir pasidalykite su mumis savo patirtimi ir užklausomis (jei yra) žemiau esančiame komentarų skyriuje.