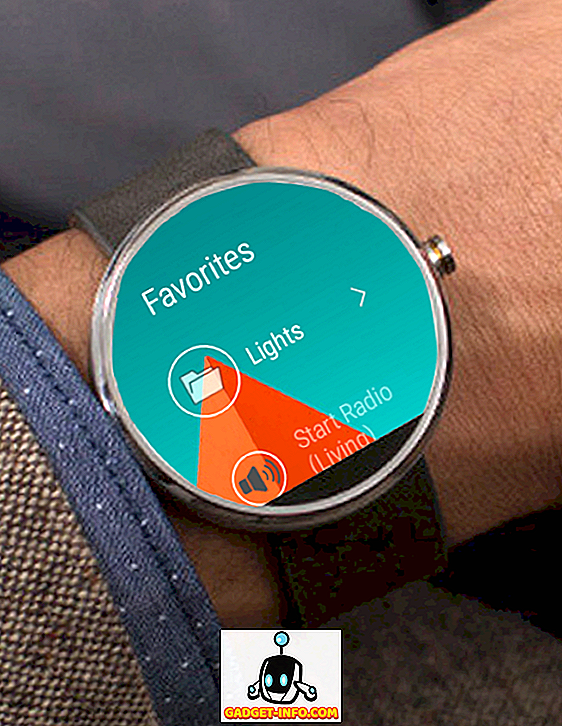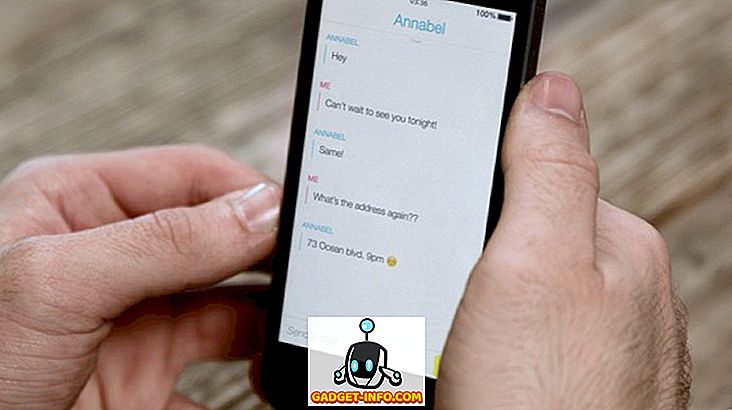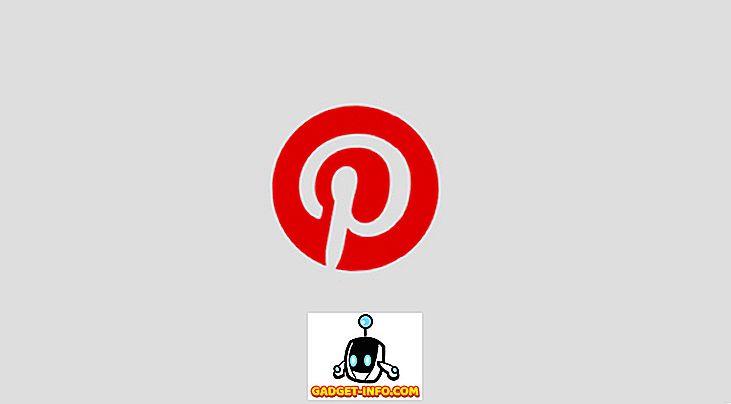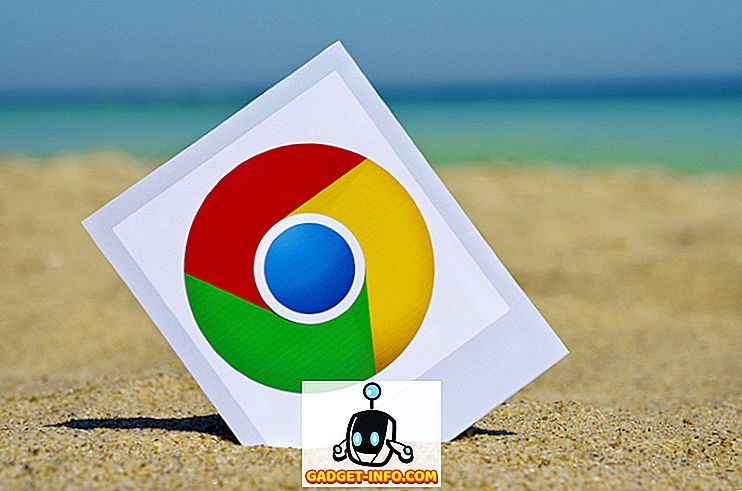„Tasker“ yra viena iš populiariausių „Android“ automatizavimo priemonių. Nors tai yra šiek tiek sudėtinga naudoti, jis gali pasiūlyti daug pritaikymo parinkčių jūsų įrenginiui, jei jis naudojamas tinkamai. Nors Tasker pats savaime yra labai galingas, yra keletas papildinių, kurie padaro ją žvėris. Be to, vienas iš naudingiausių papildinių yra „AutoTools“. Ji prideda daug funkcijų „Tasker“, kurios didžiąją dalį aptarsiu šiame straipsnyje. Bet prieš tai, kai mes ten pateksime, pirmiausia leiskite jums pasakyti, kaip pridėti AutoTools į Tasker.
Pridėti „AutoTools“ į „Tasker“
Pirmasis ir akivaizdžiausias žingsnis pridedant „AutoTools“ arba bet kurį papildomą įrenginį tam, kad būtų įdiegta „Tasker“ programa (7 dienų bandomoji versija, $ 2.99) įdiegta jūsų prietaise. Kai tai padarysite, atlikite toliau nurodytus veiksmus.
- Atsisiųskite „AutoTools“ (30 dienų bandymas, pilnas su pirkimais programoje) iš „Play“ parduotuvės ir įdiegti ją savo prietaise.
- Dabar atidarykite „Tasker“ ir pereikite prie skirtuko „Užduotys“ . Čia pridėkite naują užduotį bakstelėdami pliuso piktogramą ekrano apatiniame dešiniajame kampe. Galite pasirinkti bet kurį pavadinimą.

- Dabar turėsite pridėti šią užduotį. Norėdami tai padaryti, vėl bakstelėkite pliuso piktogramą ekrano apačioje, tada pasirinkite „Įskiepis“ .

- Dabar turėtumėte matyti visų jūsų įrenginyje įdiegtų „Tasker“ papildinių sąrašą. Pasirinkite „AutoTools“ iš šio sąrašo, paliesdami jį. Dabar pamatysite kitą sąrašą - šį kartą atlikus kelis veiksmus, kuriuos galite atlikti su papildiniu.

Dabar, kai žinote, kaip į „Tasker“ pridėti „AutoTools“, galite išbandyti begalinį papildinio siūlomų tinkinimo parinkčių skaičių. Nors eisime į išsamų kiekvieno iš jų paaiškinimą, šis straipsnis neapsiriboja, mes vis dar einame keletą galimybių.
„AutoTools“ siūlomos pritaikymo parinktys
„AutoTools“ įskiepis siūlo daugybę veiksmų, pvz., „App Shortcuts“, „Connectivity“, „Žibintuvėlis“, „Launcher“ ir kt. Kiekvienas iš šių veiksmų gali pasiūlyti platų pritaikymo parinkčių spektrą, taip padidinant galimybių skaičių. Pradedantiesiems galite naudoti „Web Screens“, kad gautumėte „Samsung“ įrenginių kaip kraštinių nuorodų, „Secure Settings“, kad automatiškai įjungtumėte GPS, kai atidarote „Google“ žemėlapius ir atvirkščiai, ir „Launcher“, kad automatiškai keistųsi tarp skirtingų paleidimo priemonių jūsų vietoje . Bet tai dar ne viskas - šis sąrašas yra tik teaser; yra daug kitų dalykų, kuriuos galite padaryti su „AutoTools“. Trumpai žvelgiant į tai, paaiškinsiu, kaip gauti bet kokio „Android“ įrenginio krašto nuorodas.
Gaukite „Samsung Devices-Like Edge Gest“ gestus
Vienas dalykas, kad „Samsung“ geriausiai naudoja savo prietaisuose nuostabius ekranus. Įdiegus kraštovaizdžio ekranus su „Galaxy S6 Edge“, jie visapusiškai pasinaudojo jais įgyvendindami sparčiuosius klavišus, kuriuos galėjo pasiekti pasitraukdami iš ekrano krašto. Atsižvelgiant į tai, kad ši funkcija buvo giriama, tai netikėtai nustebino, kad „AutoTools“ siūlo jį kaip funkciją bet kuriam kitam „Android“ telefonui. Jei norite sužinoti, kaip ją nustatyti, perskaitykite toliau nurodytus veiksmus.
1. Sukurkite „Swipe“ ekraną
Pirmasis žingsnis, susijęs su šia procedūra, yra sukimo ekrano sukūrimas naudojant „AutoTools“ papildinį. Tai leis jums nustatyti komandą nuvilkdami iš ekrano pusės. Norėdami tai padaryti, yra tam tikrų veiksmų, kurių turėsite laikytis.
- Pirma, „ AutoTool“ sąraše pasirinkite „Web Screen“ . Tada palieskite redagavimo piktogramą šalia „Konfigūracija“.

- Kitame ekrane palieskite „Import Preset“ . Dabar slinkite žemyn į „Swipe“, tada bakstelėkite „Import“ . Tai pakeis iš anksto nustatytą reikšmę „Swipe“.

- Norėdami patvirtinti, palieskite „Screen Preset“ ir patikrinkite, ar pasirinkta „Swipe“. Kai tai padarysite, pereikite prie apačios, kol po „Ekrano kintamieji“ rasite „Komandos“, tada bakstelėkite jį.

- Dabar sekančiame ekrane palieskite „Komandų prefiksas“ ir išvalykite lauką . Įsitikinkite, kad joje nieko nėra, tada palieskite „OK“. Pakartokite tai visoms skirtingoms komandoms - „Braukite į kairę“, „Braukite į dešinę“, „Braukite aukštyn“ ir „Braukite žemyn“.

- Dar kartą bakstelėkite „Braukti į kairę“, tačiau šį kartą įvesties lauke įveskite „applauncher“ ir tada palieskite „OK“.

- Dabar grįžkite, kol pasieksite „Užduočių redagavimo“ puslapį (turėsite tris kartus paspausti „Back“ mygtuką), kad pasiektumėte komandų ekraną. Norėdami pradėti užduotį, bakstelėkite ekrano apačioje kairėje esančią mygtuką Groti . Dabar dešinėje ekrano pusėje turėtumėte pamatyti ploną violetinę liniją.

2. Sukurkite programos paleidimo priemonę
Dabar, kai sukūrėte braukimo ekraną, turėsite sukurti programos paleidimo priemonę. Tam pirmiausia turėsite įdiegti „AutoApps“ (nemokamai įsigyjant pirkimus programoje) ir „AutoLaunch“ (nemokama su pirkimais programoje). Po to atlikite toliau nurodytus veiksmus, jei norite tęsti.
- „Tasker“ pradiniame ekrane pereikite į skirtuką „Profiliai“ . Dabar pridėkite vieną, paliesdami pliuso piktogramą ekrano apatiniame dešiniajame kampe. Iš sąrašo, kurį matote dabar, pasirinkite „Įvykis“ ir pasirinkite „Įskiepis“ .

- Vėlgi, jūsų prietaise pamatysite „Tasker“ papildinių sąrašą, tačiau šį kartą pasirinkite „AutoApps“ . Tada bakstelėkite redagavimo piktogramą prieš „Konfigūravimas“.

- Iš sekančio ekrano pasirinkite „Command Filter“, pavadinkite jį kaip „applauncher“, tada bakstelėkite „OK“ (Atkreipkite dėmesį, kad jis turi būti pavadintas tiksliai tokiu būdu). Tame pačiame ekrane pažymėkite langelį, kuriame nurodoma „Tiksli“ .

- Dabar grįžkite į Tasker profilio skirtuką, tada bakstelėkite „New Task“ . Jums bus pasiūlyta įvardinti šią užduotį, tačiau ji neprivaloma. Tiesiog nepamirškite paliesti žymės žymę prieš įvesties lauką.

- Tai nuves jus į puslapį „Užduočių redagavimas“. Čia pridėkite veiksmą paliesdami pliuso piktogramą ekrano apačioje, tada pasirinkite „Įskiepis“ .

- Čia pasirinkite „AutoLaunch“ ir palieskite „Query“ .

- Vėlgi, bakstelėkite redagavimo piktogramą prieš „Konfigūracija“ ir sekančiame ekrane palieskite žymės langelį viršutinėje dešinėje ekrano pusėje.

- Po to grįžkite į „Užduočių redagavimo“ puslapį ir bakstelėkite pliuso piktogramą puslapio apačioje dešinėje. Pasirinkite kategoriją „Plugin“ .

- Pasirinkite „AutoTools“ įskiepį, tada slinkite žemyn ir pasirinkite „Web Screen“ .

- Dabar redaguokite „Configuration“ ir palieskite „Screen Preset“ .

- Šį kartą bakstelėkite „Card List“, tada pasirinkite „Display Mode“ kaip „Overlay“ .

- Dabar eikite į „Lango parametrai“, bakstelėkite „Plotis“, įveskite „100“ ir galiausiai palieskite „Gerai“.

- Pakartokite ankstesnį žingsnį įvesdami „užpildyti“ į „Aukštis“ ir pasirinkite „Gravity“ kaip „Bottom Right“ .

- Tame pačiame lange pasirinkite „Animacija“ kaip „Pristatymas iš dešinės“ .

- Dabar grįžkite ir pasirinkite „Kortelės“. Čia pasirinkite „Kortelių pavadinimai“ .

- Išvalykite šį lauką ir palieskite „OK“.

3. Baigti paleidimo priemonę
Toliau pateikiami keli paskutiniai paleidimo užbaigimo žingsniai:
- Eikite į „Command Options“ ir įjunkite „Close On Command“ ir „Wait for Command“ .

- Po to grįžkite į „Kortelės“, pasirinkite „Kortelių pavadinimai“ ir bakstelėkite žymių piktogramą. Čia pasirinkite tą, kuris sako „% allabels ()“ .

- Panašiai „Kortelių vaizdams “ pasirinkite „% alicons ()“ ir „Kortelės komandos“, pasirinkite „% alpackages ()“. Gali būti paprašyta surasti failus per šį veiksmą. Galite bakstelėti „Ne“.

- Dabar eikite atgal ir eikite į „Layout“, atlikite šiuos pakeitimus :
„Maks. Kortelės plotis“ -> 90%
„Min kortelių plotis“ -> 90%
„Maksimalus vaizdo aukštis“ -> 75
„Pavadinimo teksto dydis“ -> 10
„Kortelių užpildymas“ -> 0
„Kortelės derinimas“ -> Centras

- Po to grįžkite į „Užduočių redagavimo“ puslapį ir bakstelėkite pliuso mygtuką -> Įskiepis -> Automatinis paleidimas -> Automatinis paleidimas ir galiausiai redaguokite „Konfigūracija“ .

- Čia eikite į „Išplėstinė“ -> „Paketo pavadinimas“, tada bakstelėkite žymės piktogramą ir pasirinkite „% atcommand“, po to palieskite žymimąjį laukelį „Tikslus paketo pavadinimas“ .

- Galiausiai dar kartą pereikite prie puslapio „Užduočių redagavimas“ ir bakstelėkite ekrano apačioje kairėje esančią atkūrimo mygtuką .

Dabar matysite krašto meniu, panašų į „Samsung“ išmaniuosius telefonus, pvz., „S6 Edge“, „S7 Edge“ ir „Galaxy S8“.
Tinkinkite telefoną naudodami „AutoTools“ su „Tasker“
Tai, kas „Android“ yra tokia nuostabi, yra jos pritaikymo parinktys. Remdamiesi tuo, „Tasker“ suteikia jums daug papildomų galimybių. Ir jei pridedate keletą įskiepių, šis sąrašas tęsiasi dar toliau. Dabar, kai žinote apie vieną tokį papildinį, vadinamą „AutoTools“ ir kaip jį naudoti, galite pritaikyti „Android“ įrenginį pagal savo pageidavimą. Jei yra kokių nors variantų, dėl kurių norite pateikti išsamią gairę, leiskite man žinoti toliau pateiktame komentarų skyriuje ir aš būsiu laimingas, kad galėsiu jums padėti.