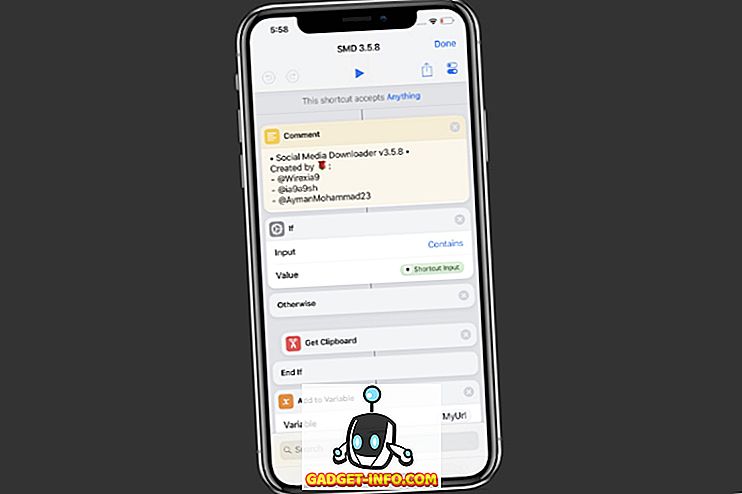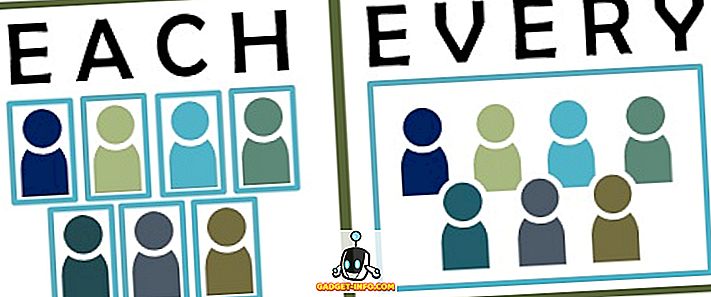Šiuolaikiniai nešiojamojo kompiuterio klausimai yra gana dažni. Tai daugiausia dėl to, kad nešiojamieji kompiuteriai tampa plonesni ir plonesni, kaip ir metų pažanga. Kai kurie „ultrabooks“, pavyzdžiui, „Apple“ 12 colių „MacBook“, turi visiškai mažiau ventiliatorių. Kita vertus, šiais laikais nešiojamieji kompiuteriai tiek daug maitina ploną kūną. Apsvarstykite, pavyzdžiui, kai kuriuos nešiojamus kompiuterius, pavyzdžiui, naujus „Alienware“ 15 ir 17 nešiojamus kompiuterius, kuriuose yra mažo dydžio „GTX 1070“ ir „GTX 1080“ grafikos plokštės. Tokio tipo našumo nešiojamuoju kompiuteriu pakavimas paprastai būna šilumos našumo kaina. Dėl perkaitimo, nešiojamojo kompiuterio veikimas taip pat paveikiamas dėl šiluminio droselio. Tai ypač atsiskleidžia, kai žaidžiate sklandžiai nešiojamuoju kompiuteriu ir staiga rėmo dažnis sumažėja didžiuliu parašu, kai procesorius pradeda šiluminę droselę dėl perkaitimo. Taigi, šiandien padėsime diagnozuoti ir galbūt išspręsti perkaitimo problemas, su kuriomis susiduriate nešiojamojo kompiuterio. Na, čia yra keletas būdų, kaip išspręsti ir ištaisyti nešiojamojo kompiuterio perkaitimą:
Perkaitimo stebėjimas
Tai iš esmės yra būtina sąlyga norint nustatyti pagrindinę perkaitimo problemos priežastį, nes turėtume žinoti, iš kur kilo šiluma, prieš tai iš tikrųjų bandydama ją išspręsti, nes tai gali būti procesorius, grafikos plokštė, pagrindinė plokštė ar net RAM. Yra nemažai puikių stebėjimo programų, bet aš asmeniškai norėčiau naudoti HWiNFO, nes tai suteikia jums labai išsamią daugelio jūsų nešiojamojo kompiuterio komponentų perspektyvą. Jis netgi suteikia jums kiekvieno procesoriaus pagrindo temperatūrą.
HWiNFO galite atsisiųsti iš savo svetainės priklausomai nuo turimos Windows versijos. Prieš pradėdami stebėti savo nešiojamojo kompiuterio temperatūrą, žaisti kai kuriuos žaidimus. Kai jaučiatės šiek tiek perkaitimo, patikrinkite HWiNFO temperatūros rodmenis . Jei kuri nors iš jūsų komponentų skaitymui kerta 85 laipsnių Celsijaus, tada turime problemą.

Galimos perkaitimo sistemos pataisos
1. Išjunkite procesorių
Viskas, kas viršija 85 laipsnių Celsijaus, yra laikoma karšta kompiuterio komponentui, atsižvelgiant į karštą ir drėgną šalį, kaip Indija. Na, CPU niekada neturėtų būti karštas. Nuolatinis perkaitimas sumažina tik CPU ilgaamžiškumą. Jei pastebėsite, kad CPU yra pagrindinė visos šilumos priežastis, stebint temperatūrą, naudojant HWiNFO, procesoriaus nepakankama įtampa yra paprastas fiksavimas, siekiant sumažinti didelį procesoriaus temperatūrą žymiai didele atsarga, galėdamas nukristi nuo 5 iki 15 laipsnių temperatūros Celsijaus . Ką paprastai daro nešiojamųjų kompiuterių gamintojai, kad jie suteikia daugiau įtampos procesoriui nei tai, ko iš tikrųjų reikalauja CPU. Daugiau įtampos, tiekiamos į CPU, reiškia daugiau šilumos sklaidos ir didesnio energijos suvartojimo.
Taigi, nepakankamai išnaudodami savo procesorių, nedarysite jokios žalos savo procesoriui. Vietoj to, jūs tiesiog mažinate energijos suvartojimą, taip pat procesoriaus išsklaidytą šilumą, kuris iš tikrųjų yra geras dalykas, kad pagerintumėte savo procesoriaus ilgaamžiškumą. Tai gana paprastas procesas ir apima tik kelis veiksmus:
Pastaba : išbandžiau šį kompiuterį „Alienware 15 R3“ nešiojamuoju kompiuteriu, kuriame naudojamas „Intel i7 6700HQ Skylake“ procesorius. Būkite įspėti, nes aš neatsakysiu už bet kokią žalą, kurią galite sukelti bet kuriam jūsų nešiojamojo kompiuterio komponentui. Taigi, elkitės atsargiai.
- Norėdami tai padaryti, turėsite atsisiųsti „ Intel“ „Extreme Tuning Utility“ programinę įrangą.
- Atsisiuntus ir įdiegus programinę įrangą, paleiskite programinę įrangą, kad galėtumėte išsamiai išnagrinėti dabartinę procesoriaus temperatūrą, taip pat numatytąsias jūsų procesoriaus nuostatas, kurias nustatė nešiojamojo kompiuterio gamintojas. Atkreipkite dėmesį į tai, išsaugodami dabartinių nustatymų vaizdą prieš pereidami prie tolesnių veiksmų, nes mums gali prireikti to tik tuo atveju, jei grįšime.

- Dabar naudokite slankiklį į dešinę po pagrindinės įtampos poslinkio ir sumažinkite jį -0.050V žingsniais . Pradėkite nuo -0.050V dabar ir spustelėkite „Taikyti“ . Tai yra, jūs sėkmingai nepakankamai išnaudojote savo procesoriaus, bet čia dar nepadarėme.

- Jums reikia atsisiųsti streso testavimo programinę įrangą, tokią kaip Prime95, kuri yra gana populiari tarp visų, nes ji kiekvieną kartą išjungia procesorių, iki jo ribos. Įdiegę ir paleisdami programinę įrangą, pasirodys langas, kuriame bus prašoma atlikti testavimą nepalankiausiomis sąlygomis. Pažymėkite parinktį, kuri sako „ Small FFT“, ir spustelėkite „ OK“ . Dabar prasideda kankinimo testas.

- Vykdykite testą 10 minučių ir sustabdykite kankinimo testą, eikite į Test -> Stop, tada spustelėkite Exit, kad uždarytumėte Prime95. Jei kankinimo testo metu nepavyko išspręsti jokių problemų, tuomet jums teks toliau mažinti įtampą, sumažindami įtampą -0.050V, bet jei gavote „ Blue Screen of Death“ (BSoD), kaip parodyta žemiau, ir jūsų kompiuteris iš naujo paleidžiamas grįžti į ankstesnę įtampą.

2. Užblokuokite savo GPU
Jei ne jūsų CPU, tada kitą galimą priežastį, kodėl nešiojamas kompiuteris perkaito, yra nešiojamojo kompiuterio grafinė plokštė. Tokiu atveju galite užblokuoti GPU, kad nustatytumėte perkaitimą. Šis procesas trunka vos dvi minutes ir reikalauja tik tokios programinės įrangos kaip MSI Afterburner, kurį galite atsisiųsti iš čia.
Įdiegę programinę įrangą, tiesiog naudokite slankiklį, esantį žemiau pagrindinio laikrodžio ir atminties laikrodžio parinkčių, norėdami jį išjungti. Tada spustelėkite piktogramą, pažymėtą žymėjimo ženklu, kad galėtumėte nedelsdami taikyti šiuos nustatymus.

Sumažinkite jį, kaip pageidaujate, bet žaidimo našumas taip pat sumažės priklausomai nuo to, kiek sumažinsite GPU pagrindinį laikrodį ir atminties laikrodį. Tai sakant, tai yra paprastas ir efektyvus būdas sumažinti GPU temperatūrą.
3. Veikimo režimo keitimas BIOS
Daugumoje šių kompiuterių nešiojamųjų kompiuterių galite pakeisti nešiojamojo kompiuterio procesoriaus ir įmontuotų ventiliatorių veikimo režimą. Galite įgalinti savo ventiliatorių veikimo režimą per BIOS sukti greitį, o tai savo ruožtu gali sumažinti bendrą nešiojamojo kompiuterio temperatūrą. Taip pat galite išjungti procesoriaus veikimo režimą, kad šiek tiek sumažintumėte procesoriaus darbo temperatūrą. Nesijaudinkite, jei nedvejodami pateksite į savo sistemos BIOS ir kai kuriuos nustatymus. Mes tiksliai informuosime, kaip tai padaryti. Tai gana paprasta, nes ji apima tik keletą žingsnių.
- Norėdami patekti į BIOS, tiesiog iš naujo paleiskite nešiojamąjį kompiuterį ir palieskite F12 raktą paleidimo metu. Kai esate „BIOS pahe“, pradėkite „BIOS Setup“ . Dabar jūs pateksite į BIOS meniu.
Pastaba : raktas į BIOS gali būti skirtingas nešiojamam kompiuteriui. Galite tiesiog atlikti „GOogle“ paiešką, kad gautumėte raktą, kad galėtumėte patekti į BIOS sistemoje.

- Čia eikite į skirtuką „Išplėstinė“ ir įveskite „Veiklos parinktys“ .

- Tada pamatysite procesoriaus ir ventiliatoriaus našumo režimų perjungimą. Geriausias būdas sumažinti nešiojamojo kompiuterio temperatūrą yra išjungti CPU našumo režimą ir įjungti ventiliatoriaus našumo režimą. Tai turėtų labai sumažinti bendrą temperatūrą.

Būtent tai, jūsų sistemos gerbėjai sukasi iki galo, o tai leis išvengti perkaitimo problemų, su kuriomis susiduria nešiojamas kompiuteris.
4. Investuokite į nešiojamą kompiuterį
Nešiojamieji nešiojamieji kompiuteriai nėra nieko naujo. Tiesą sakant, jie egzistavo jau daugelį metų, bet net ir po visų šių metų naudojimosi aušinimo bloku privalumai vis dar yra daugelis. Dauguma žmonių sako, kad kaina nėra verta, nes ji tik sumažina darbinę temperatūrą nuo 2 iki 5 laipsnių Celsijaus . Kai kurie iš jų pranešė apie didelę temperatūros kritimą, kai buvo naudojami kai kurie aukštos klasės aušinimo šluostės. Šiandien dauguma aušinimo trinkelių turi įmontuotus ventiliatorius ir temperatūros jutiklius .

Nešiojamų kompiuterių šaldytuvai dažnai iš savo nešiojamojo kompiuterio gauna galios USB kabeliu. Yra daug „Amazon“ nešiojamųjų kompiuterių aušinimo trinkelių, kurias galite rinktis, tačiau nepamirškite, kad darbo temperatūros pagerėjimas visiškai priklauso nuo jūsų perkamos aušinimo trinkelės. Net jei perkate aukštos klasės aušinimo trinkelę, nereikia tikėtis, kad sumažės darbinė temperatūra. Sakydamas, kad jei vis dar norite šiek tiek patobulinti savo nešiojamojo kompiuterio darbo temperatūrą už kainą, tai gali būti naudinga investicija.
5. Pakeiskite šiluminę pasta
Pastaba : Šis metodas apima nešiojamojo kompiuterio atidarymą ir kai kurių komponentų pašalinimą. Jei nežinote, ką darote, mes rekomenduojame jums padėti ekspertų technikas, turintis pakankamai patirties dirbant su nešiojamųjų kompiuterių komponentais. Mes neatsakysime už bet kokią žalą, kurią galite sukelti bet kokioms nešiojamojo kompiuterio dalims.
Terminė pasta iš esmės yra termiškai laidus junginys, kuris tarp CPU ir jo šilumos kriaukle yra naudojamas kaip sąsaja, leidžianti lengviau perduoti šilumą iš procesoriaus į šaldytuvą . Jis atlieka svarbų vaidmenį palaikant jūsų procesoriaus termalus.
Šilumos pasta, kurią gamina jūsų nešiojamojo kompiuterio gamintojas, paprastai yra prastos kokybės, o jo taikymo būdas nebūtinai turi būti geras. Apsvarstykite gamyklą, kurioje darbuotojo darbas yra taikyti šiluminę pasta šimtus nešiojamųjų kompiuterių kasdien. Asmuo gali nevykdyti tobulo darbo, jei naudojate šiluminę pasta į savo procesorių ir GPU visuose nešiojamuose kompiuteriuose. Būtent todėl mes rekomenduojame pakeisti atsarginę šiluminę pasta su aukštos kokybės šilumos pasta, kurią galite įsigyti iš „Amazon“. „ Cooler Master“ „MasterGel Maker Nano“ yra viena iš geriausių šilumos pasta, kurią galite įsigyti šiandien.

Tiesiog paskambinkite į savo nešiojamojo kompiuterio gamintoją, prašydami, kad jis atsiųstų techniką, kad tai padarytų už jus, jei neturite clue, kaip tai padaryti. Geros kokybės šiluminė pasta gali sumažinti nešiojamojo kompiuterio temperatūrą ne mažiau kaip 5 laipsnių Celsijaus laipsniais . Pašalinę būtinus komponentus iš nešiojamojo kompiuterio, prieš naudodami naują, nuvalykite esamą šiluminę pasta su izopropilo alkoholiu. Jei norite sumažinti abiejų šių komponentų darbo temperatūrą, galite pritaikyti naują nešiojamojo kompiuterio CPU ir GPU pastą.
6. Išvalykite ir pakeiskite klaidingus ventiliatorius
Dulkių dalelės gali paveikti nešiojamojo kompiuterio komponentų veikimą. Laikui bėgant, dulkių dalelės užsikimš nešiojamojo kompiuterio ventiliatorius ir ventiliatorius, taip apribodamos oro srautą ir aušinimą . Tai gali paveikti nešiojamojo kompiuterio komponentų darbo temperatūrą, dėl kurios gali kilti perkaitimo problema. Štai kodėl reikia iš karto išvalyti nešiojamąjį kompiuterį, kad atsikratytumėte visas dulkių daleles iš ventiliatorių ir ventiliatorių.

Kita paplitusi priežastis yra dėl klaidingų ventiliatorių . Vienas iš jūsų nešiojamojo kompiuterio gerbėjų gali neveikti arba nesisukti visiško potencialo. Tai taip pat sukelia perkaitimo problemas. Taigi, įsitikinkite, kad visi nešiojamojo kompiuterio ventiliatoriai laikas nuo laiko tinkamai veikia. Jei ne, skambinkite savo nešiojamojo kompiuterio gamintojui ir paprašykite, kad jie pakeistų klaidingus gerbėjus.
Ar pasirengę nustatyti nešiojamą kompiuterį?
Diagnozavimas ir terminių problemų nustatymas jūsų nešiojamuoju kompiuteriu yra ne taip sunku, kaip tikriausiai manėte. Daugeliu atvejų tai galite padaryti be skambinimo savo nešiojamojo kompiuterio gamintojui. Dabar, kai žinote, kas iš tikrųjų sukelia perkaitimo problemas ir kaip jas išspręsti, ar esate pasiruošę jį išbandyti sau? Jei taip, praneškite mums, kaip šis straipsnis padėjo jums subsidijuoti nešiojamojo kompiuterio darbo temperatūrą, ir pranešti mums, ar ateityje norėtumėte matyti panašius straipsnius, fotografuodami savo nuomonę toliau esančiame komentarų skyriuje.